Adobe Photoshop是一款集图像扫描、编辑修改、图像制作、广告创意,图像输入与输出于一体的图形图像处理软件,深受广大平面设计人员和电脑美术爱好者的喜爱,小伙伴们知道PS如何删除背景图层吗?不知道的小伙伴可以跟着下面这篇文章动手试试哦。
步骤1、 首先,我们需要告诉 Photoshop 对象在哪里结束,背景从哪里开始.有很多选择工具可用,但是如果您想精确一点,最好使用钢笔工具( P ).尝试想象选择轮廓.放大并在该假想轮廓上的某个位置单击。

第2步、 查找另一个要单击的位置,这次单击并按住.两点之间会出现一条线.如果现在移动光标,则将有机会控制曲线的形状.尝试使其符合假想的选择轮廓。
请记住不要拖得太远 - 您拖曳的手柄应落在轮廓上.该区域越弯曲,您应放置的点越近.如果您将某个点放置得太远,请不要害怕撤消并重试。


第3步、 遍历整个对象后,只需单击第一个点以关闭轮廓。

第4步、 有时,对象也具有内部轮廓.以相同的方式选择它。

第5步、 按 Control-Enter 可以将路径变成选择内容。

第6步、 您现在可以删除背景,但是我们可以做一件事以使效果更令人信服.按 Control-Alt-R 细化选择的边缘.更改视图模式,以在黑色,检查智能半径。
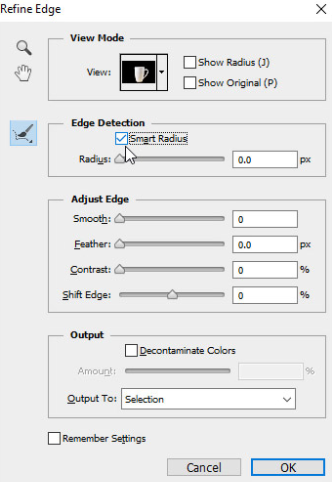
步骤7、 尝试使用 “半径”和“调整边缘”设置 ,使选择的边缘更平滑,更自然.如果背景模糊,则对象的边缘也应略微模糊。
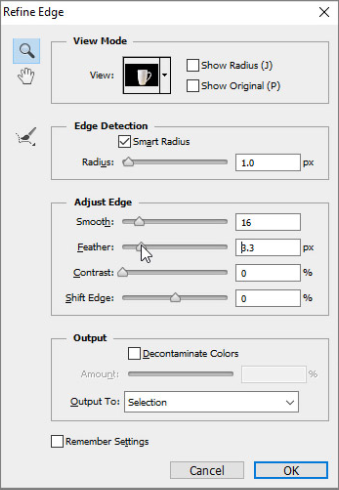
步骤8、 当您完成后,设置 了输出到图层蒙版,然后按 OK 。
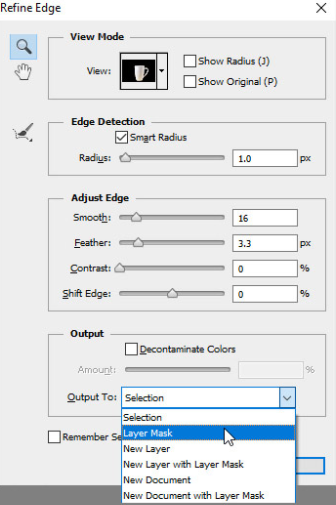
步骤9、 背景消失了!但是有时,只有删除背景后,您才会注意到选择中的缺陷.这根本不是问题,只需单击 “图层蒙版”以将其选中,然后用黑白仔细地绘画即可.黑色将删除该区域,白色将其恢复.您还可以使用各种灰色阴影创建半透明效果。
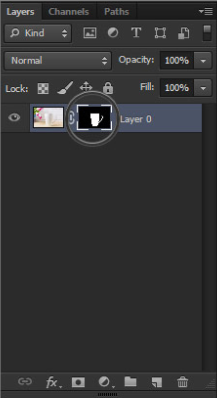
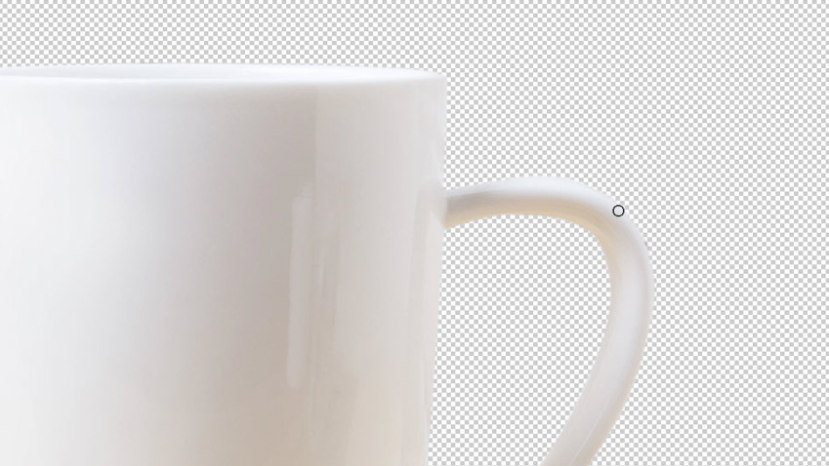
第10步、 此外,您可以使用此技术恢复属于对象而不是背景的阴影.这将使隔离的对象看起来更完整。

步骤11、 如果您对选择感到满意,请右键单击 “图层蒙版”,然后选择“应用图层蒙版”.背景将被永久删除。
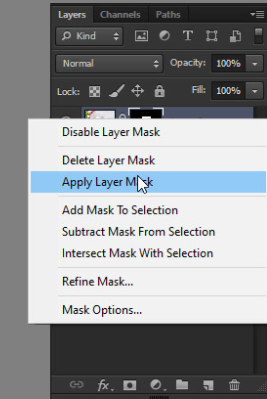
如果您想知道如何在Photoshop中更改背景颜色,现在就可以做到—在下面的图层上使用“油漆桶工具”(G),或放置照片或将其填充图案。


以上就是在PS中删除背景图层的具体步骤了,是不是很简单呢?小伙伴们可以跟着上面的教程做一做哦。




















