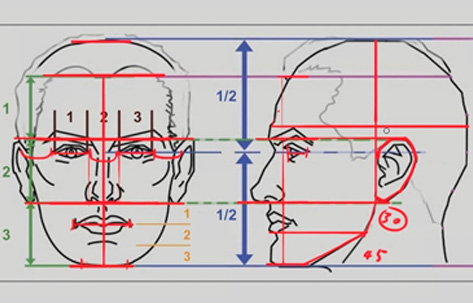Adobe Photoshop是一款集图像扫描、编辑修改、图像制作、广告创意,图像输入与输出于一体的图形图像处理软件,深受广大平面设计人员和电脑美术爱好者的喜爱,小伙伴们知道如何在Photoshop中创建柔和色样吗?不知道的小伙伴可以跟着下面这篇文章动手试试哦。
1. 如何在Photoshop中访问默认的柔和颜色
步骤1、 有两种方法可以在 Photoshop 中打开默认颜色库.让我们从“拾色器”工具开始,单击“前景颜色”,然后选择“颜色库”。
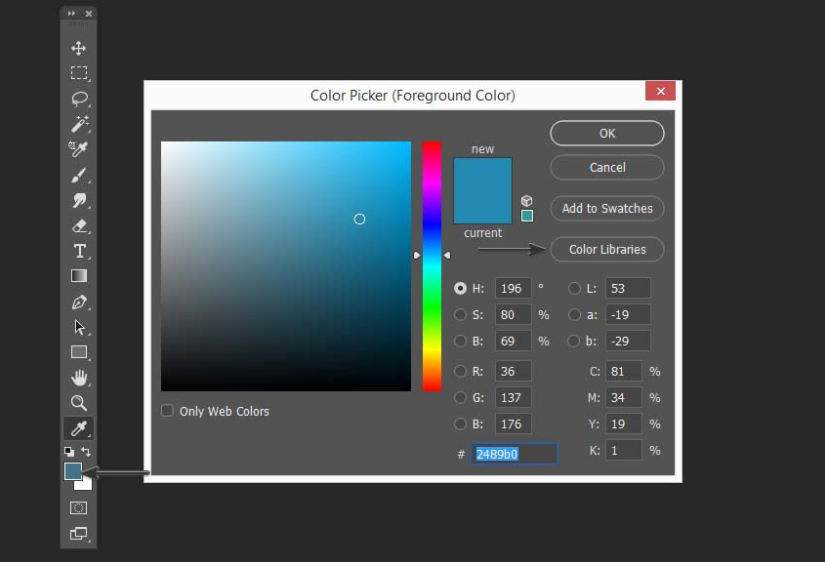
第2步、 按下 Book 按钮以查看所有可用的库。
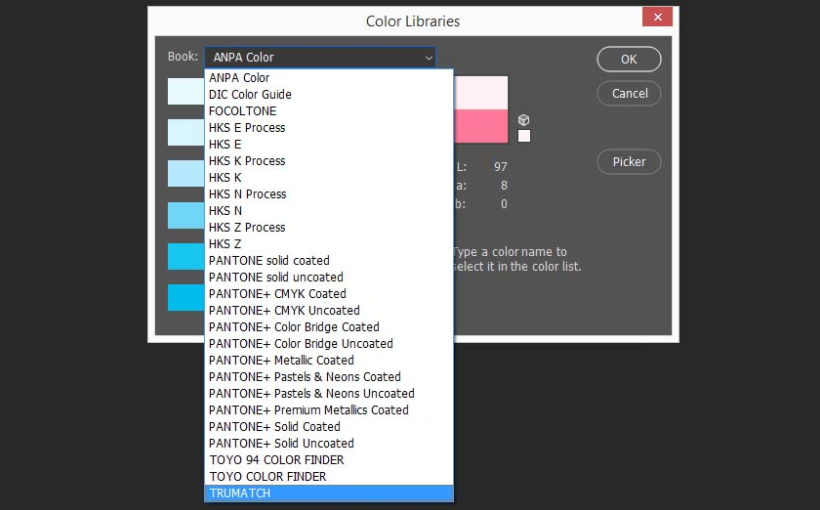
第3步、 打开颜色库的第二种方法是转到 “ 窗口” > “色板”,然后单击 “色板”面板右上角的“图标”。
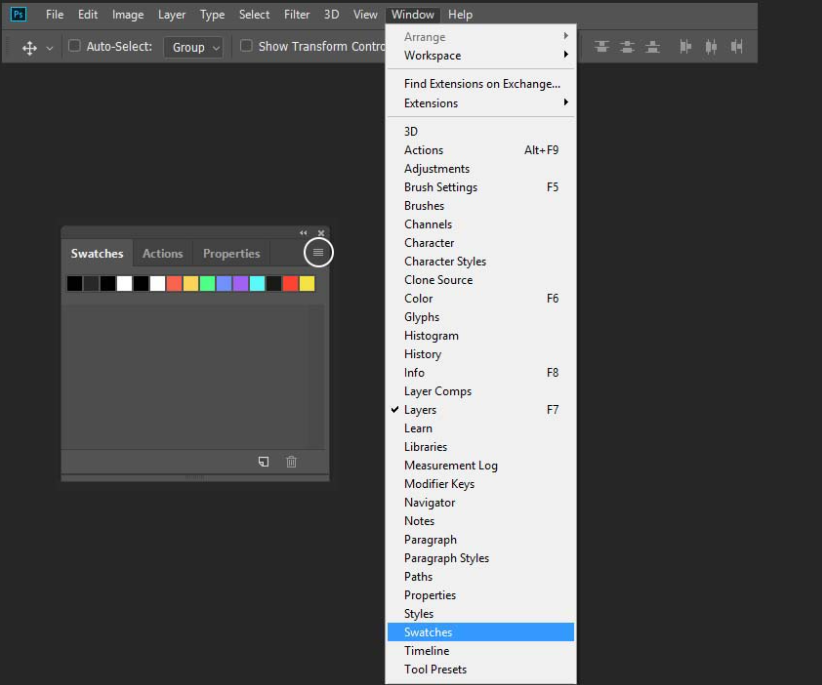
在这里,您可以看到所有可用的默认颜色库。
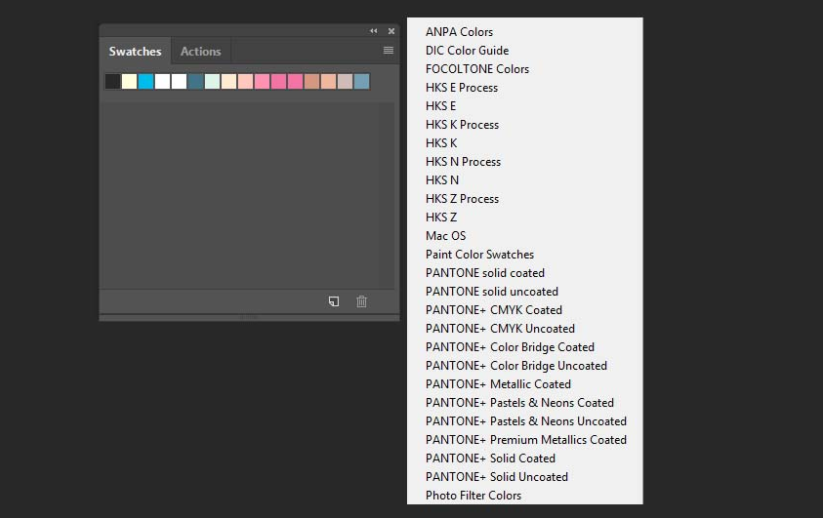
第4步、 这两种方法之间的主要区别在于,当您在 “色板”面板中打开颜色库时,它将自动将所有颜色添加为色板.如果在“颜色选择器”中打开颜色库,则它在右列中显示颜色,在左列中显示所选颜色的不同变体。
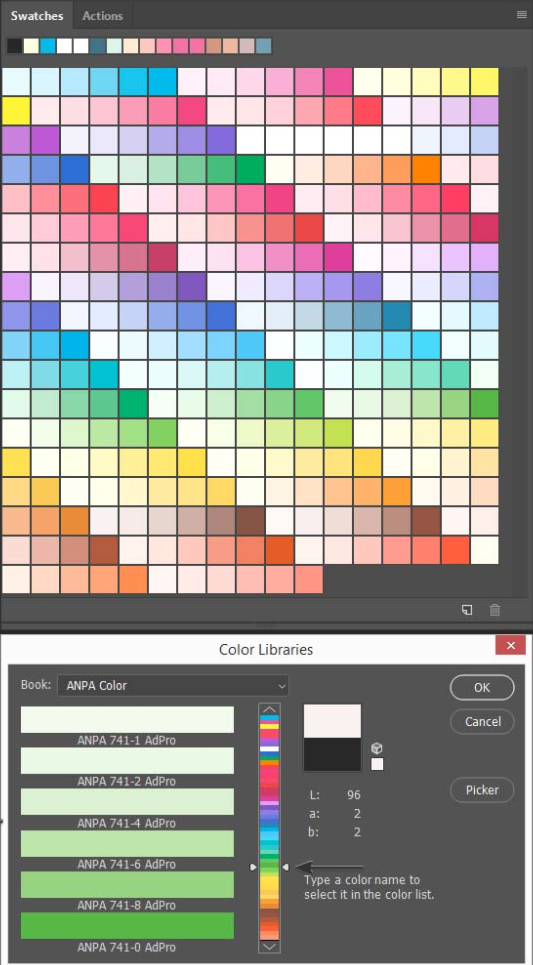
我可以推荐以下库,您可以在其中找到柔和的颜色:
ANPA颜色
Pantone +固体无涂层
Pantone +粉彩和霓虹灯
以下是我使用这些库创建的Photoshop柔和调色板的一些示例:
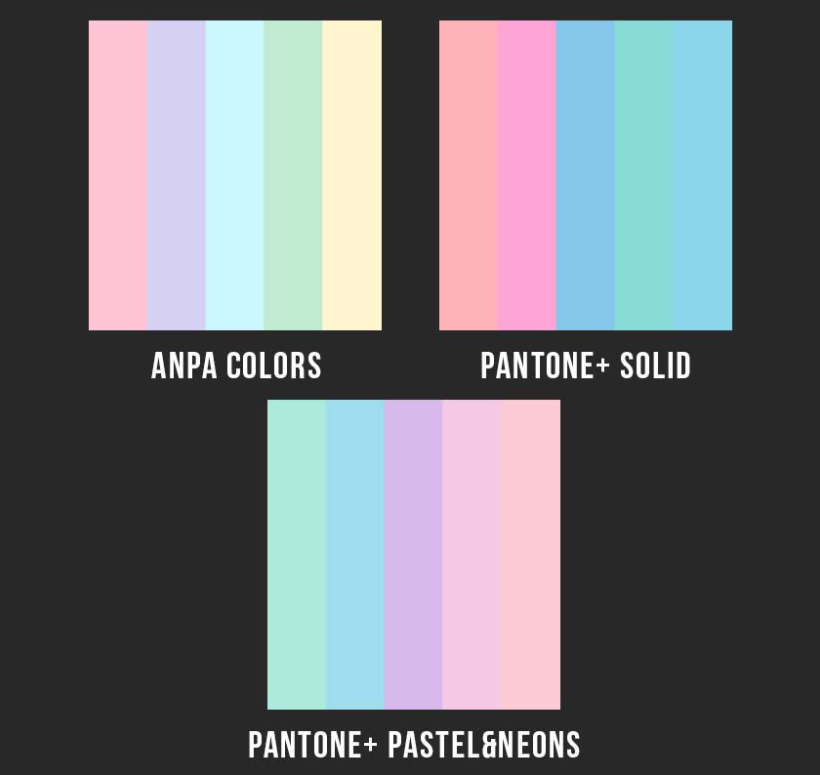
2. 如何使用默认颜色库创建自己的柔和配色方案
步骤1、 让我们打开包含许多纯色的 ANPA 颜色库.如您所见,该库的前四种颜色具有很高的饱和度和较高的设置值,对于创建自己的柔和配色方案可能很有用。
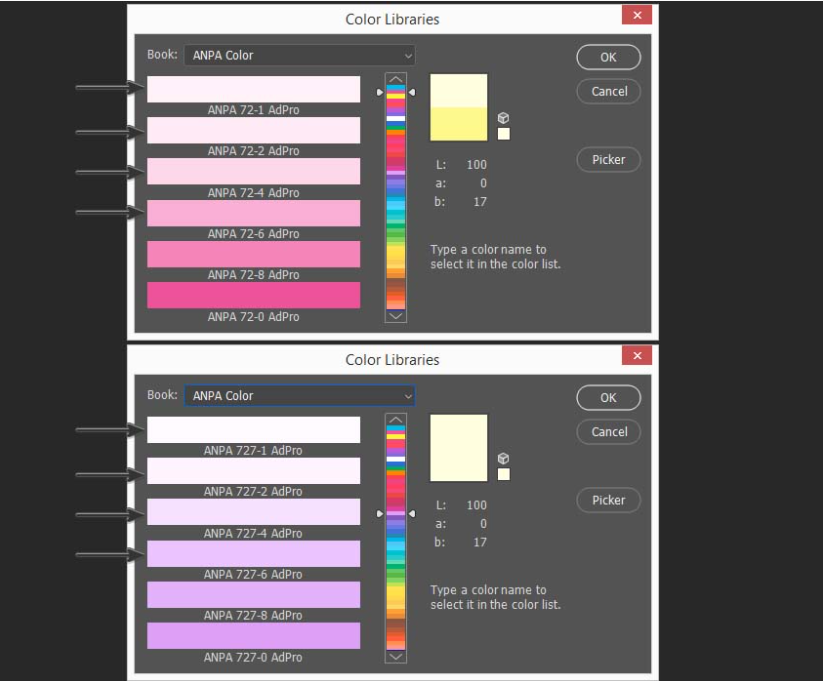
第2步、 要添加新的色板,应选择所需颜色的变化,然后点击 Picker 并选择 Add to Swatches .现在,我们可以在“色板”面板中访问所需的颜色。
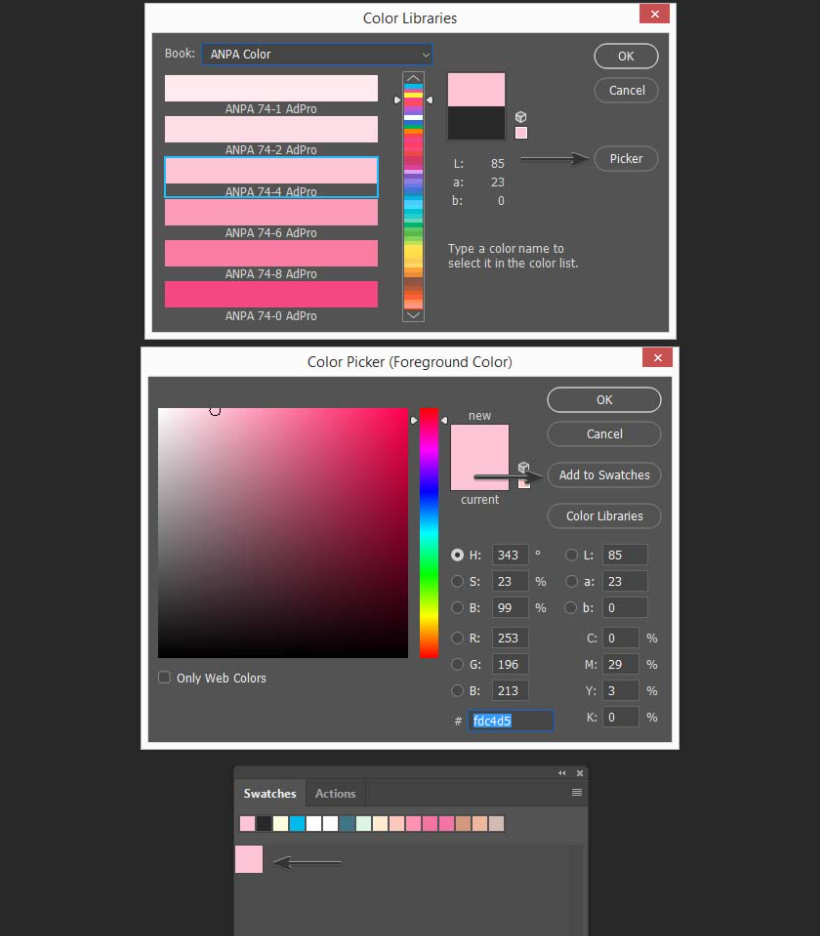
第3步、 让我们使用相同的方法再添加四种颜色.我选择了紫色,绿松石,绿色和黄色.如您所见,使用 ANPA 颜色库来创建自己的柔和的预设 Photoshop 配色非常容易。
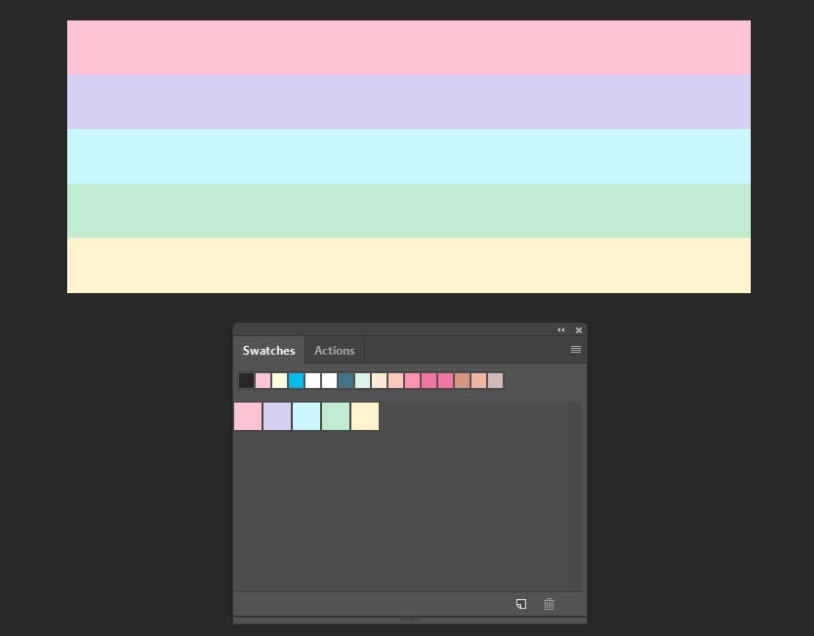
3.如何使用拾色器工具创建Photoshop柔和调色板
现在,让我们使用拾色器和日落图像创建柔和的渐变Photoshop配色方案.打开“拾色器”工具,然后顺序选择颜色并将其添加到色板中。
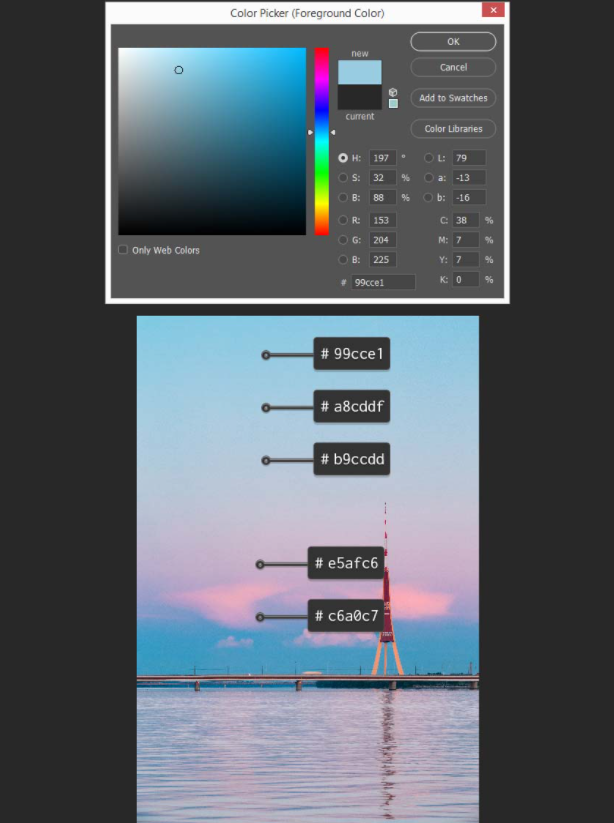
这是我们柔和的渐变Photoshop配色方案的外观:
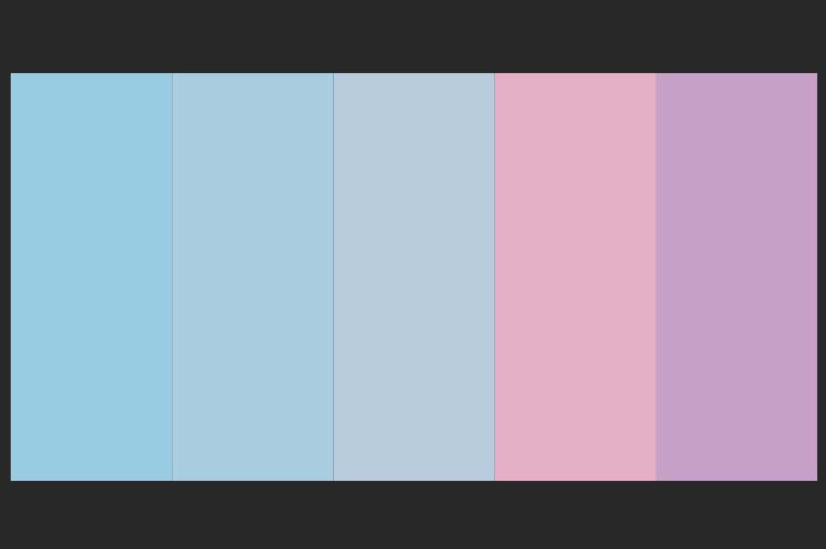
这是用另一个图像的颜色创建的柔和预设Photoshop色板的另一个示例:
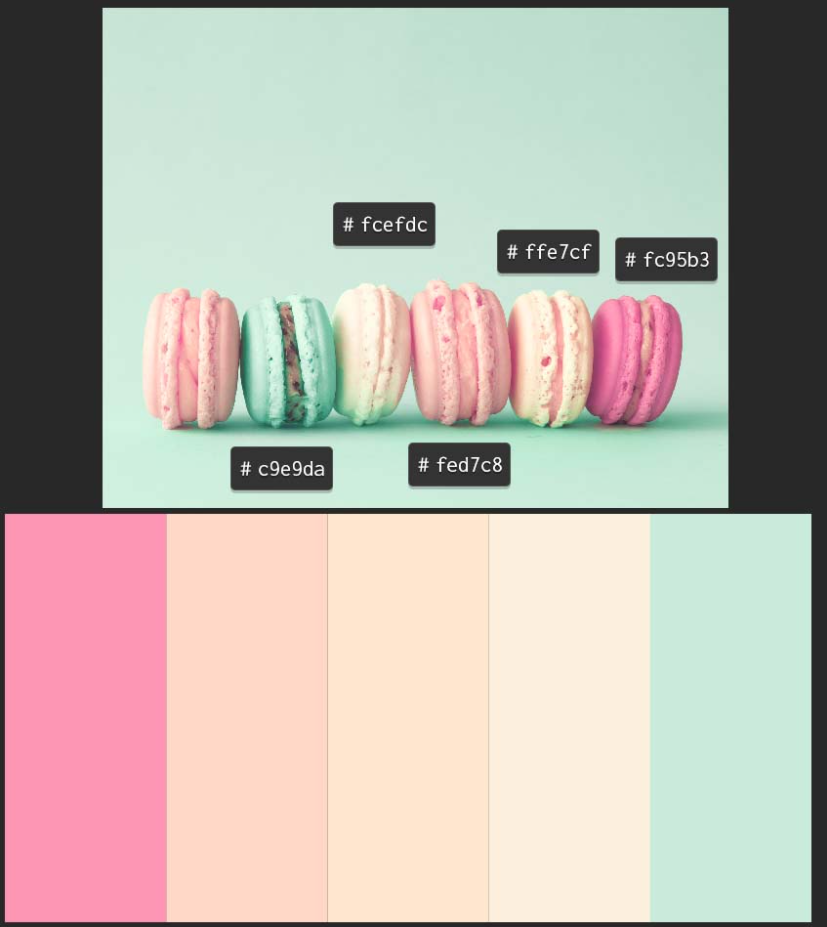
以上就是在Photoshop中创建柔和色样的具体步骤了,是不是很简单呢?小伙伴们可以跟着上面的教程做一做哦。