Adobe Photoshop是一款集图像扫描、编辑修改、图像制作、广告创意,图像输入与输出于一体的图形图像处理软件,深受广大平面设计人员和电脑美术爱好者的喜爱,小伙伴们知道怎么在PS中新建双色调模式吗?不知道的小伙伴可以跟着下面这篇文章动手试试哦。
ps图片双色调技巧教程:
1. 如何创建双色调调色板
步骤1、 首先,让我们打开我们的形象.转到 “文件” > “打开”,或仅按 Control-O 并选择要使用的图像。
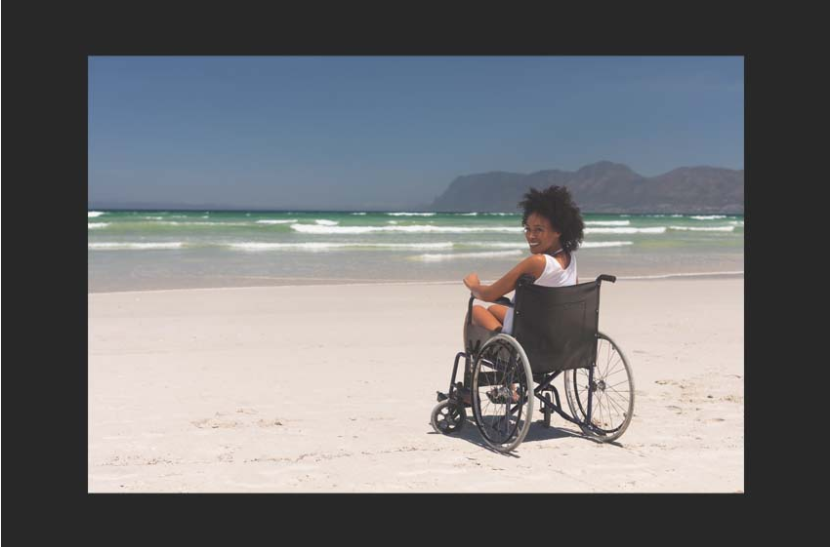
第2步、 现在,我们可以创建样本以轻松访问颜色.要打开 “色板”面板,请转到“窗口” > “色板”。
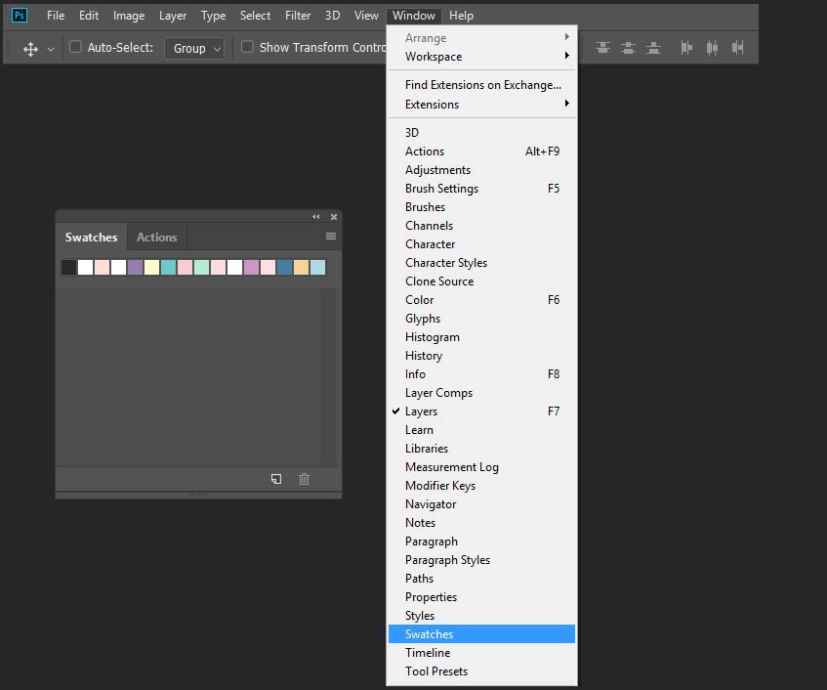
第3步、 打开拾色器,并使用以下颜色代码: #604e74 .输入代码后,点击添加到色板。
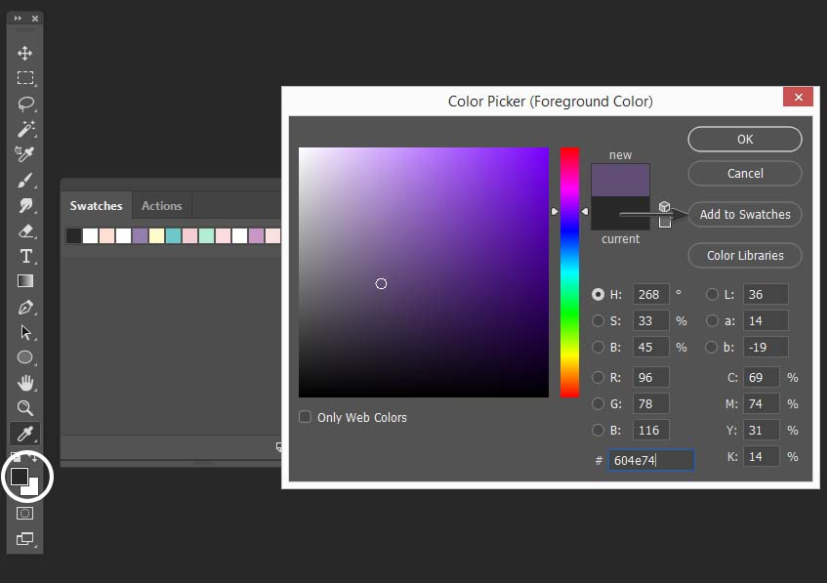
第4步、 让我们第二颜色添加到使用下面我们色板颜色代码: #fcf9d7 .我们小的调色板已准备好创建双色调 Photoshop 效果,但是如果您想尝试不同的变体,则可以轻松地以相同的方式添加更多的柔和颜色。
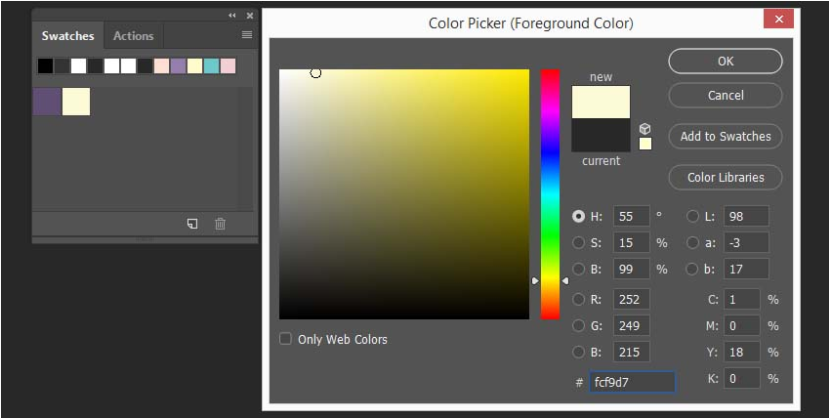
2. 如何使用调整层制作Duotone Photoshop图像
步骤1、 在创建双色调效果调整层之前,让我们创建一个通道混合器层,以使图像更暗并保存皮肤颜色.转到 “图层” > “新调整图层” > “通道 混合器”,然后使用“黑白与蓝色滤镜”预设。
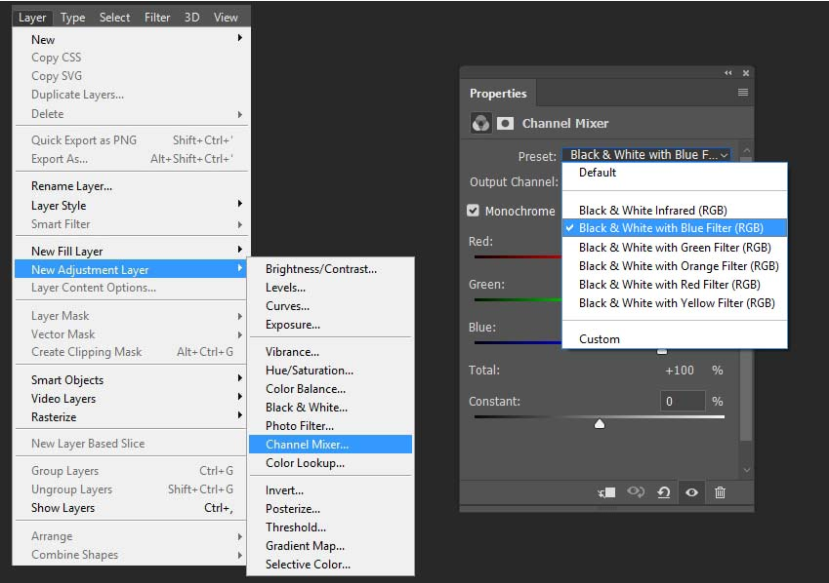
第2步、 将此层的不透明度更改为 20 %。
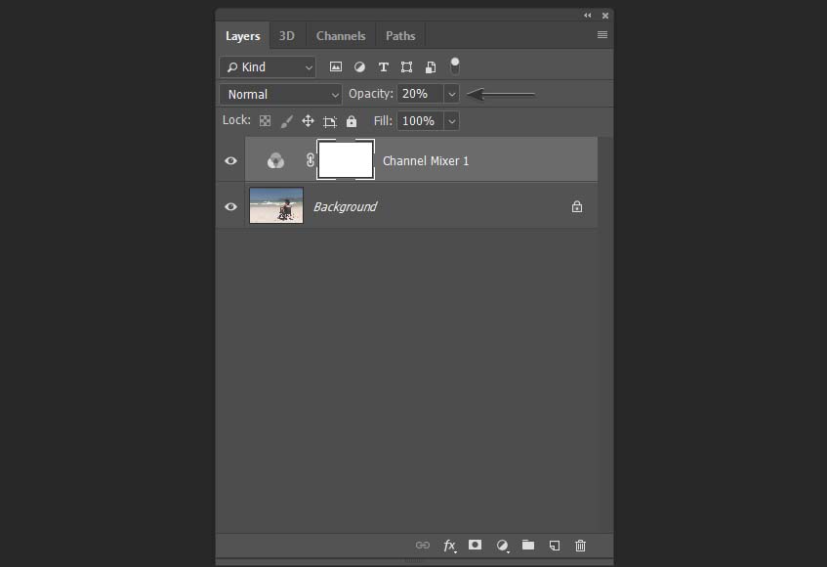
第3步、 要完成颜色校正,请添加具有以下设置的 “亮度 / 对比度”调整层:亮度: -15 ;对比: 25 。
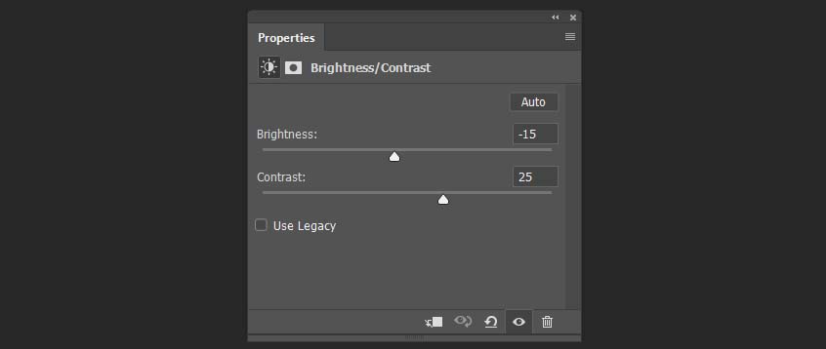
第4步、 现在,让我们使用渐变贴图创建双色调照片效果.转到图层 > 新调整图层 > 渐变贴图,然后使用调色板中的颜色创建一个渐变。
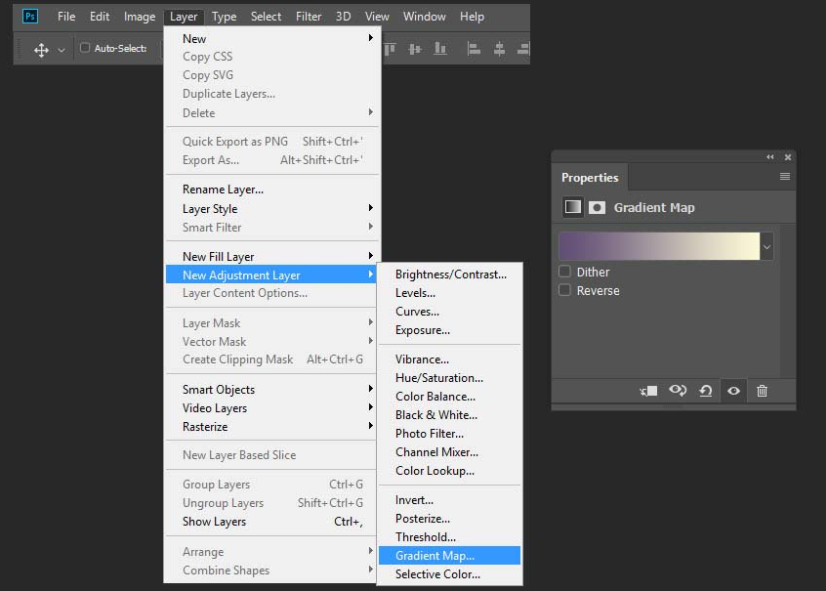
第5步、 对于最后一步,将第一个点的 Location 更改为 10 %,将第二个点的 Location 更改为 95 %。
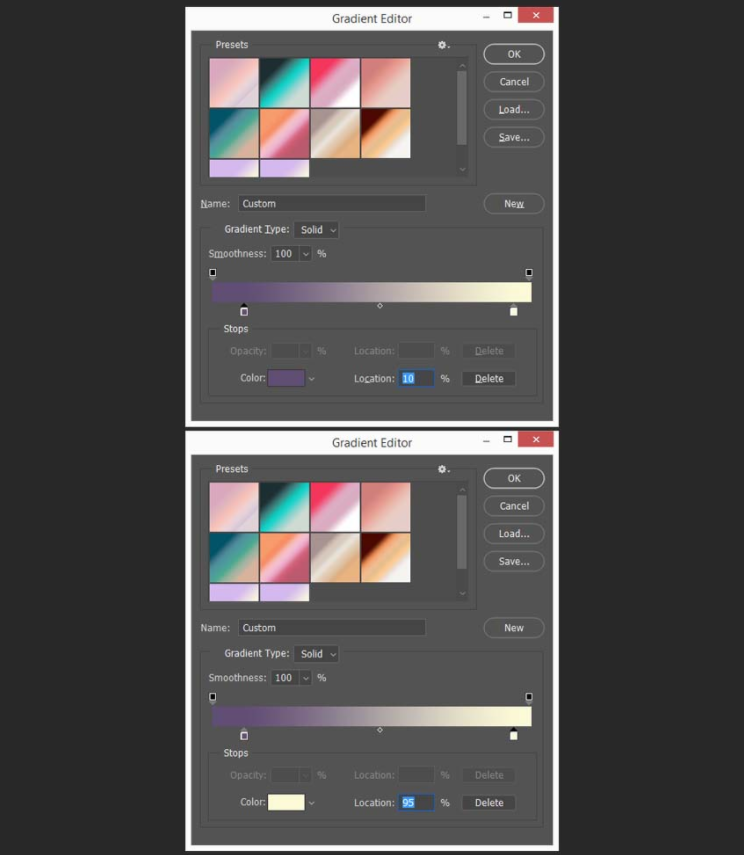

以上就是PS新建双色调模式的具体步骤了,是不是很简单呢?小伙伴们可以跟着上面的教程做一做哦。




















