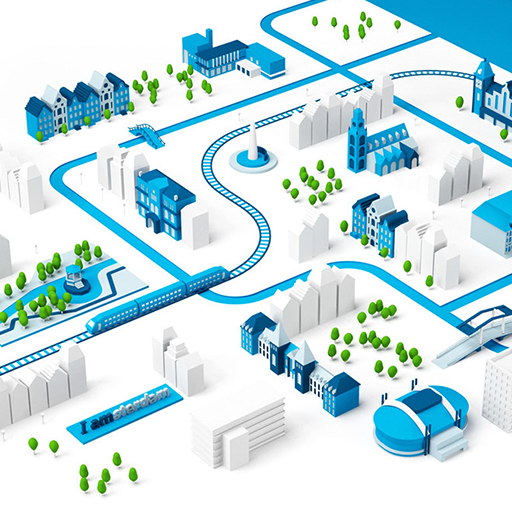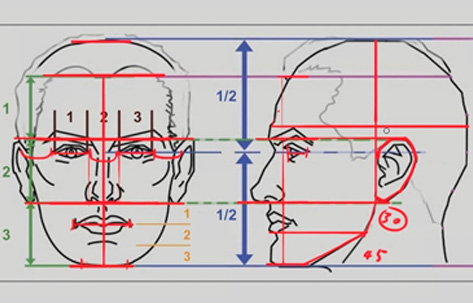Adobe illustrator,常被称为“AI”,作为一款非常好的矢量图形处理工具,该软件主要应用于印刷出版、海报书籍排版、专业插画、多媒体图像处理和互联网页面的制作等。小伙伴们知道如何用AI画逼真的口罩吗?不知道的小伙伴可以跟着下面这篇文章动手试试哦。
1.ai如何制作口罩
第1步: 让我们从使用 Gradient Mesh 绘制蒙版模型的顶部开始!
首先,使用矩形工具(M)绘制一个矩形,并用浅灰色(#EBEBEB)填充它。然后,使用网格工具(U)并按照下面的屏幕快照所示放置网格节点开始.使用直接选择工具(A)抓取矩形侧面上的节点,然后拖动它们以根据下图弯曲形状。
接下来,选择形状边缘上的指示节点,并将其颜色更改为#A6A6A6。最后,将中间节点的颜色更改为#FFFFFF。
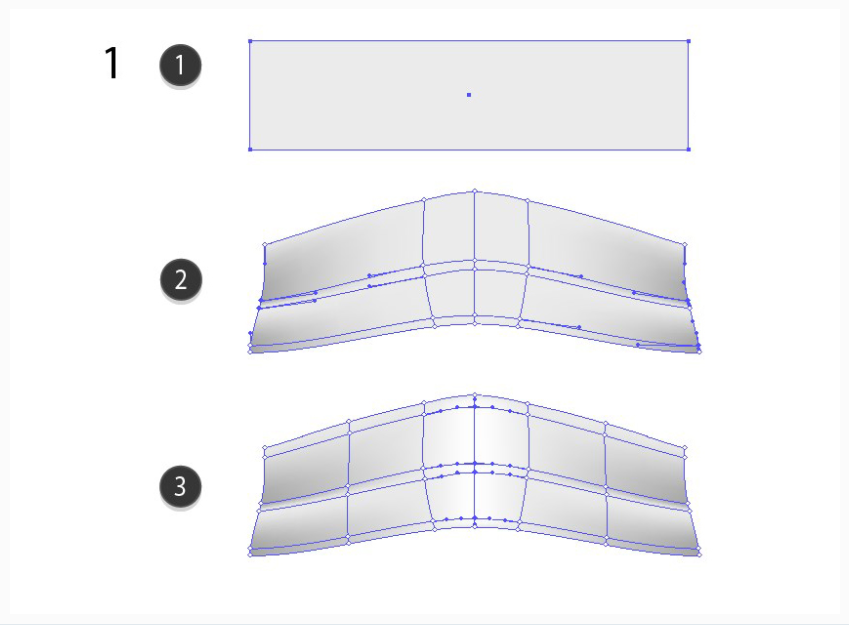
第2步: 根据下面的屏幕快照继续为选定的节点着色.您将需要分别使用 #F9F9F9 和 #D8D8D8 。
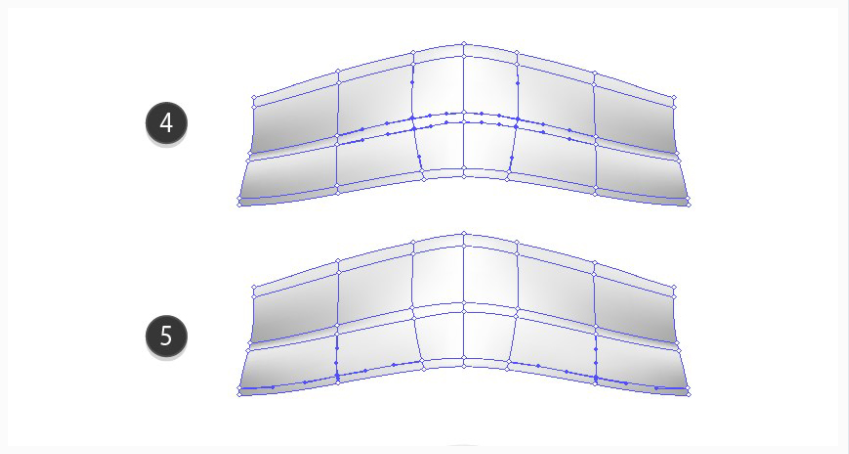
第3步: 通过将其底部节点更改为 #797979 ,将中间部分更改为,可以完成对医用口罩这一部分的着色 #E2E2E2 。
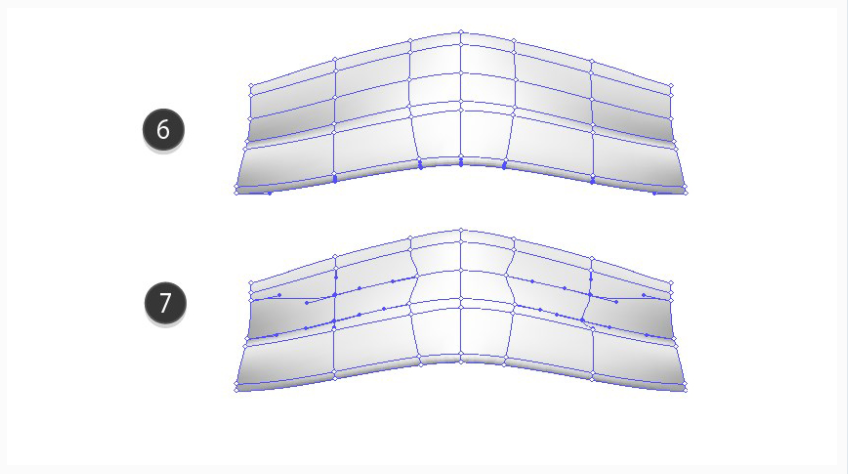
第4步: 与步骤 1 相似,开始创建医用口罩模型的另一个元素。
绘制一个矩形,然后向其添加网格节点,并开始对其进行成形和着色以实现以下结果.您将需要使用以下颜色:
1.#F3F3F3
2.#888888
3.#D7D7D7
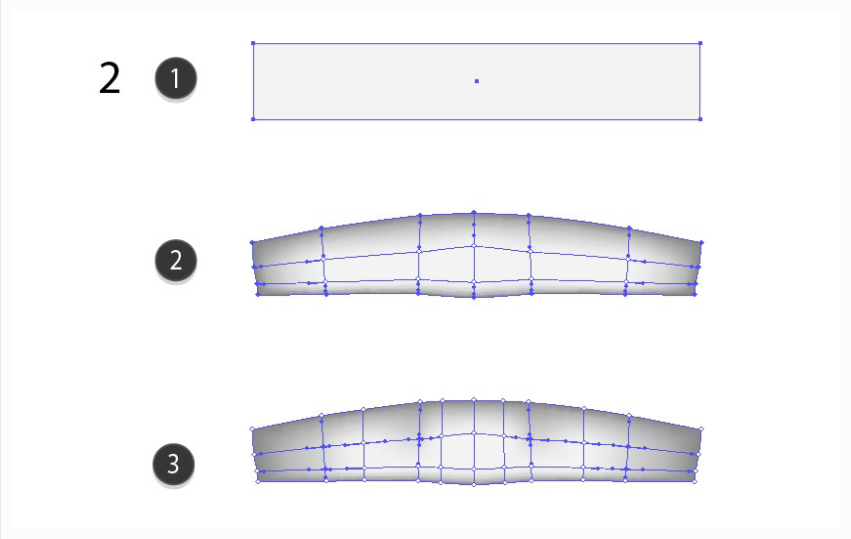
第5步: 使用以下颜色完成对外科口罩模型的这一部分的着色:
1.#F9F9F9
2.#FEFEFE
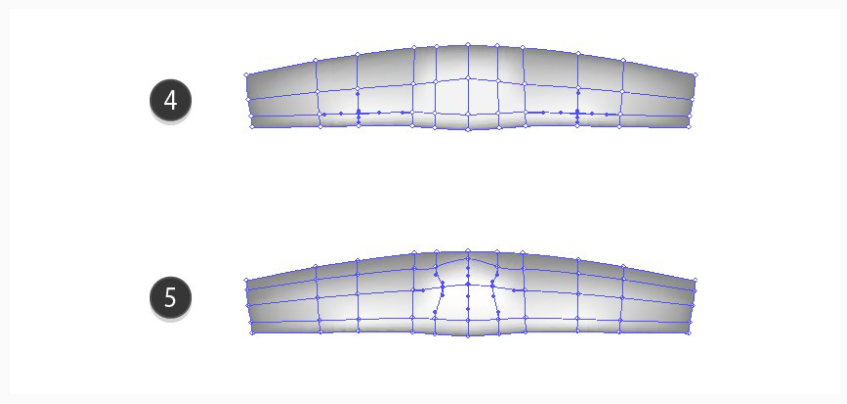
第6步: 时间第三部分。使用以下颜色,执行与步骤 1 和 4 相同的过程:
1.#EEEEEE
2.#9A9A9A
3.#A3A3A3
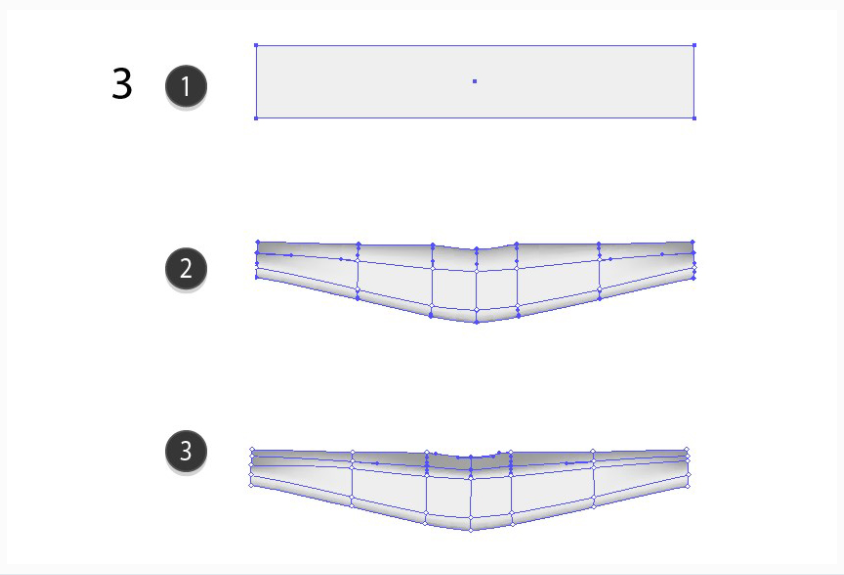
步骤7: 继续向形状添加几个节点并更改其颜色,如下所示.
1.#D9D9D9
2.#FFFFFF
3.#CACACA
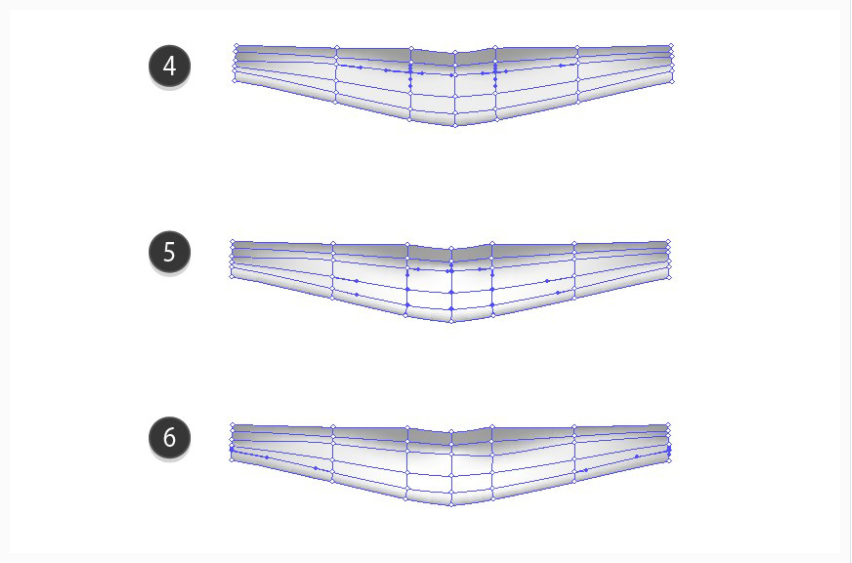
步骤8: 接下来,绘制面罩模型的下部.使用渐变网格和以下颜色:
1.#E7E7E7
2.#ACACAC
3.#FFFFFF
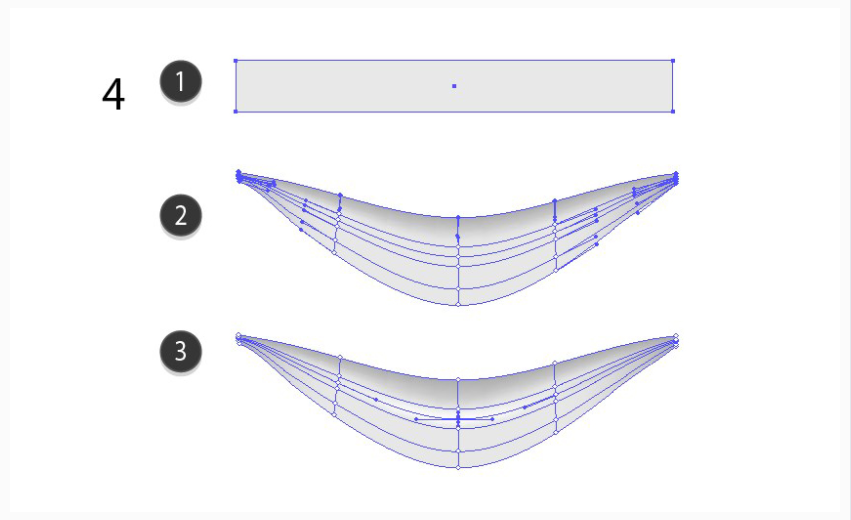
步骤9: 使用以下颜色完成绘制最后一个大元素:
1.#FEFEFE
2.#D3D3D3
3.#A1A1A1
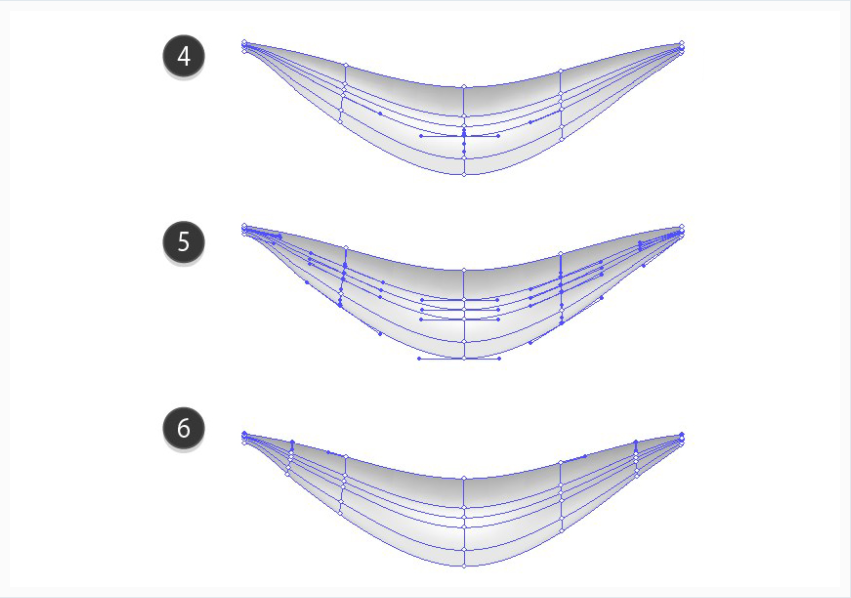
第10步: 让我们继续前进到较小的形状!使用与之前相同的过程以及以下颜色:
1.#F1F1F1
2.#DDDDDD
3.#FFFFFF
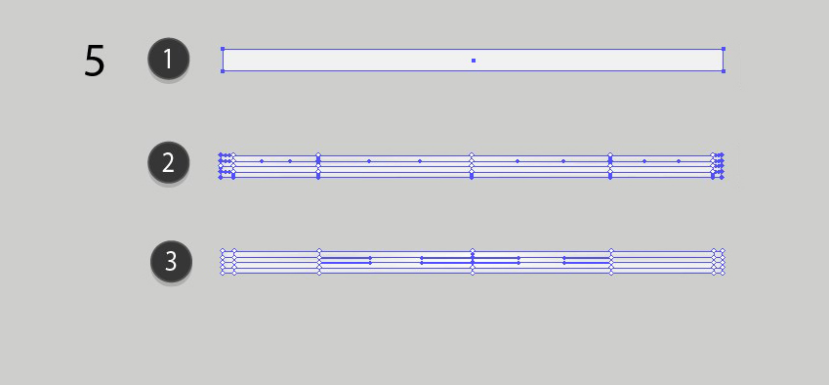
步骤11: 是时候从 Mesh 休息了!使用效果 > 扭曲 > 弧形弯曲形状.为水平弯曲输入 28 %。
应用效果后,选择 “对象” > “扩展外观”以使该项目更具可编辑性。
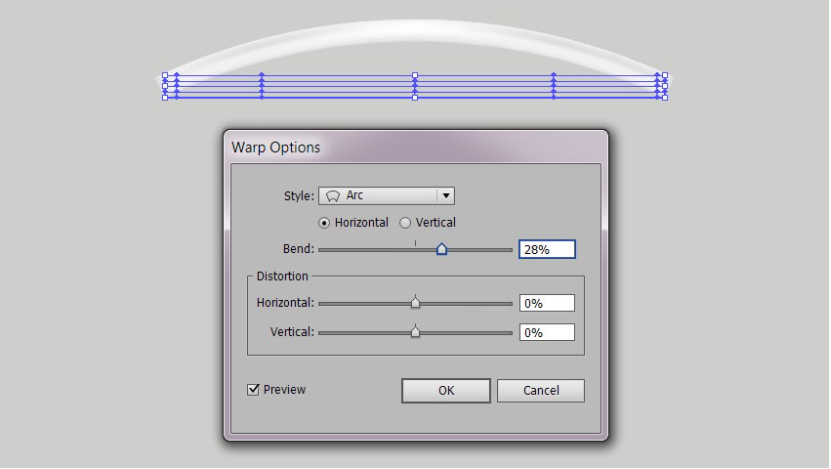
步骤12: 对于该对象,使用钢笔工具( P )绘制一个轮廓,如下图所示,并用填充 #FFFFFF 。
步骤13: 在 “透明度”窗口中,将面罩模型矢量的这一部分的不透明度更改为 60 %。
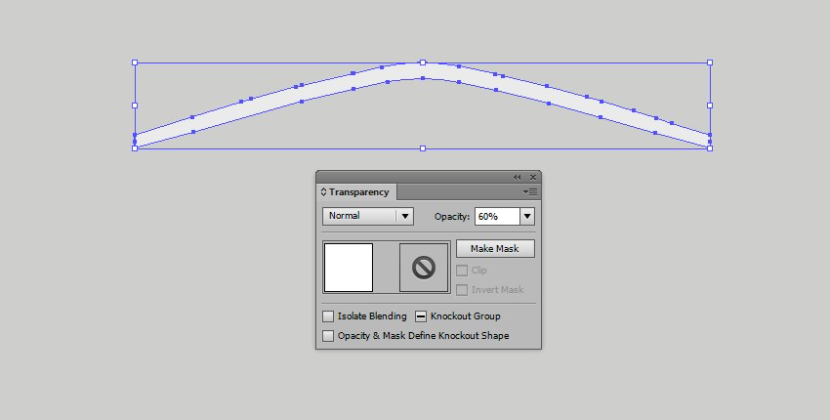
步骤14: 与步骤 12 相似,绘制轮廓,然后使用上色 #FFFFFFF 。
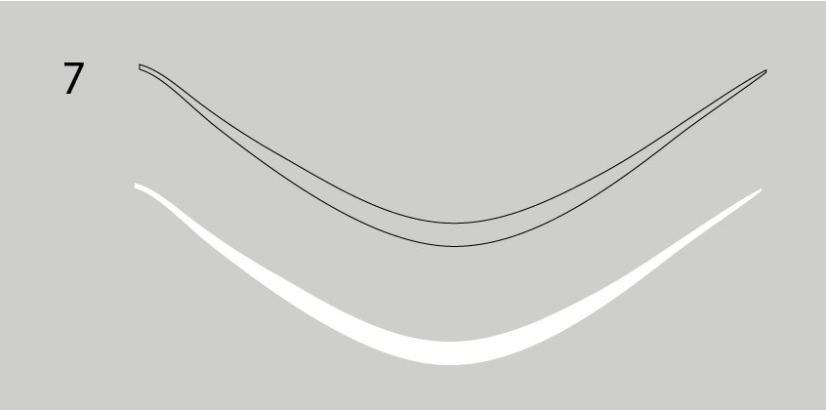
步骤15: 同样,降低形状的不透明度 - 这次为 40 %。
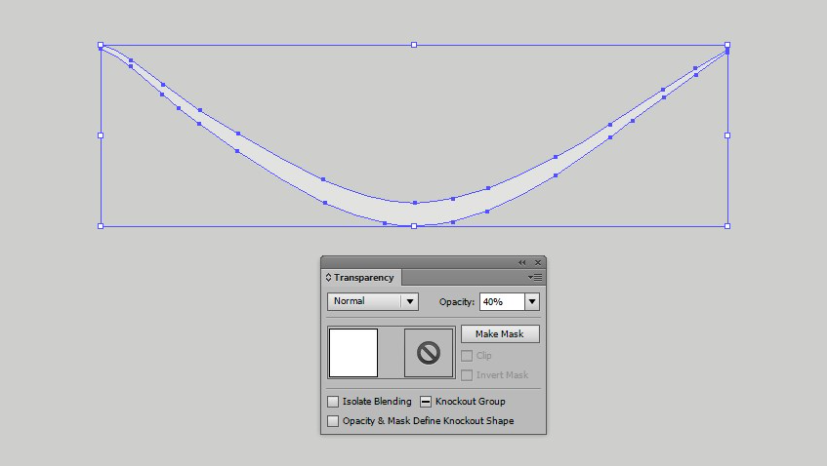
步骤16: 吸收到目前为止我们制作的所有元素,并构建我们的蒙版模型! 6 号和 7 号形状应放在 1 号和 4 号边缘的顶部。
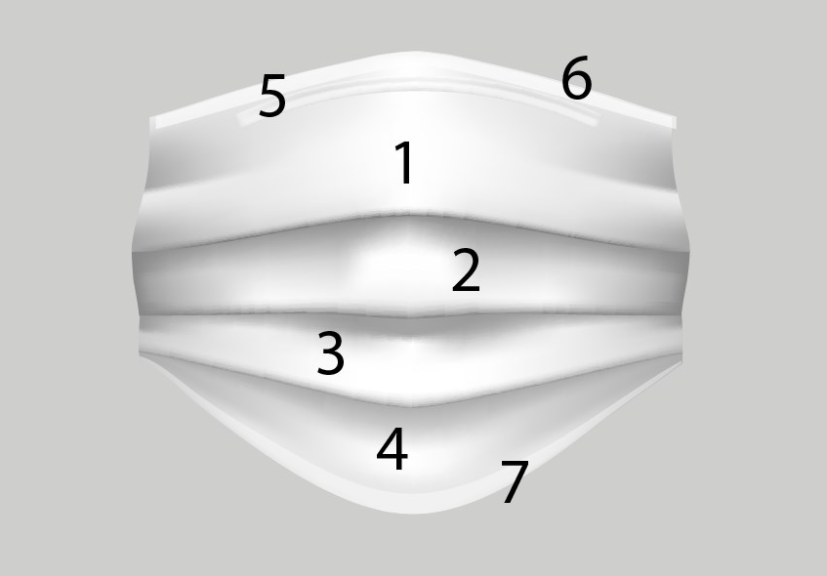
2.如何绘制医用口罩的耳挂
第1步: 一旦完成了面具的主要部分的绘制,就该添加更多的元素了 —从必要的橡胶耳挂开始。
首先使用钢笔工具(P)绘制曲线.然后,使用“笔触”面板向其添加一个7磅的白色笔触。
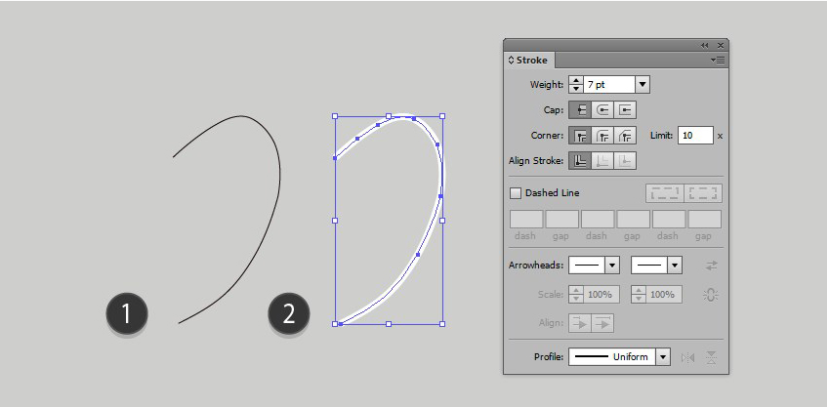
第2步: 接下来,对白色描边应用 “径向渐变” 。
使用的颜色(从左到右):
1.#FFFFFF
2.#D5D5D5
3.#ABA9AA
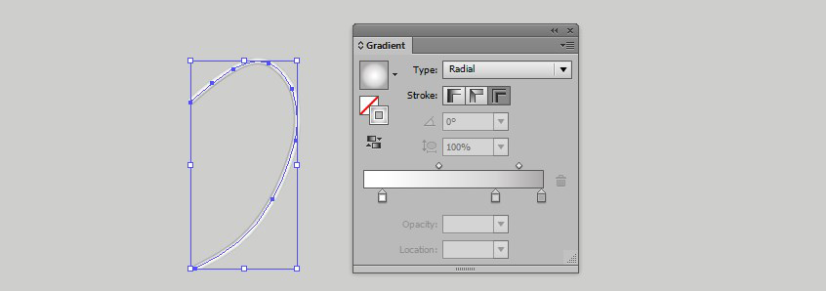
第3步: 选择 “对象” > “展开外观”继续.这将创建一个网格网格供我们进一步编辑。
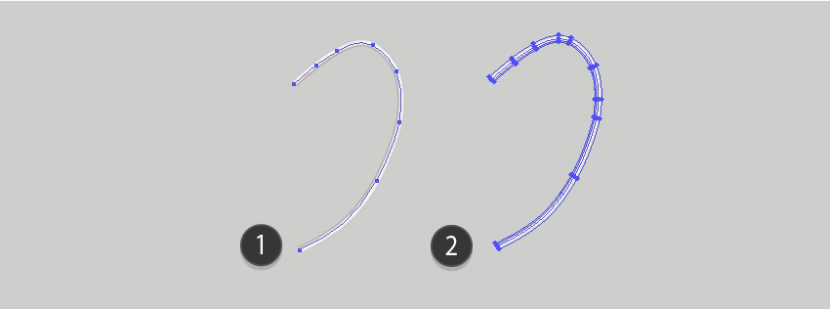
第4步: 更改以下所选节点的颜色。
1.#ABA9AA
2.#D7D6D6
3.#D1CFD0
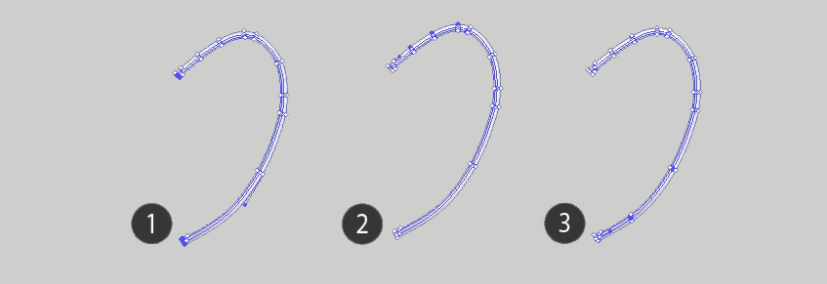
第5步: 最后,制作完成的耳环的镜像副本(可以使用 “对象” > “变换” > “反射”),并将两个环都附加到我们的外科口罩模型的侧面。
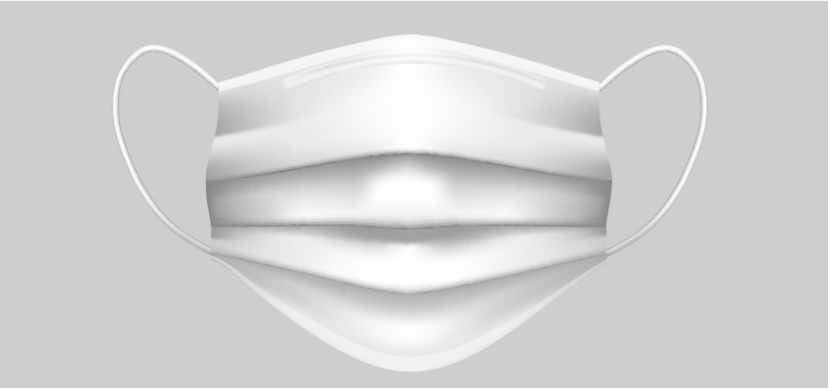
3.如何在蒙版模型中添加针迹纹理
第1步: 辛苦了!我们的口罩样机矢量即将完成!我们只需要完成一些修饰即可,例如我们在医用口罩上可以看到的针迹标记.
使用钢笔工具( P ),沿着面罩的侧面和顶部折痕绘制几条线.

第2步: 选择所有行,然后打开 “描边”面板。
选中“虚线”对话框,将“短划线”值保留为3 pt.然后,将笔划的权重更改为1.5 pt。
结果应该类似于下面的屏幕截图-如果您看起来不一样,请尝试调整值。
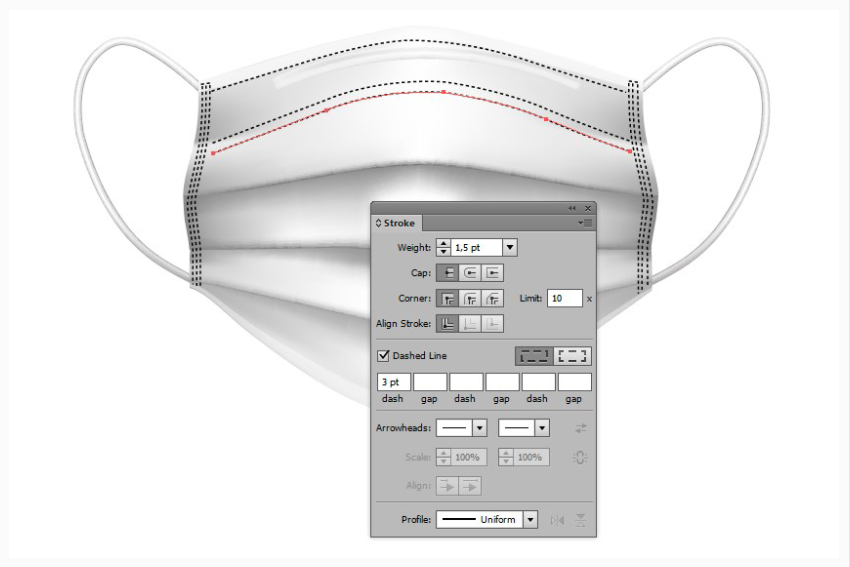
第3步: 对虚线的外观感到满意后,请打开 “透明度”面板。
选择所有线并将其混合模式更改为乘.接下来,将对象的不透明度降低到 20 %。
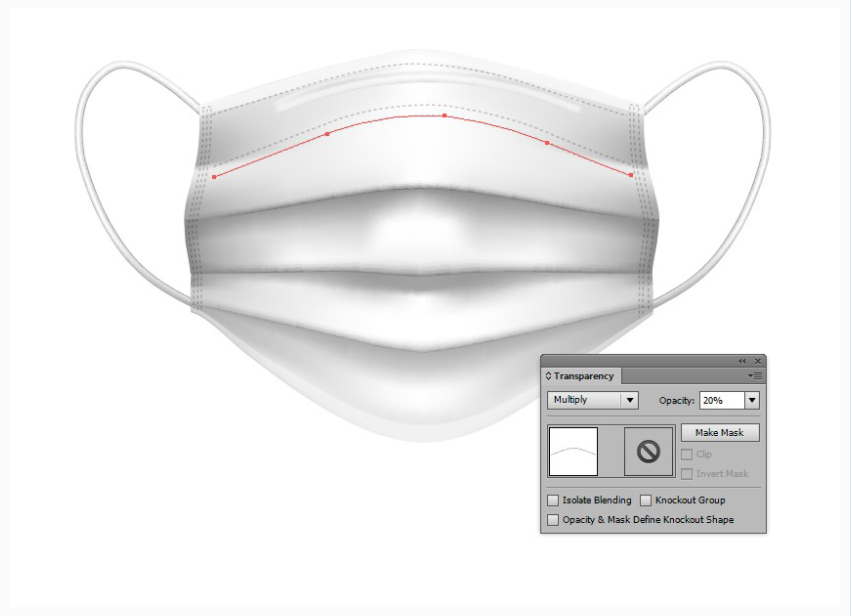
第4步: 您还可以在医用口罩模型下添加一个小阴影.为此,可使用椭圆工具( L )创建一个椭圆,并用从浅灰色到白色的径向渐变填充它。
将形状的混合模式更改为乘。
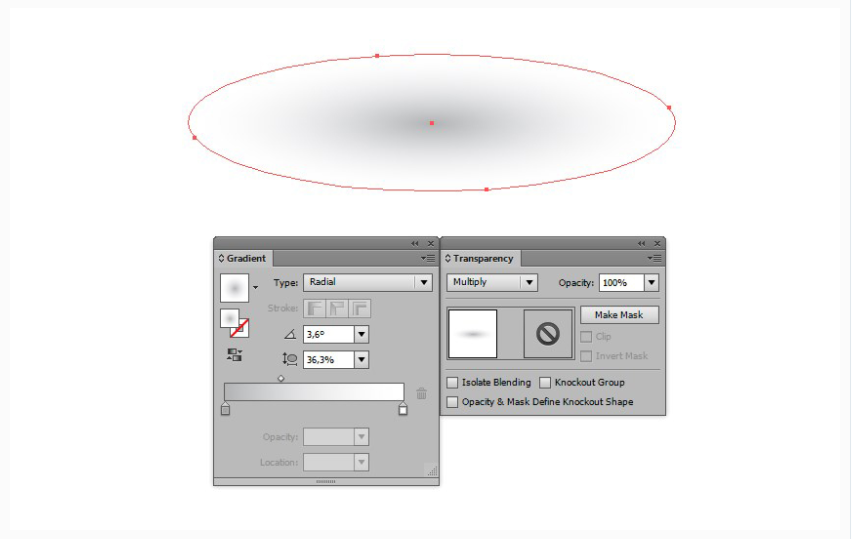
第5步: 将阴影放置在遮罩下(您可以使用 “对象” > “排列” > “发送到背面”)。
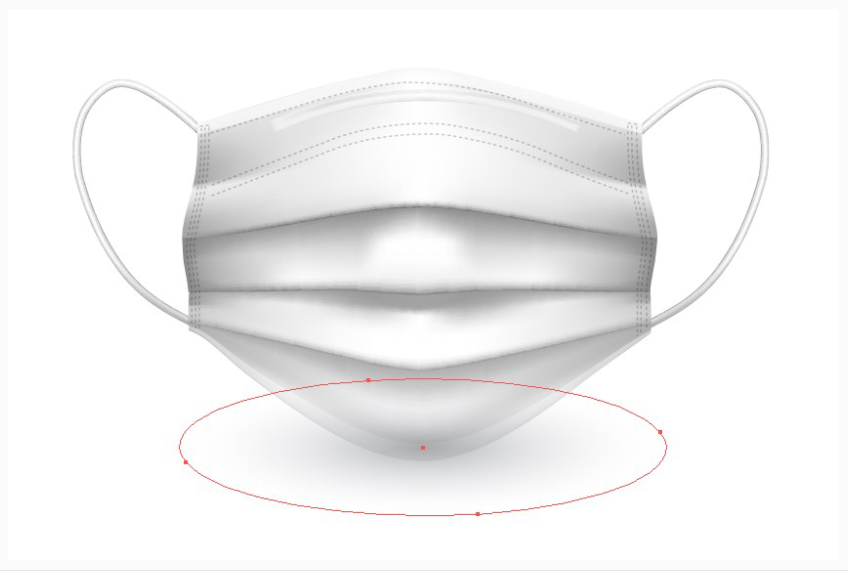
以上就是用AI画口罩的操作步骤了,是不是很简单呢?小伙伴们可以跟着上面的教程做一做哦。