Adobe Photoshop作为一款集图像扫描、编辑修改、图像制作、广告创意,图像输入与输出于一体的图形图像处理软件。深受广大平面设计人员和电脑美术爱好者的喜爱,小伙伴们知道如何在PS中创建带纹理的金属文字吗?不知道的小伙伴可以跟着下面这篇文章动手试试哦。
1.创建背景
第1步、在Adobe Photoshop中创建一个新的1024 x 1024 px文档。将前景色设置为#7d7d7d,将背景色设置为#434343。选择“渐变工具”,选择“前景到背景”渐变填充,然后单击“径向渐变”图标。
然后,单击并从文档中心拖动到角落之一以创建背景渐变,然后复制“背景”图层。
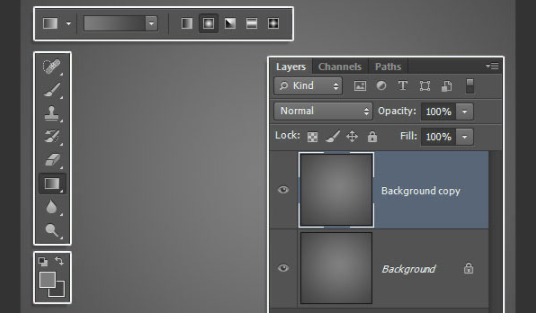
第2步、双击背景复制图层,以使用以下值应用图案叠加效果:
混合模式:相乘
不透明度: 100%
模式: paper_2
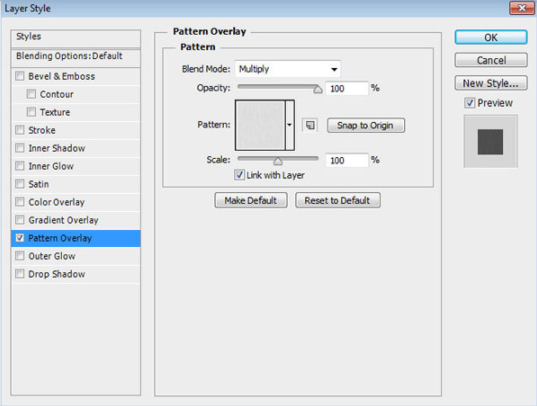
第3步、这将为背景添加微妙的图案。
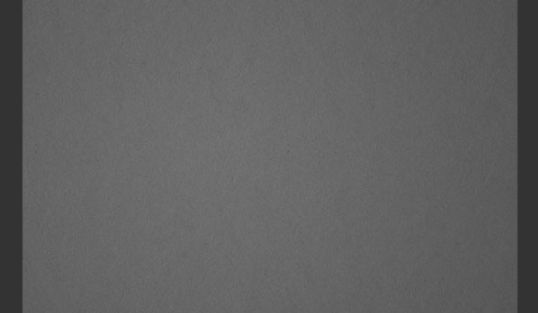
步骤4、复制背景副本图层,然后右键单击副本,然后选择栅格化图层样式。如果您使用的是CS6之前的版本,请对复制层进行分组,然后合并该组。
将栅格化图层的混合模式更改为叠加。这将增强图案并使背景变暗。

2.创建文本
第1步、使用spinweradC Bold字体,颜色,Size 300 pt字体在All Caps中创建文本,如果要创建多行文本,请将Leading值更改为250。#454646
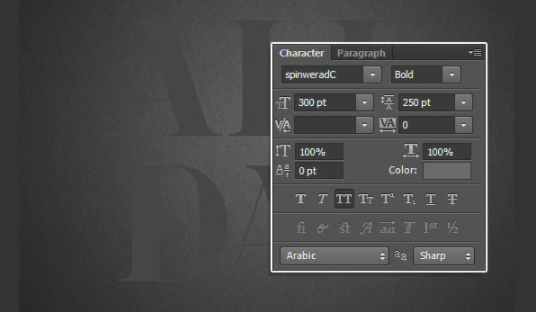
第2步、复制文本图层,然后将其Fill值更改 为0。
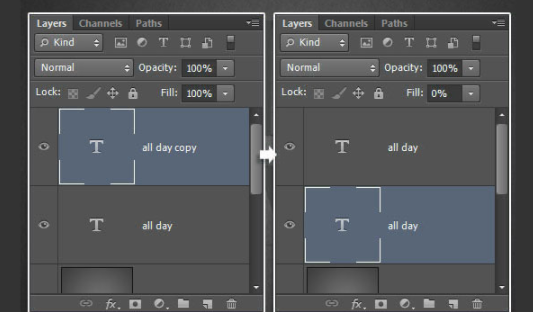
第3步、双击原始文本图层,使用以下值应用简单的阴影效果:
距离: 35
大小: 50
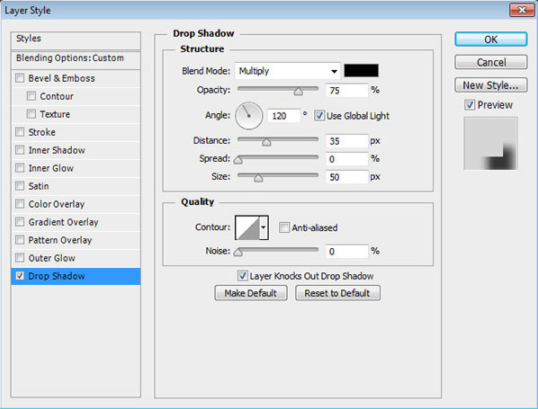
步骤4、这会将阴影应用于底部的文字层。
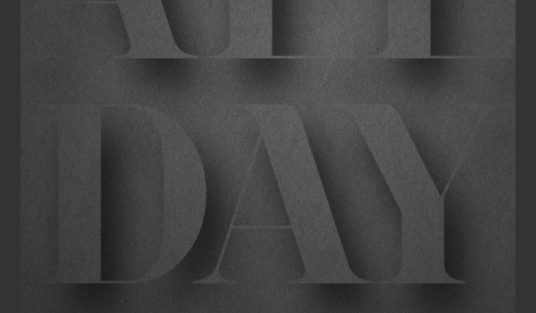
3.样式化文本
双击复制文本图层以应用以下图层样式。
第1步、使用以下设置添加斜面和浮雕:
大小: 10
取消选中“使用全局光源”框
角度: -169
海拔: 64
选中消除锯齿框
高光模式:鲜艳的光线
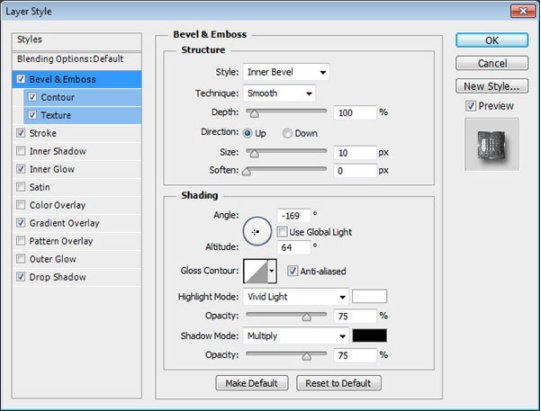
第2步、对于“轮廓”,只需选中“消除锯齿”框。
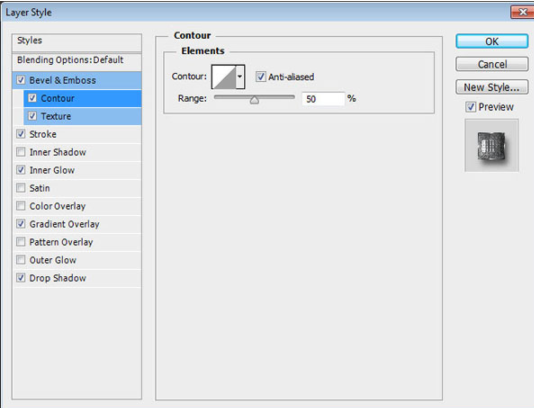
第3步、使用3像素平铺图案添加纹理。
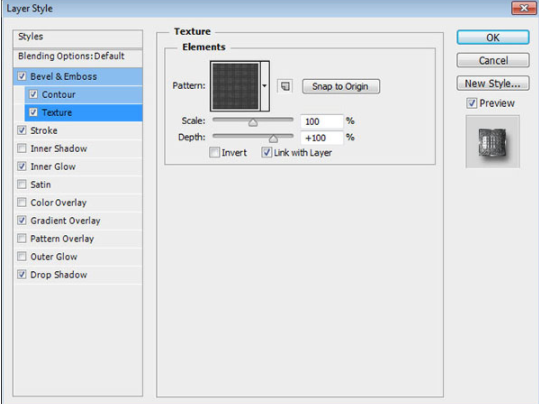
步骤4、使用以下设置添加描边:
大小: 1
填充类型:渐变
风格:反光
角度: 45
使用Chrome Bar 135渐变
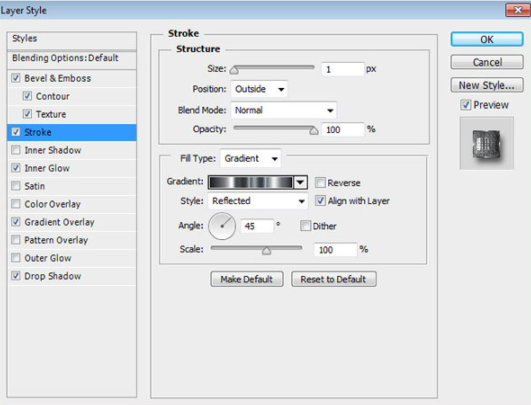
第5步、使用以下设置添加内发光:
混合模式:叠加
噪音: 100%
颜色: #f6f6f6
大小: 10
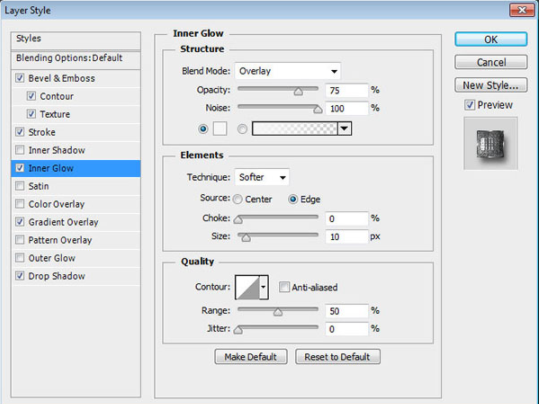
第6步、使用以下设置添加渐变叠加:
混合模式:柔光
不透明度: 35%
风格:反光
角度: 45
选中反向框
用炉子管10渐变
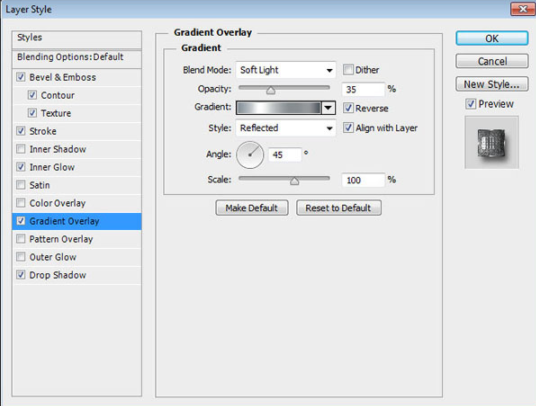
步骤7、使用以下设置添加投影:
不透明度: 62%
距离: 8
大小: 8

步骤8、这将为主体文本设置样式。文本看起来有些平坦,但缺少一些有趣的细节。因此,我们将使用纹理进行修复。
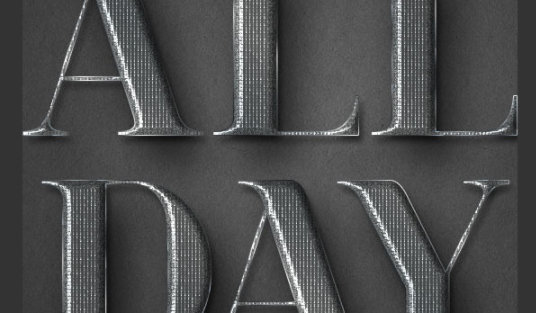
4.添加纹理
第1步、将NYC股票图像放置在所有图层的顶部,然后转到“滤镜”>“模糊”>“高斯模糊”,然后将“半径”更改为1.5。
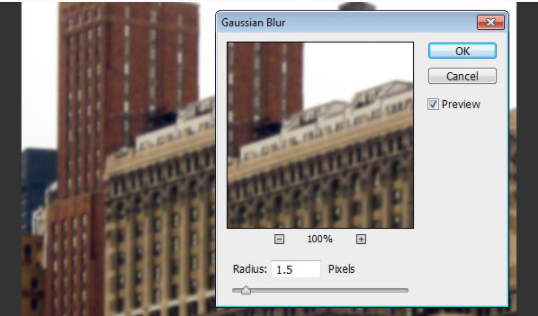
第2步、将纹理图层的“混合模式”更改为“叠加”,并将其“不透明度”降低到20%或您喜欢的任何其他值,具体取决于您想要效果的微妙或强烈。您还可以调整纹理的大小并移动它,现在您可以看到其后面的文本,直到您喜欢所得到的结果为止。

第3步、Command / Control-单击文本层的缩略图以创建选择。
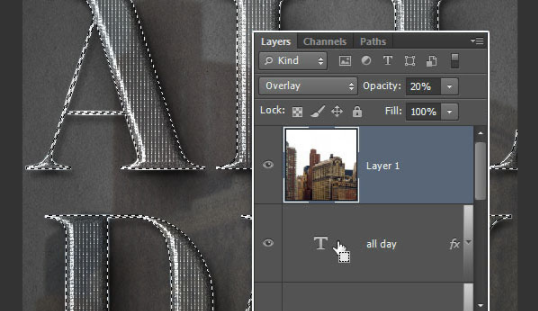
步骤4、单击“图层”面板底部的“添加图层蒙版”图标以消除文本外部的多余纹理。
关于使用图层蒙版而不是删除的很酷的事情是,您可以将其重新应用到您创建的任何其他文本,而无需再次处理纹理。
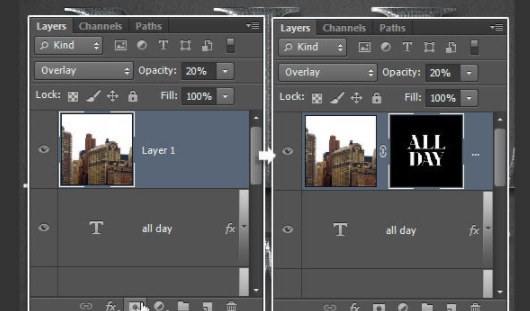
5.添加耀斑
第1步、 将 “前景色”设置为 #ebebeb ,选择“画笔”工具,然后打开“画笔”面板(“窗口” > “画笔”)。
选择一个35 px的软圆形笔尖,并将其“圆度”值更改为30%。
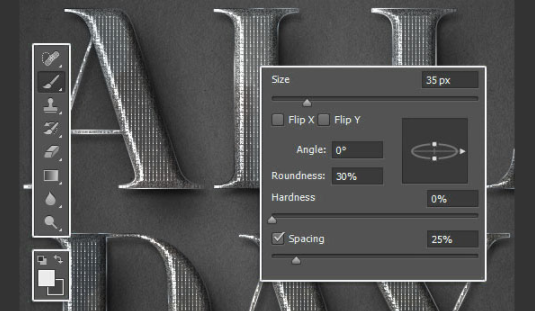
第2步、 在所有图层之上创建一个新图层,将其称为 Flares ,并将其 Blend Mode 更改为 Vivid Light 。然后在几个水平的文本边缘上添加一些照明弹。
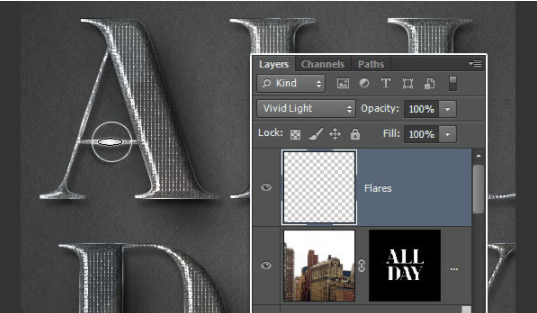
第3步、 要在整个文本中添加更多具有不同角度值的耀斑,您可以通过单击并拖动 “画笔”面板中“角度”值旁边的预览框中的箭头来更改画笔笔尖的“角度”值,或者只需在该角度场。

6.调整照明效果和最终结果的色彩
第1步、 单击 “图层”面板底部的“创建新的填充或调整图层”图标,然后选择“色阶”。

第2步、 将 “高光”值更改为 245 ,可以稍微增亮效果。
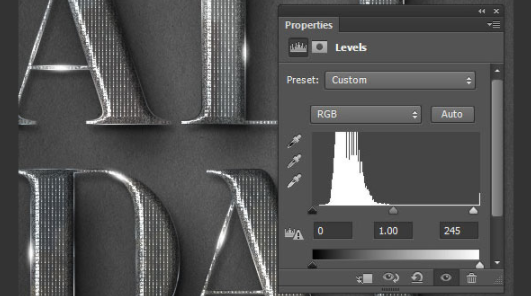
第3步、 再次单击 “创建新的填充或调整图层”图标,然后选择“渐变贴图”。
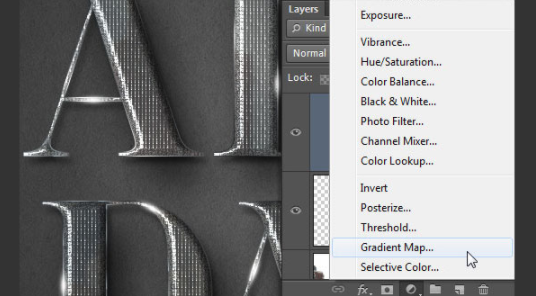
步骤4、 从 CSP True Sky Gradients.grd 文件中选择以下渐变,然后将“渐变贴图”图层的“混合模式”更改为“鲜艳光”,并将其“不透明度”更改为 30 %。这将增强最终结果的色彩。
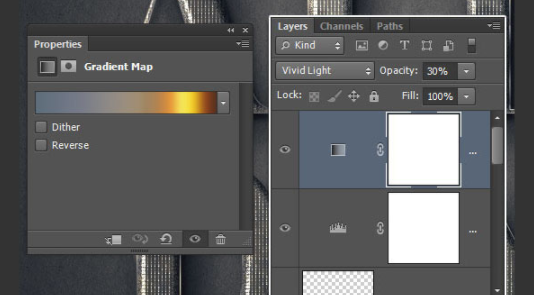
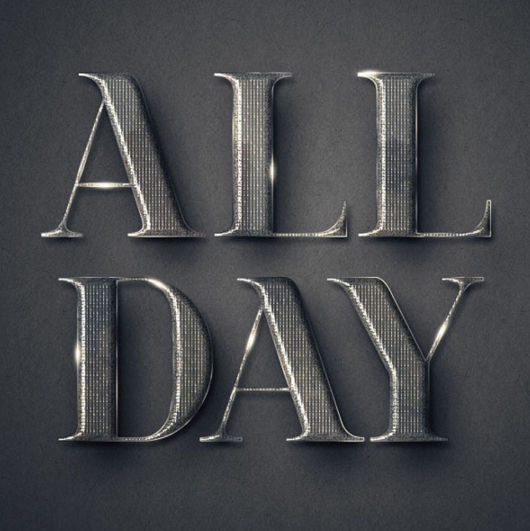
以上就是在PS中创建带纹理的金属文字的操作步骤了,是不是很简单呢?小伙伴们可以跟着上面的教程做一做哦。




















