Adobe Photoshop作为一款集图像扫描、编辑修改、图像制作、广告创意,图像输入与输出于一体的图形图像处理软件。深受广大平面设计人员和电脑美术爱好者的喜爱,小伙伴们知道如何用PS把文字做成粉笔字效果吗?不知道的小伙伴可以跟着下面这篇文章动手试试哦。
1.创建背景
第1步、 打开黑板图像,然后转到图像 > 图像大小,并将宽度设置为 1000 px 。
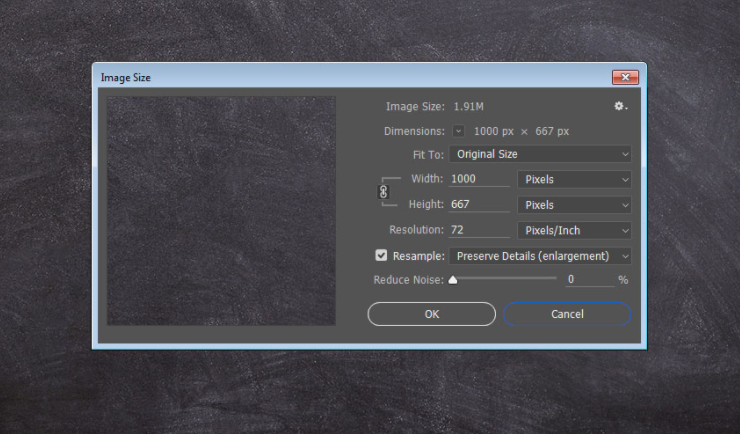
第2步、 单击 “图层”面板底部的“创建新的填充或调整图层”图标,然后选择“色阶”。
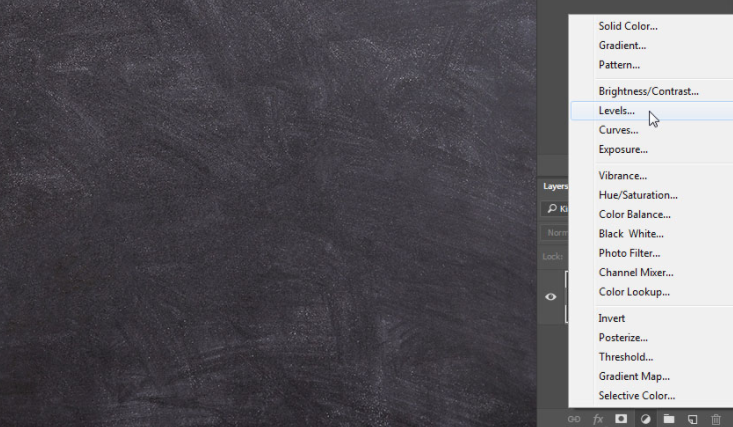
第3步、 将 Gamma 值设置为 0.95 。这会使纹理变暗一点。

2.创建文字和粉笔图层
第1步、 使用字体 Magnolia Script 创建文本。将“大小”设置为 200 pt ,如果使用多行文本,请将“行距”设置为 185 pt 左右的值。

第2步、 将前景和背景颜色设置为 Black 和 White 。
在文本层下面创建一个新层,将其命名为Chalk,并用填充Black。

第3步、 转到 “滤镜” > “为智能滤镜转换”,将图层转换为智能对象。

3.应用过滤器
第1步、 转到过滤器 > 噪声 > 添加噪声。
将金额更改为150 ,将分布更改为高斯,然后选中单色框。
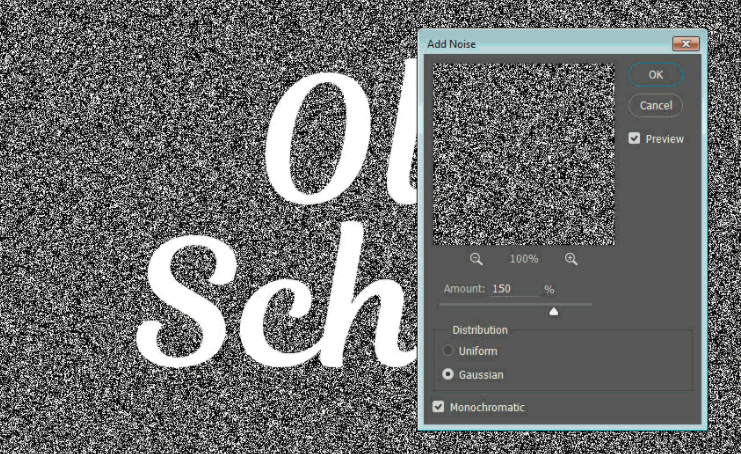
第2步、 转到 “滤镜” > “样式化” > “漫反射”,然后选择“仅变亮”模式。
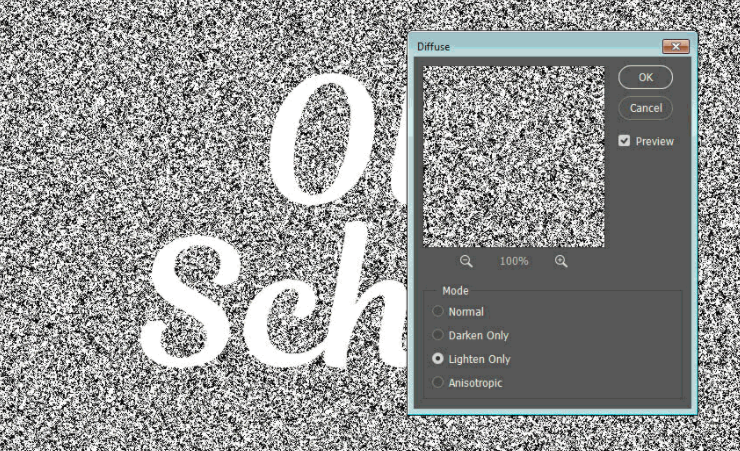
4.遮盖粉笔纹理
第1步、 按住 Command 键并单击文本层的缩略图以创建选择。

第2步、 单击 “图层”面板底部的“添加图层蒙版”图标。

第3步、 选择文本层,并将其 Fill 值更改为 0 。

5.设置文字层的样式
双击文本图层以应用以下图层样式:
第1步、 使用以下设置添加投影:
颜色: #1e1c1e
不透明度: 100%
距离: 6
价差: 35
大小: 1
噪音: 100%
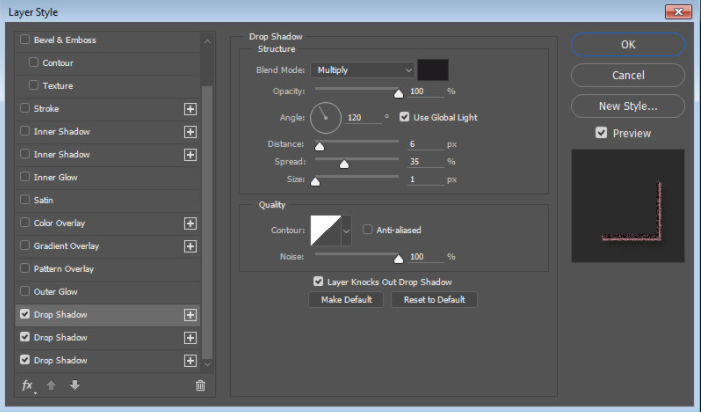
第2步、 单击“投影”选项卡右侧的+图标,以添加具有以下设置的另一个实例:
颜色: #b57b88
不透明度: 100%
距离: 7
点差: 60
大小: 5
噪音: 50%
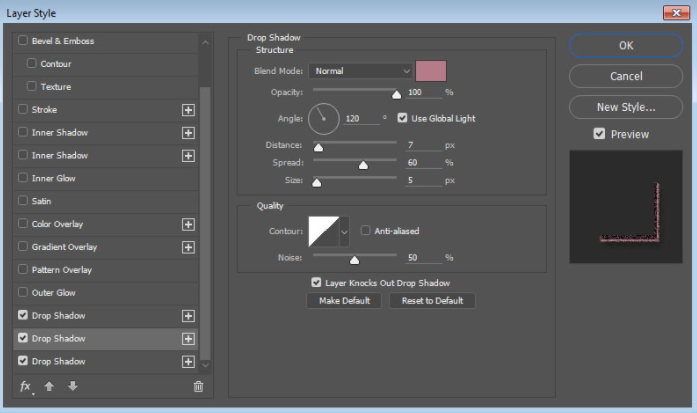
第3步、 使用以下设置添加另一个投影实例:
颜色: #000000
不透明度: 25%
距离: 15
点差: 0
大小: 15
噪音: 30%
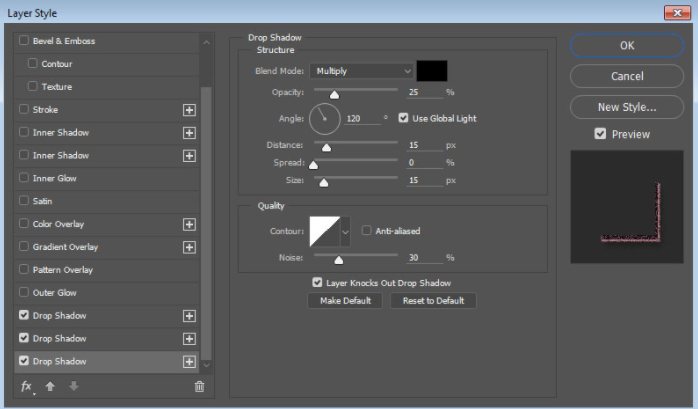
这将创建彩色粉笔轮廓并完成文本效果。

以上就是用PS把文字做成粉笔字效果的操作步骤了,是不是很简单呢?小伙伴们可以跟着上面的教程做一做哦。




















