Adobe Photoshop作为一款集图像扫描、编辑修改、图像制作、广告创意,图像输入与输出于一体的图形图像处理软件,深受广大平面设计人员和电脑美术爱好者的喜爱,小伙伴们知道如何在PS中创建青铜斜面文本文字效果吗?不知道的小伙伴可以跟着下面这篇文章动手试试哦。
1.创建背景
第1步、 双击安装名为 black_background.pat 的特征码文件 。
第2步、 创建一个新文档( File> New )。将 Width 设置为 600 px ,将 Height 设置为 500 px 。分辨率必须为 72 ppi 。
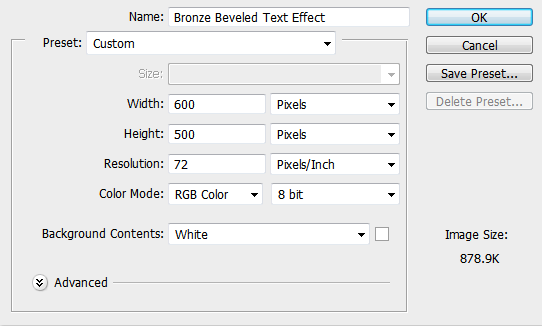
第3步、 选择并复制背景(转到 “图层” > “复制图层” > “确定”)。将新图层重命名为 Background Pattern 。
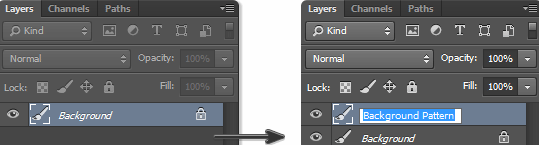
步骤4、 现在,我们将使用 Layer Style 添加纹理。请记住,我们将大量使用“图层样式”,因此请记住如何访问菜单。
转到“图层”>“图层样式”>“图案叠加”,从列表中选择“ black_background.pat ”,将“缩放”值设置为50%,然后按“确定”。
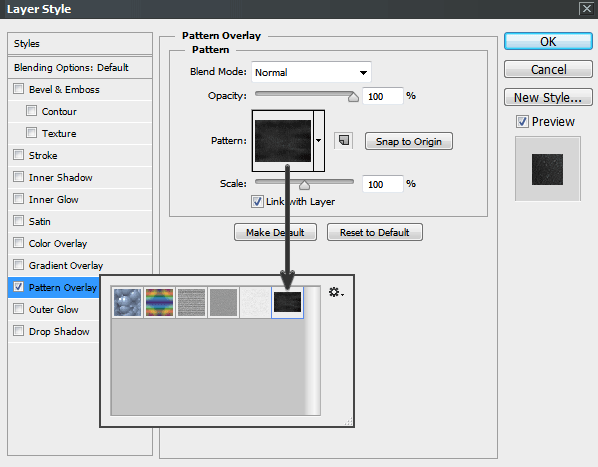
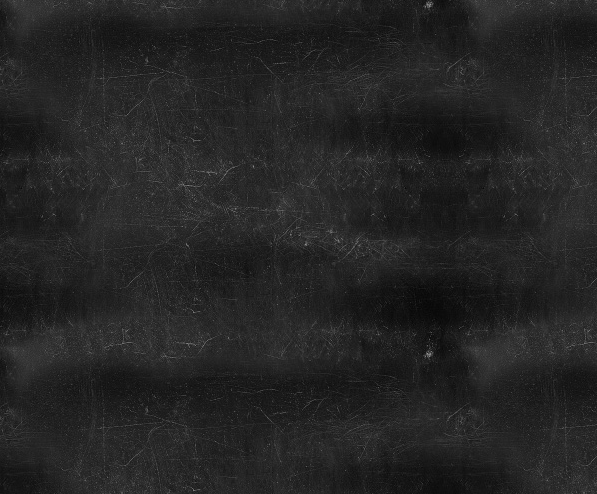
第5步、 要创建顶部照明效果,请转到 “图层样式”对话框中的“斜角和浮雕”并应用以下设置:
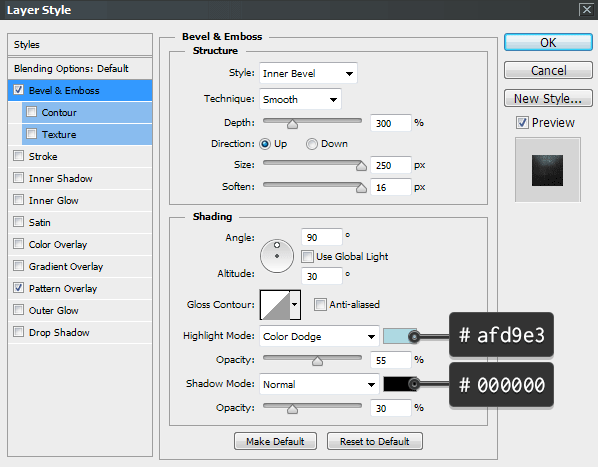
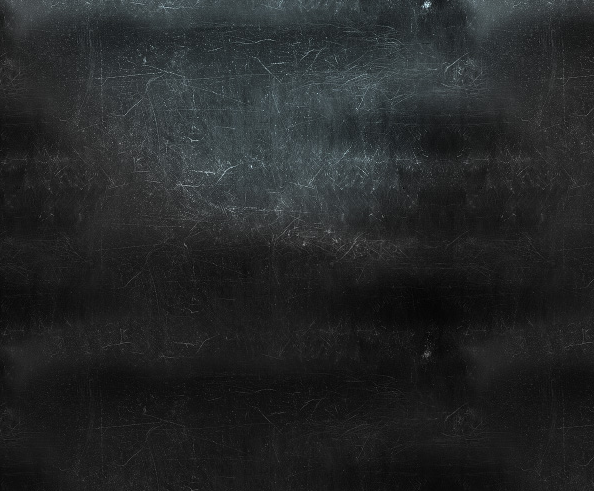
2. 创建文本
第1步、 使用 Stonecross 字体键入单词 Round 或您选择的文本。将“ 字体大小”设置为 132 pt ,将“ 跟踪”设置 为 20 pt 。为了获得最佳质量,请将抗锯齿模式更改为 Sharp 。重命名图层 A01 。
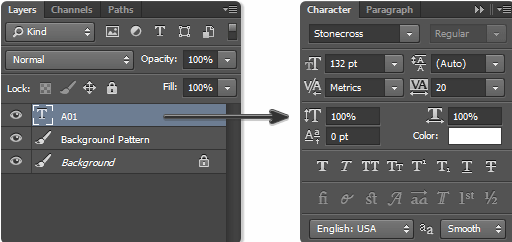
第2步、 使用 “移动工具”,选择文本和背景图层,然后在顶部菜单上单击“ 将水平中心对齐”和“将垂直中心对齐”以将其居中。
第3步、 复制文本并重命名新图层 A02 ,如下所示。隐藏 A02 图层以使工作更舒适,因为在本教程的第 4 部分之前我们不会使用该图层。
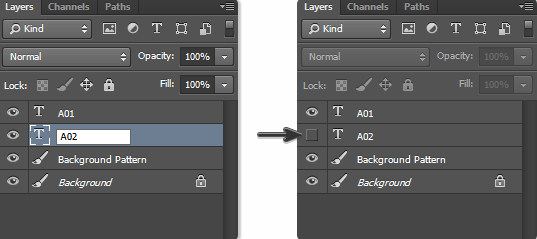

3. 设置主层样式
第1步、 安装名为 .pat 文件 scratched_metal.pat 。
第2步、 我们将在 A01 层上工作。转到“图层样式” > “图案覆盖”,单击“图案”框,然后 从列表中选择 scratched_metal.pat 。这种纹理将作为金属效果的基础。
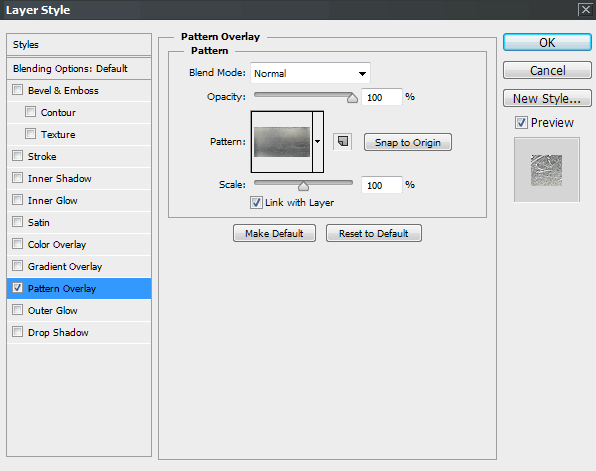

第3步、 要获得逼真的古铜色,请转到图层样式 > 颜色叠加。将混合模式更改为正片叠底并设置以下值。
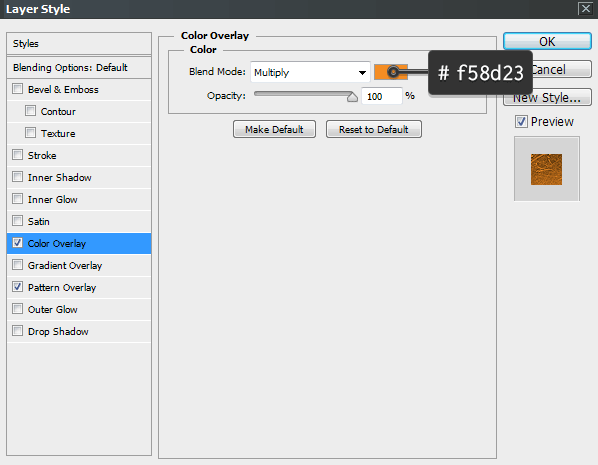

步骤4、 在 “图层样式” 窗口中,如下所示 修改“斜角和浮雕”和“轮廓”的设置。
您需要创建两个自定义轮廓曲线以获得体积效果。仔细跟踪图像,并使用右列中显示的值。
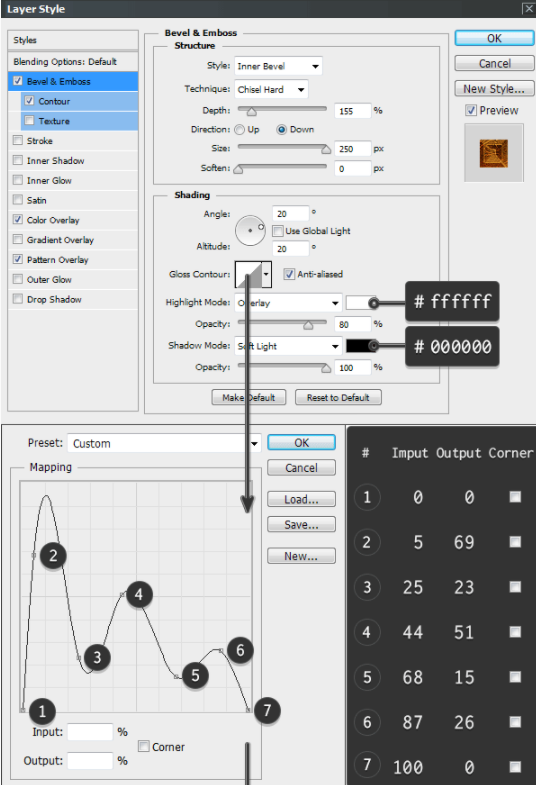
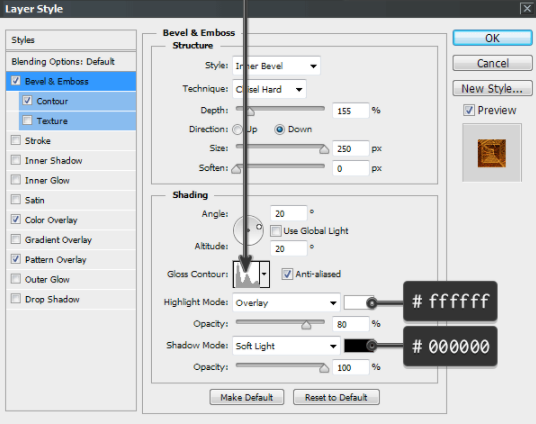
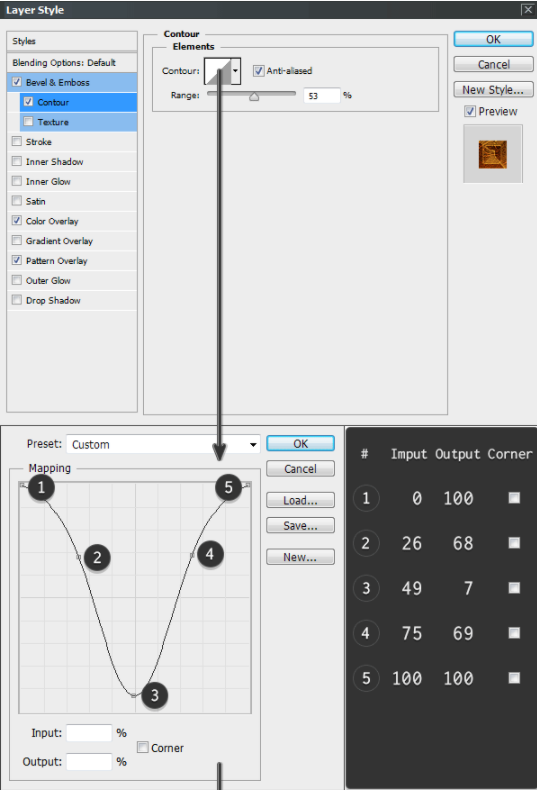
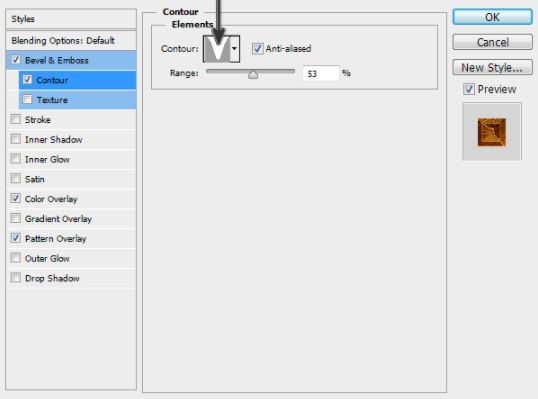

第5步、 转到图层样式 > 缎面, 然后使用以下设置使文本变亮。
轮廓线是名为Cove – Deep的默认曲线。
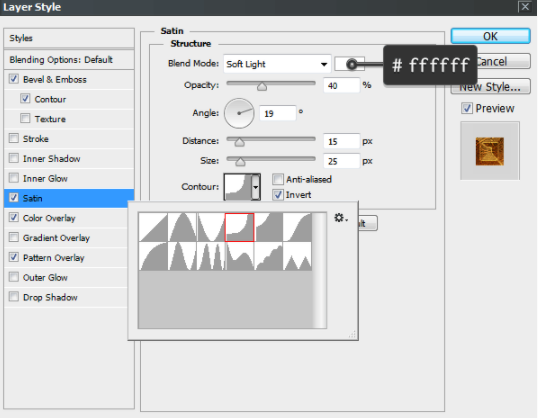

第6步、 现在,我们将通过添加发光来改善金属光泽效果。转到 “图层样式” > “内发光”并设置以下值。
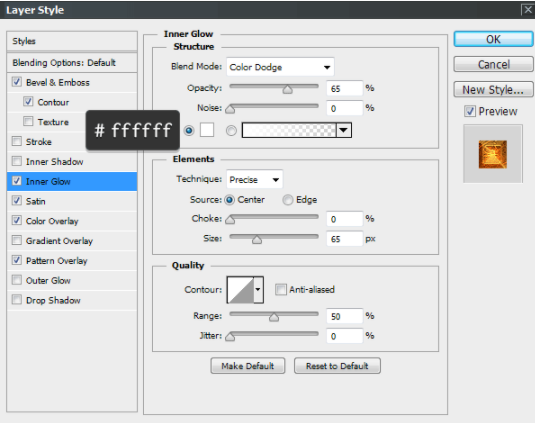

步骤7、 我们需要添加一些阴影以将文本与背景分开。转到 图层样式 > 外发光,然后使用下面显示的值。
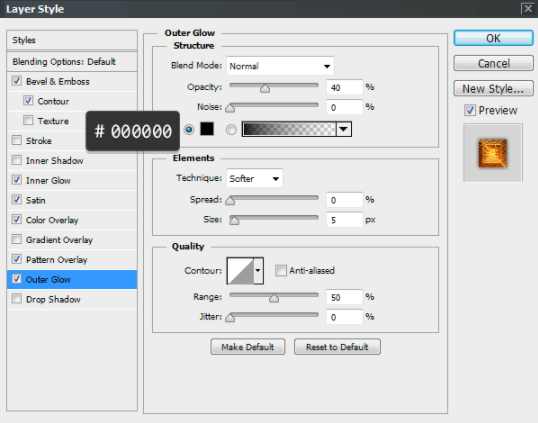

4. 样式化第二层
第1步、 我们将使用 A02 层,因此请确保将其打开!转到图层样式 > 外发光,然后使用下图所示的设置。
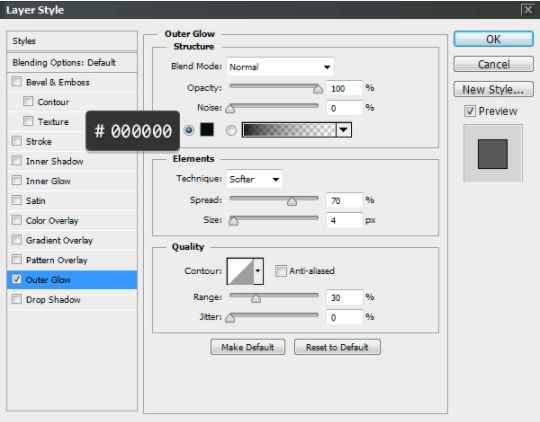

第2步、 为了开始改善 3D 外观,我们将着重强调边缘上的灯光和阴影。转到图层样式 > 斜角和浮雕,然后使用以下设置。使用右列中显示的值创建自定义轮廓。
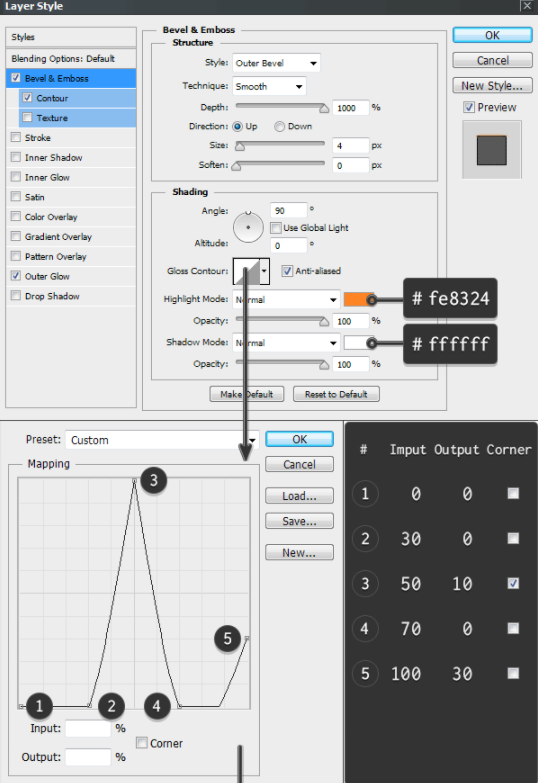
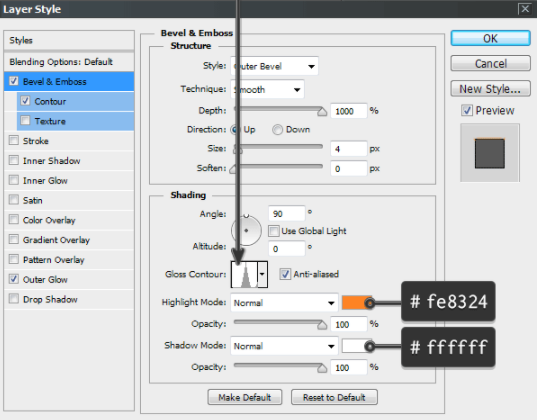

第3步、 这是重要的一步。我们必须实现具有中心消失点的视角。
转到“ 字符” 窗口,然后将“水平缩放”更改 为98%,如下所示。
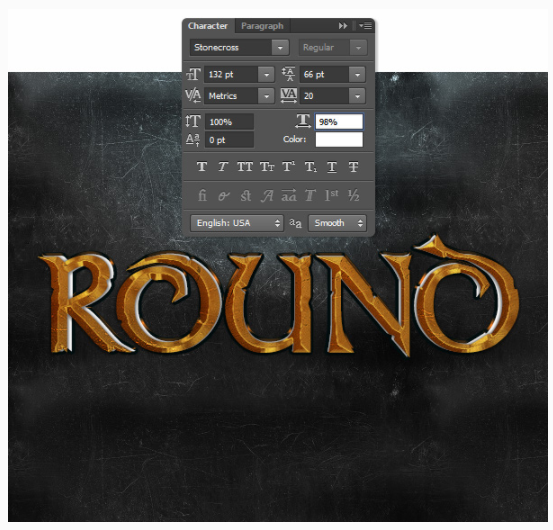
步骤4、 要匹配两个文本层的颜色,请转到 “层样式” > “颜色叠加”,然后使用以下值。
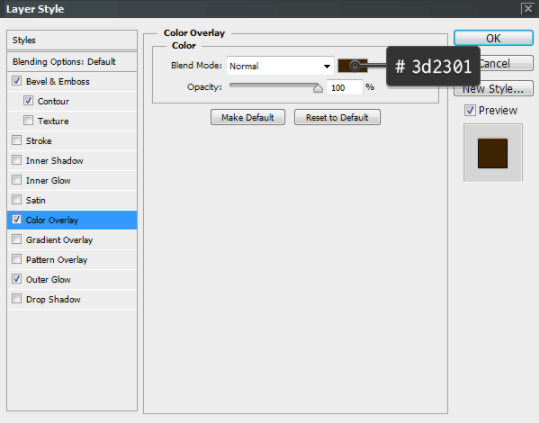

第5步、 从 “图层样式”窗口中选择“描边” ,将“填充类型”设置为“渐变”,然后使用下面显示的值使边缘变亮。
提示:要在渐变中创建新点,必须单击渐变栏下方。单击每个色标,可以修改位置和颜色。
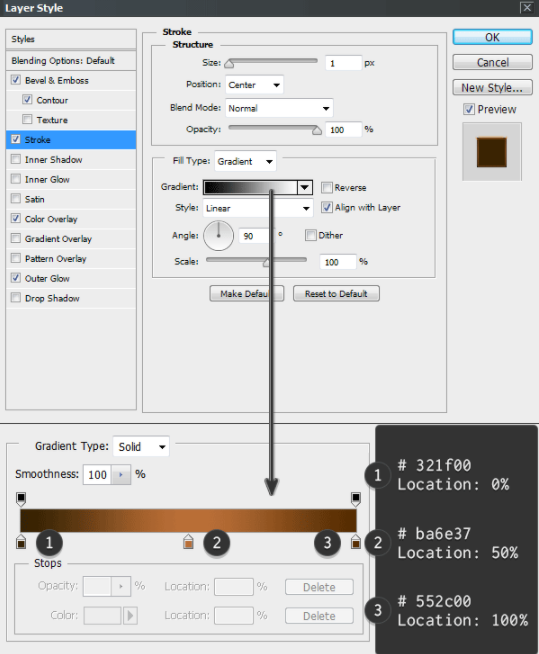

第6步、 在最后一步中,我们将添加一些深度以使文本突出显示。使用以下设置修改投影。
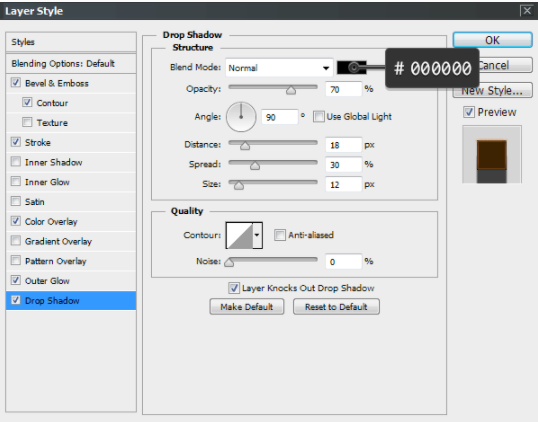

以上就是用PS创建青铜斜面文本文字效果的操作步骤了,是不是很简单呢?小伙伴们可以跟着上面的教程做一做哦。




















