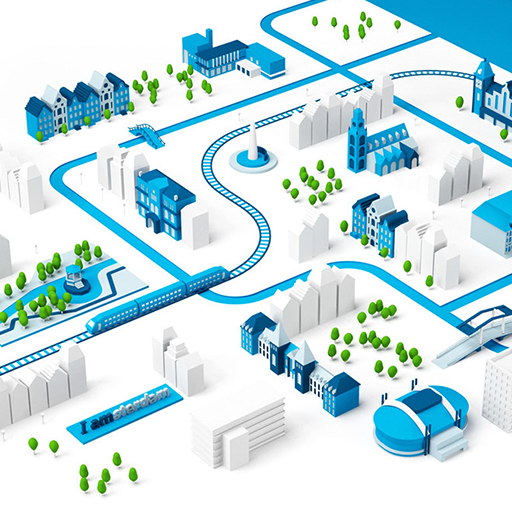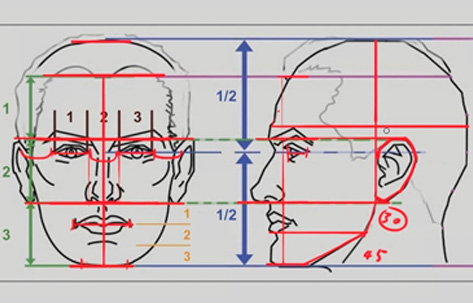Adobe Photoshop作为一款集图像扫描、编辑修改、图像制作、广告创意,图像输入与输出于一体的图形图像处理软件,深受广大平面设计人员和电脑美术爱好者的喜爱,小伙伴们知道如何用PS制作卡通文字吗?不知道的小伙伴可以跟着下面这篇文章动手试试哦。
PhotoShop制作卡通文字技巧教程
1. 如何加载文档背景
我们将使用Tutorial Assets中的Stars背景作为文档背景.这是一个850 x 600 px JPG文件.转到 文件>打开,然后打开 star-background.jpg。

2. 如何创建和变形文本
该文本效果由一层组成,因此完成后可以将其另存为样式面板中的新样式。
步骤1、 选择 “文字工具”,然后选择“ Brady Bunch Remastered ”字体.将字体大小设置为 212 pt 左右.写下“ SMASH !” 用大写字母和任何颜色。
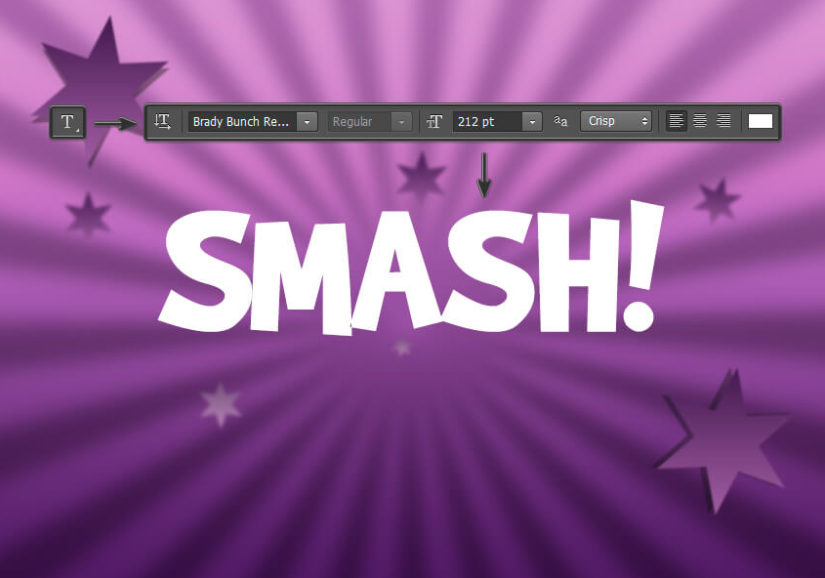
第2步、 现在我们需要扩展字母空间.选择文本层,然后转到 “ 字符”面板并将“跟踪”更改 为 -20 .如果看不到字符面板图标,请转到 类型 > 面板 > 字符面板。

第3步、 开始应用图层样式之前的最后一步是使文本变形.用鼠标右键单击文本层,然后从菜单中选择 “变形文本”.在设置样式 来弧,选择水平,并设置弯曲至 30 %和水平梯形失真 至 -30 % .现在点击确定以应用更改。
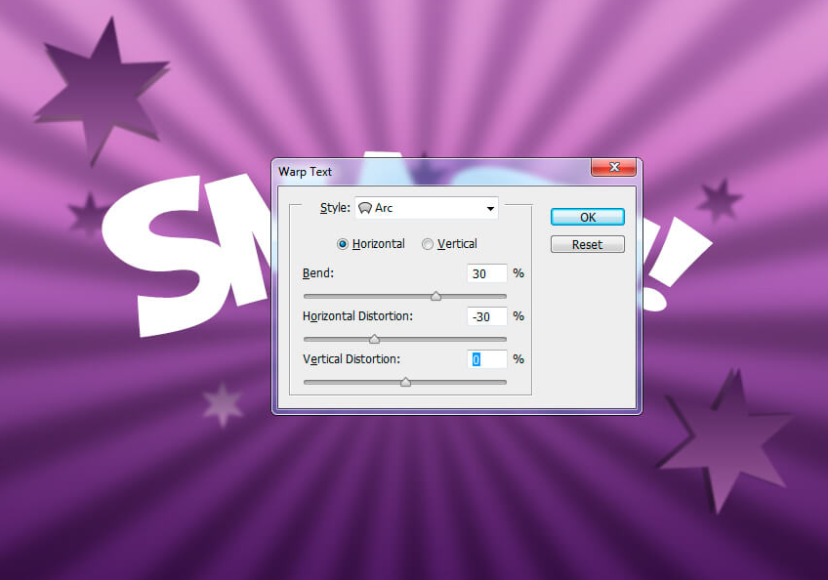
3. 如何创建卡通文字效果
步骤1、 选择层 SMASH !并双击图层以应用以下图层样式:
使用以下设置添加描边:
尺寸: 10像素
位置:外部
混合模式:正常
不透明度: 100%
填充类型:渐变
样式:形状爆裂
角度: 0°
选中抖动框
使用以下两个色标设置渐变:
第一次渐变停止颜色 #f80000和位置为45%
第二个渐变色块的颜色 #000000和位置为59%
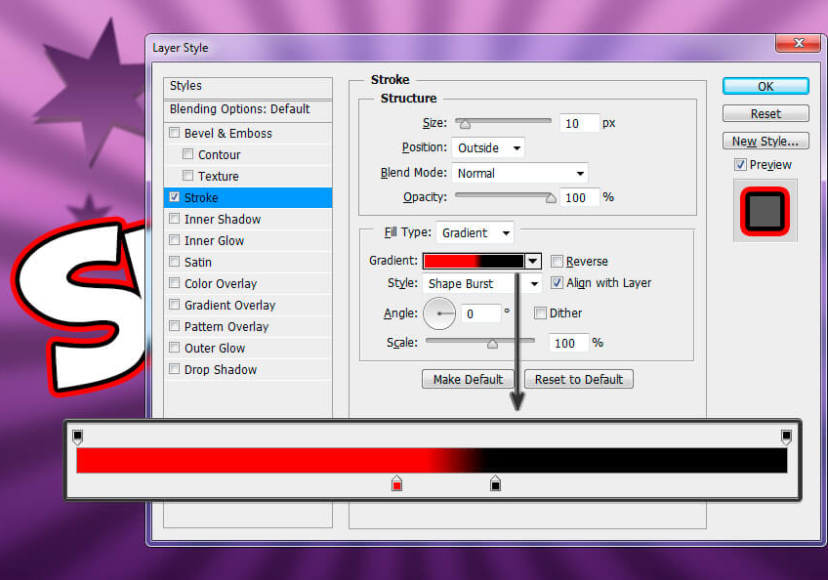
第2步、 使用以下设置添加内部阴影:
混合模式:正常与颜色 #fff000
不透明度: 100%
设置角度: 180°之前取消选中“使用全局光源”
距离: 3像素
扼流圈: 100%
大小: 0像素
选中消除锯齿框
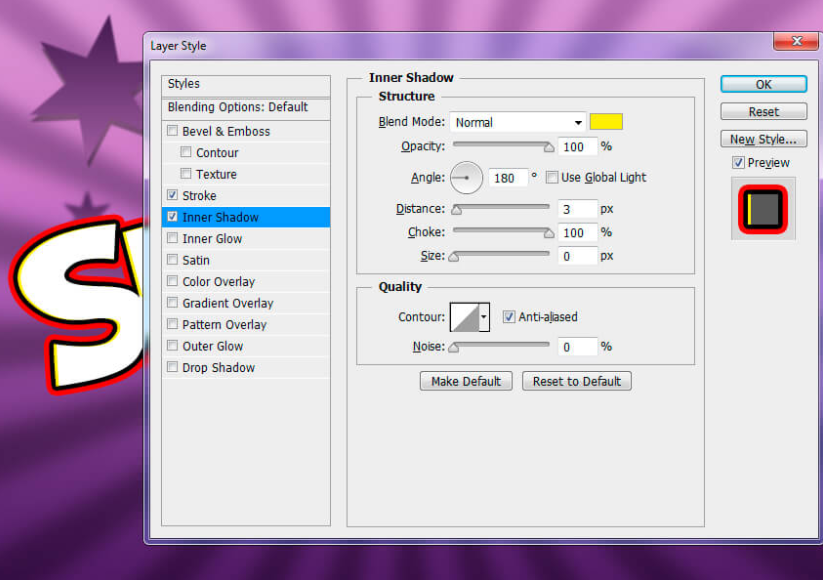
第3步、 使用以下设置添加缎纹效果:
混合模式:正常与颜色 #fff000
不透明度: 100%
角度: 90°
距离: 2像素
大小: 0像素
选中消除锯齿框
取消选中“反转”框(如果已选中)
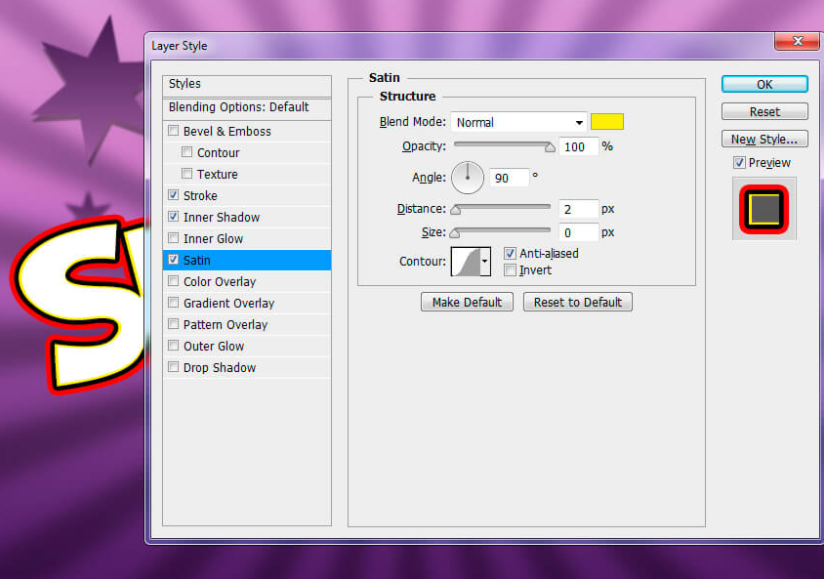
第4步、 使用以下设置添加颜色叠加:
混合模式:相乘
单击颜色框,然后选择颜色#fff000
不透明度: 100%
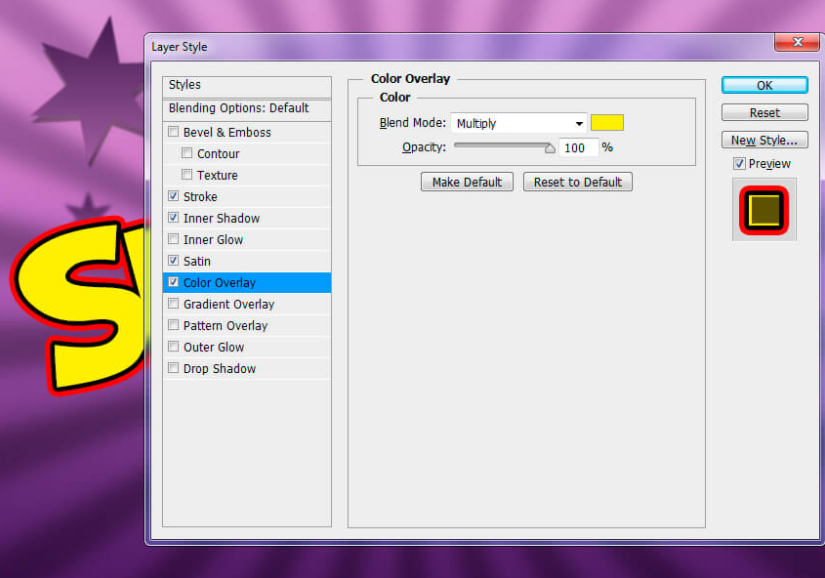
第5步、 使用以下设置添加图案叠加:
单击图案框,然后选择红点图案
不透明度: 100%
规模: 100%
现在,您可以更改图案位置:只需 单击鼠标左键并将其拖动到文档中的文本上,即可上下移动图案.
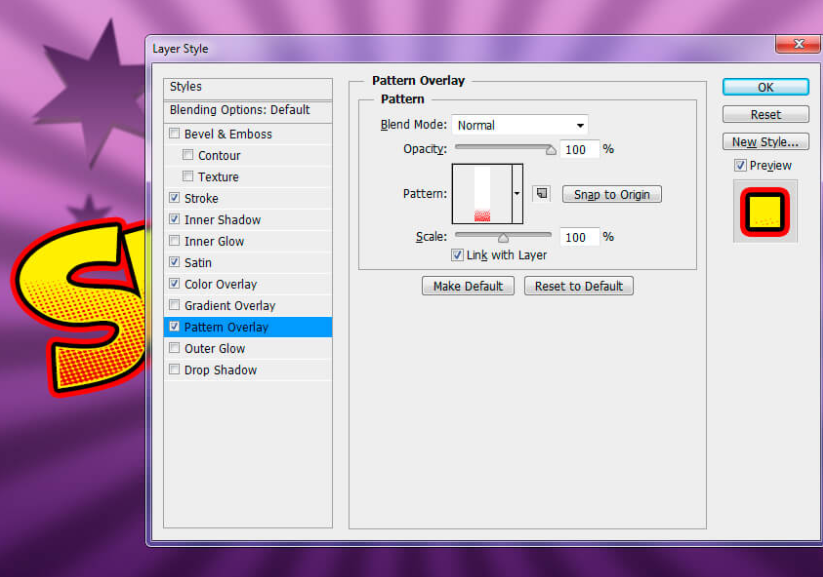
第6步、 使用以下设置添加 外发光:
混合模式:正常
不透明度: 100%
设置发光颜色#fff000
工艺:更软
价差: 94%
大小: 11像素
选中消除锯齿框
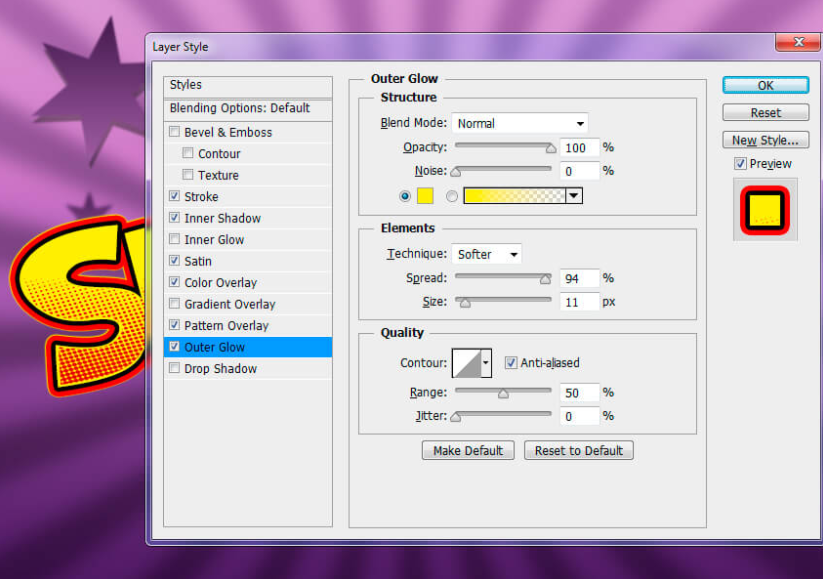
步骤7、 最后一步,添加 具有以下设置的投影:
混合模式:相乘并选择颜色 #000000
不透明度: 100%
设置角度: 120°之前取消选中“使用全局光源”
距离: 8像素
点差: 100%
尺寸: 20像素
选中消除锯齿框
点击确定以应用图层样式.
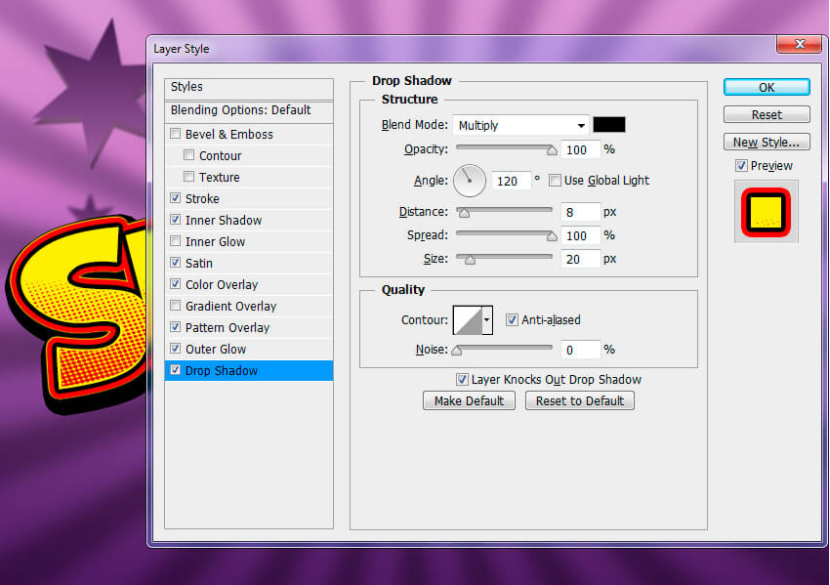

以上就是用PS制作卡通文字的操作步骤了,是不是很简单呢?小伙伴们可以跟着上面的教程做一做哦。