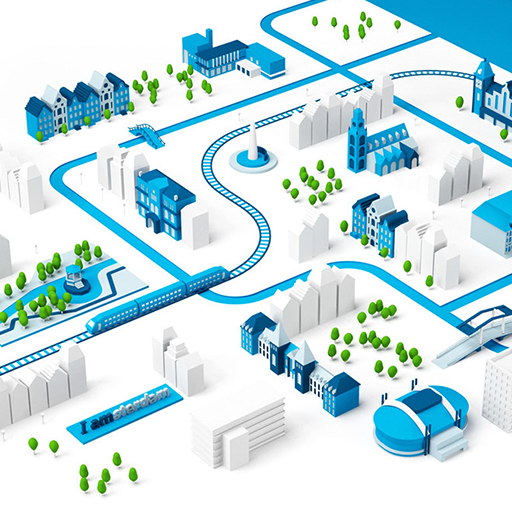Adobe Photoshop作为一款集图像扫描、编辑修改、图像制作、广告创意,图像输入与输出于一体的图形图像处理软件,深受广大平面设计人员和电脑美术爱好者的喜爱,小伙伴们知道如何在PS中创建闪闪发光的钻石文本效果吗?不知道的小伙伴可以跟着下面这篇文章动手试试哦。
1.如何创建背景
步骤 1、 创建一个新的 1342 x 755 px 文档。
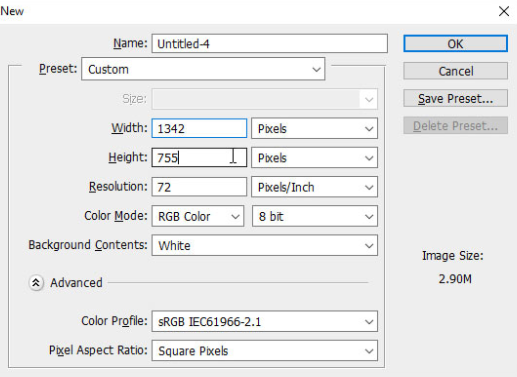
将前景色设置为#161819,将背景色设置为#010101。
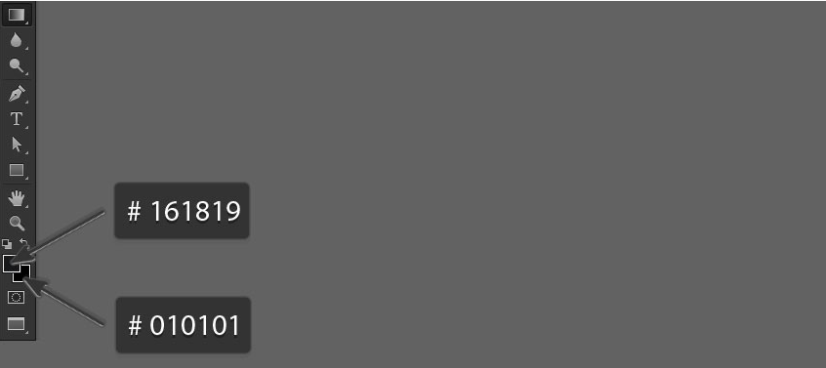
选择渐变工具,单击选项栏中的“径向渐变”图标。

然后单击并将其从文档中心拖动到角落之一。
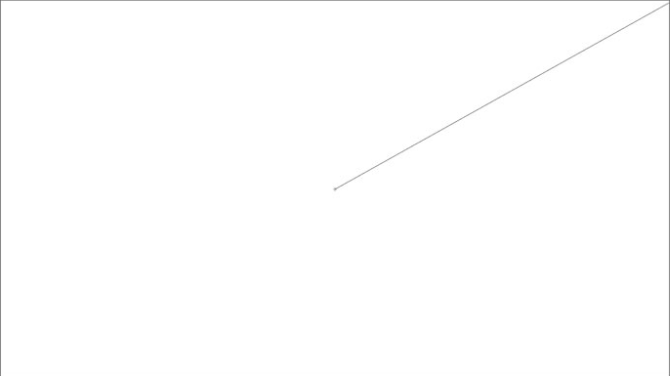
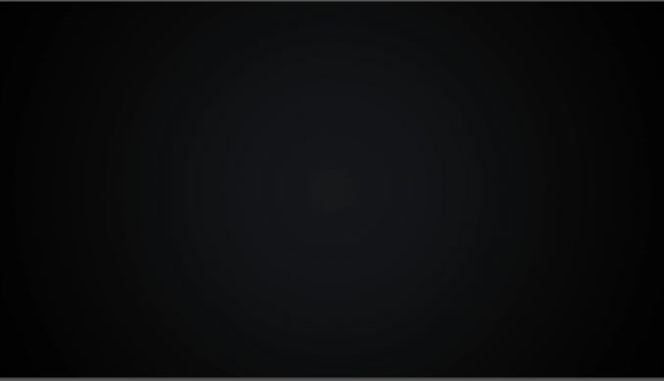
复制背景层。
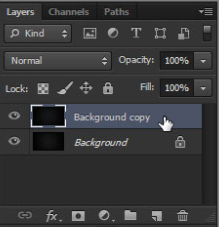
第2步、 双击背景复制图层,使用以下设置应用图案叠加效果:
混合模式:叠加
图案: DP1-E
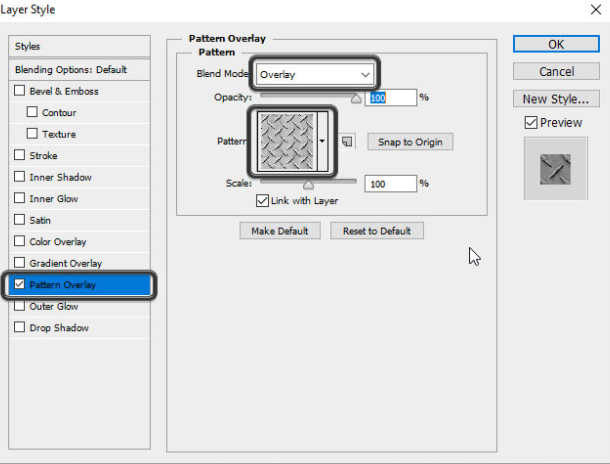
这将设置背景样式。
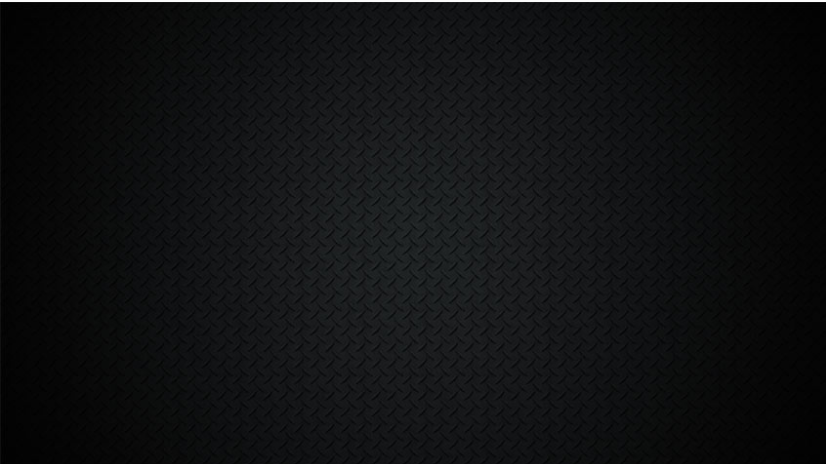
2.如何创建文本并设置第一层样式
步骤1、 使用字体 Fortuna Dot ,字号 200 pt 和颜色创建文本 #a7a59f 。

复制文本图层,并将副本的Fill值更改为0。
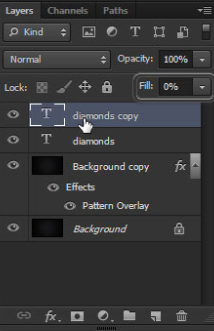
第2步、 双击原始文本图层以应用以下图层样式:
使用以下设置添加斜面和浮雕:
大小: 10
光泽度轮廓:环
选中消除锯齿框
高光模式:鲜艳光
阴影模式-颜色: #a6a6a6
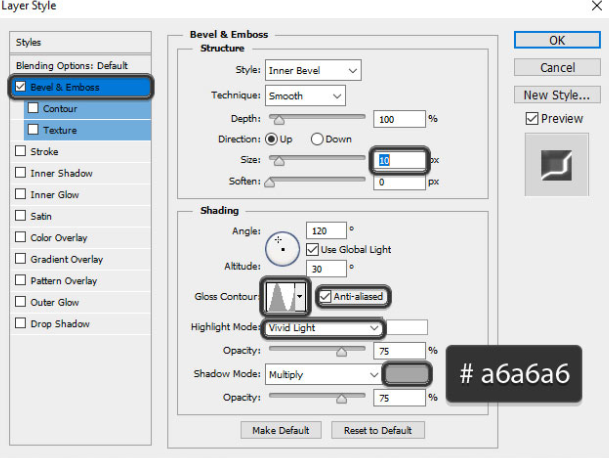

第3步、 使用以下设置添加轮廓:
选中消除锯齿框。
范围: 25%
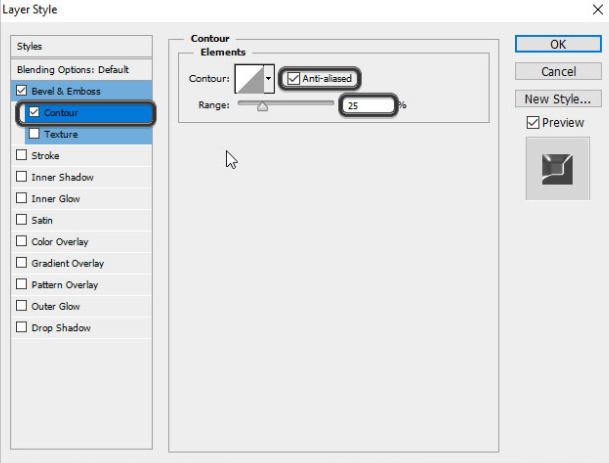

第4步、 使用以下设置添加纹理:
图样:网状透明 BG
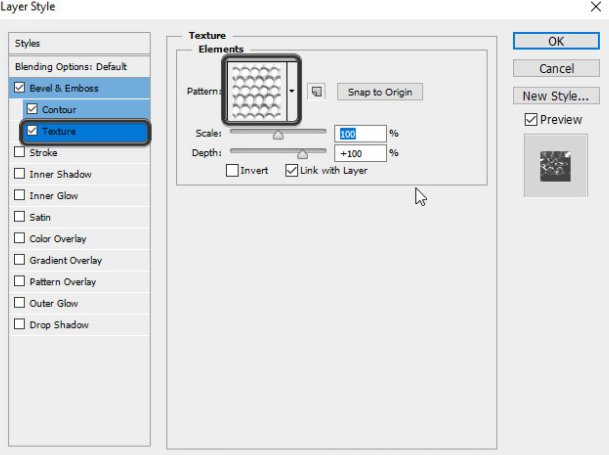

第5步、 使用以下设置添加图案叠加:
图案:水晶图案
规模: 10%
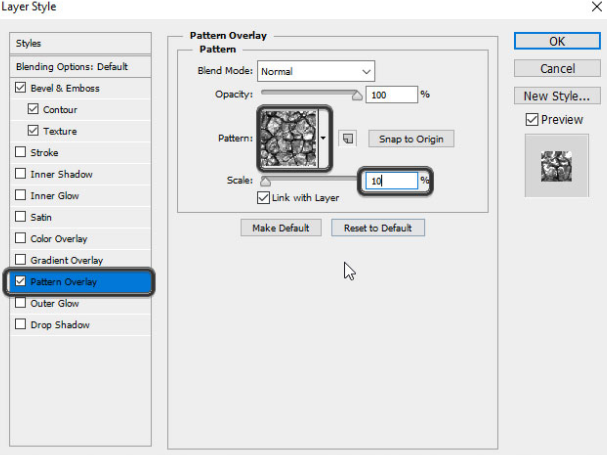

第6步、 使用以下设置添加投影:
不透明度: 50 %
距离: 10
点差: 15
大小: 5
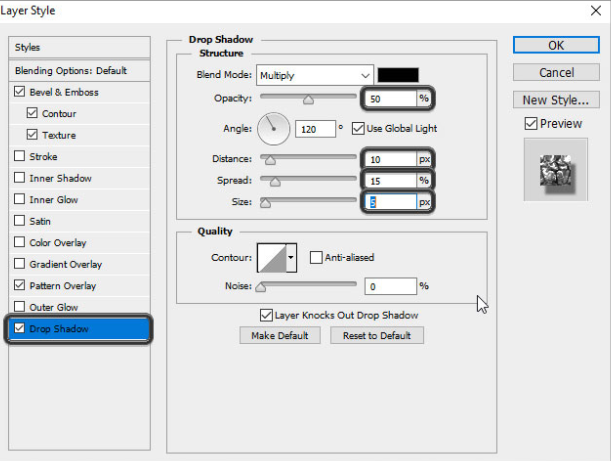
这将创建效果的第一层。

3.如何设置第二个文本层的样式
双击复制文本图层以应用以下图层样式:
步骤 1、 使用以下设置添加斜面和浮雕:
工艺:硬凿
大小: 6
取消选中“使用全局光源”框
角度: 82
海拔: 53
光泽度轮廓:环
选中消除锯齿框
高光模式:线性光
阴影模式-不透明度: 0%
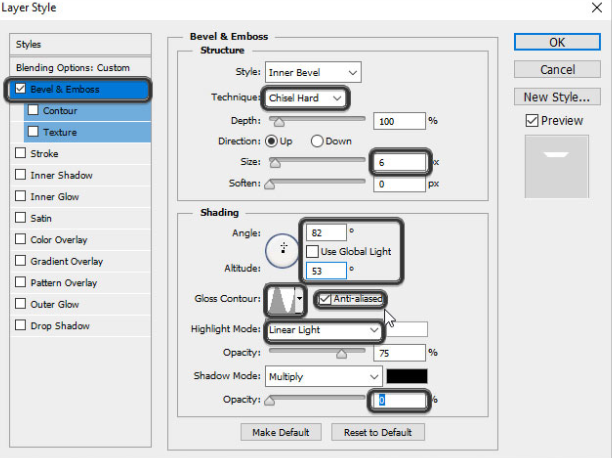

第2步、 使用以下设置添加轮廓:
选中消除锯齿框。
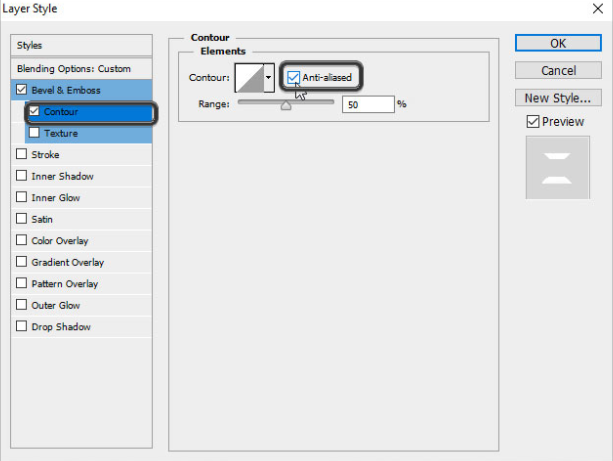

第3步、 使用以下设置添加纹理:
图案:双衬里
深度: 500%
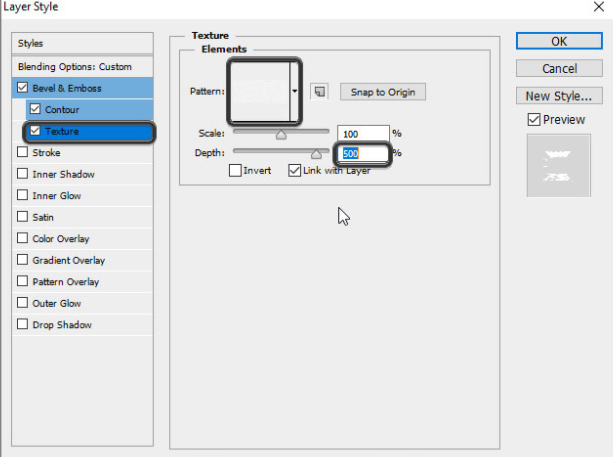

第4步、 使用以下设置添加内发光:
噪音: 49%
颜色: #b3b694
资料来源:中心
大小: 16
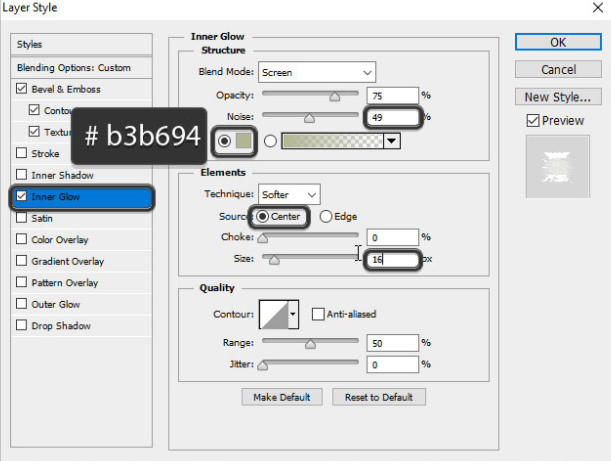

第5步、 使用以下设置添加图案叠加:
混合模式:柔光
不透明度: 65%
模式:星云(默认设置为“模式”)。
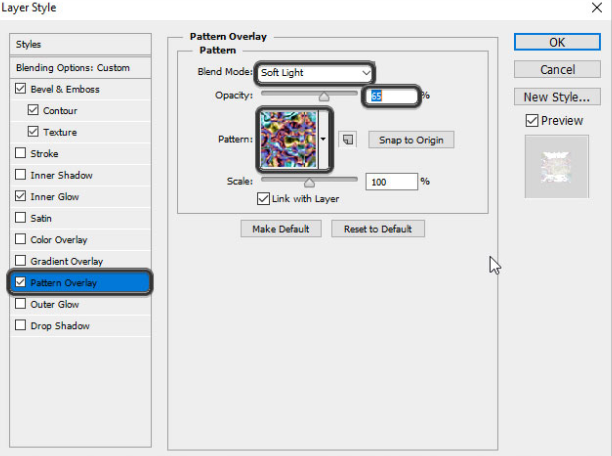
这将设置效果第二层的样式,使用“图案叠加”效果添加一些颜色,并使用“斜角”和“浮雕”设置增加光泽度。

4.如何添加喇叭口
步骤1、 将 “前景色”设置为 #f4f1e3 ,选择“画笔”工具,然后打开“画笔”面板(“窗口” > “画笔”).选择“星型和耀斑画笔集”画笔笔尖之一,然后如下所示修改其设置:
笔尖形状

形状动力学
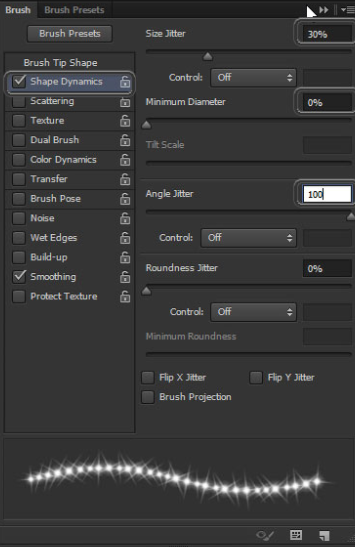
第2步、 在所有图层之上创建一个新图层,将其称为 Sparkles ,并将其 Blend Mode 更改为 Linear Light .然后开始单击以在文本的边缘添加一些闪耀的耀斑。
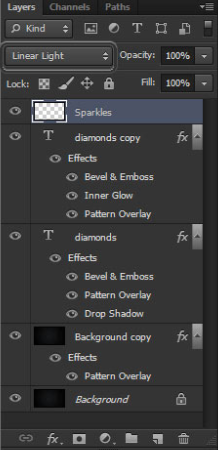

以上就是在PS中创建闪闪发光的钻石文本效果的操作步骤了,是不是很简单呢?小伙伴们可以跟着上面的教程做一做哦。