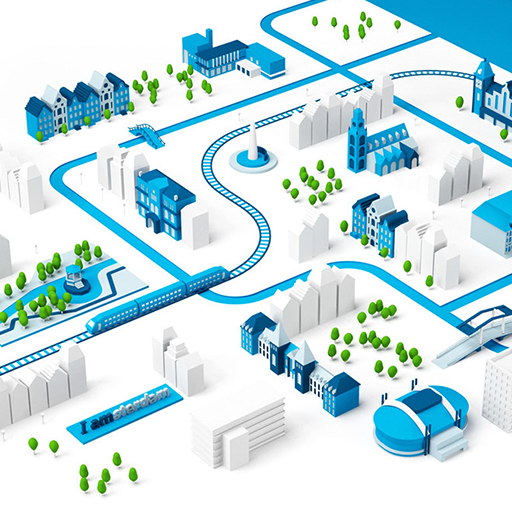Adobe Photoshop作为一款集图像扫描、编辑修改、图像制作、广告创意,图像输入与输出于一体的图形图像处理软件,深受广大平面设计人员和电脑美术爱好者的喜爱,小伙伴们知道如何在PS中创建调色刀吗?不知道的小伙伴可以跟着下面这篇文章动手试试哦。
1.如何开始
首先,打开要使用的照片.要打开照片,请进入“文件”>“打开”,选择照片,然后单击“打开”.现在,在我们开始之前,只需检查以下几件事:
您的照片应处于RGB彩色模式,8位/通道.要对此进行检查,请转到图像>模式。
为了获得最佳效果,您的照片尺寸应为2000–4000像素(宽/高).要进行检查,请转到图像>图像尺寸。
您的照片应该是 背景图层.如果不是,请转到“图层”>“新建”>“来自图层的背景”。
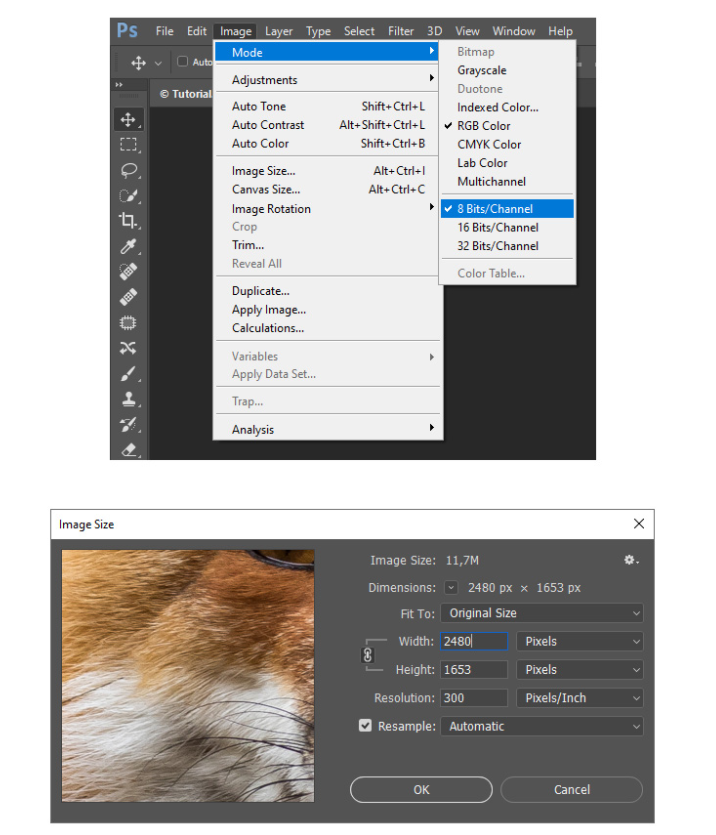
2.如何开始记录Photoshop动作
在本节中,我们将开始记录操作.转到“窗口”>“动作”,然后在“动作”面板中,单击右上角的菜单图标,选择“新建集”以创建一个新集,并将其命名为“调色板刀”.然后,再次单击相同的菜单图标,选择“新建动作”以创建一个新动作,并将其命名为“调色板刀”。
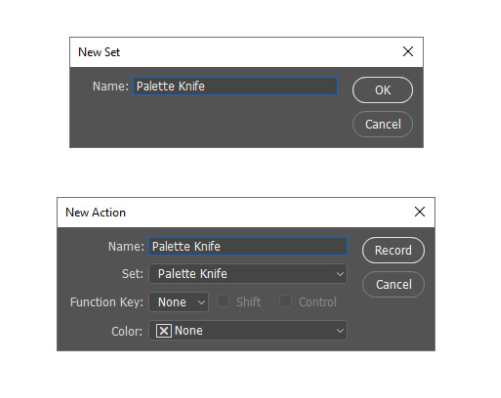
3.如何创建Photoshop绘画效果
步骤1、 在本节中,我们将使用简易的 Photoshop 调色板刀刷创建调色板刀绘画效果.在键盘上按 Control-J 可复制背景层.然后,选择“美术史画笔”工具( Y ),选择一个软画笔,将画笔 的“直径”设置为 100 px ,然后使用以下设置:
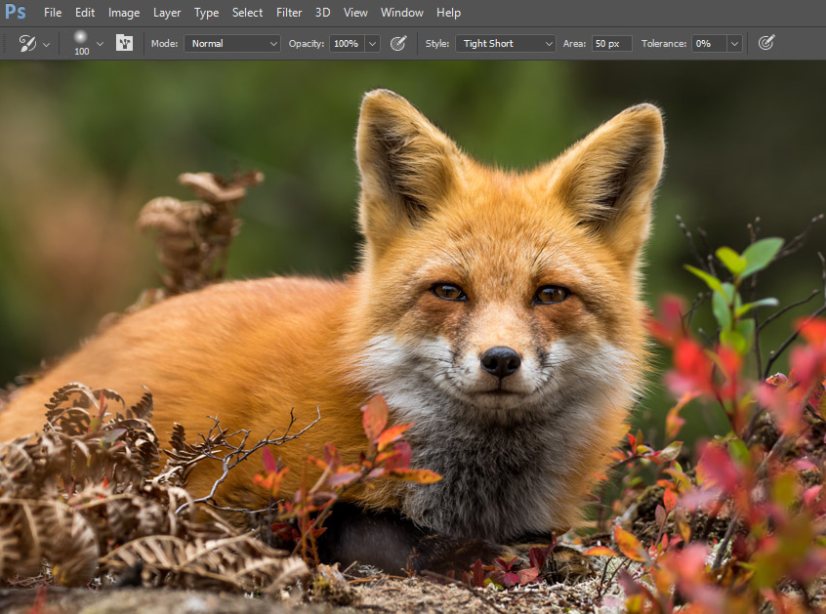
第2步、 现在,我们将暂停动作记录.转到 “窗口” > “动作”,然后在“动作” 面板中,单击左下角的矩形图标以停止录制动作.然后,在同一面板中,单击右上角的菜单图标,然后选择“插入停止”以添加“停止”命令.之后,刷整张照片。
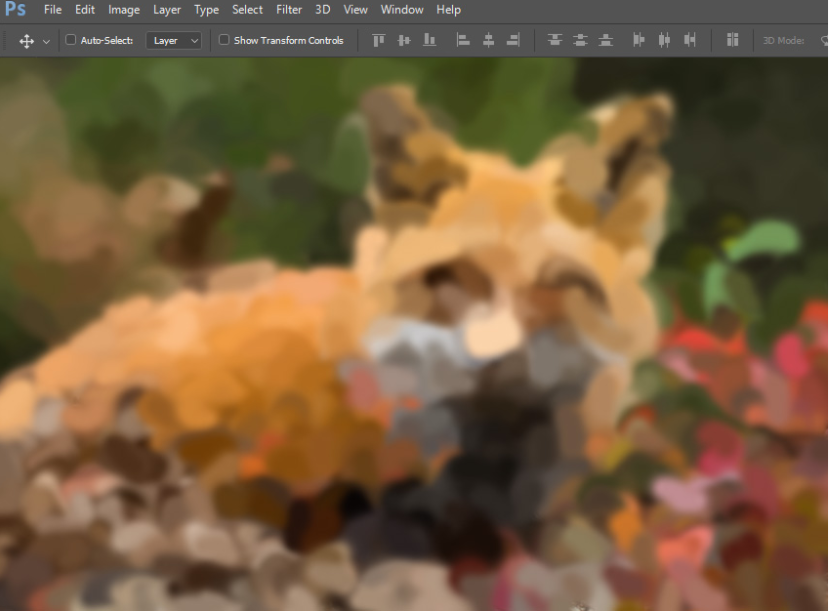
第3步、 再次选择 “美术历史记录画笔”工具( Y ),然后从默认的“自然画笔 2 ” Photoshop 画笔集中选择“湿画笔 60 像素”画笔.然后,转到“窗口” > “画笔”,然后在“画笔”窗口中,将“大小”设置为 250 px ,将“间距”设置为 1000 %,并将“角度抖动”设置为 100 %,如下所示:
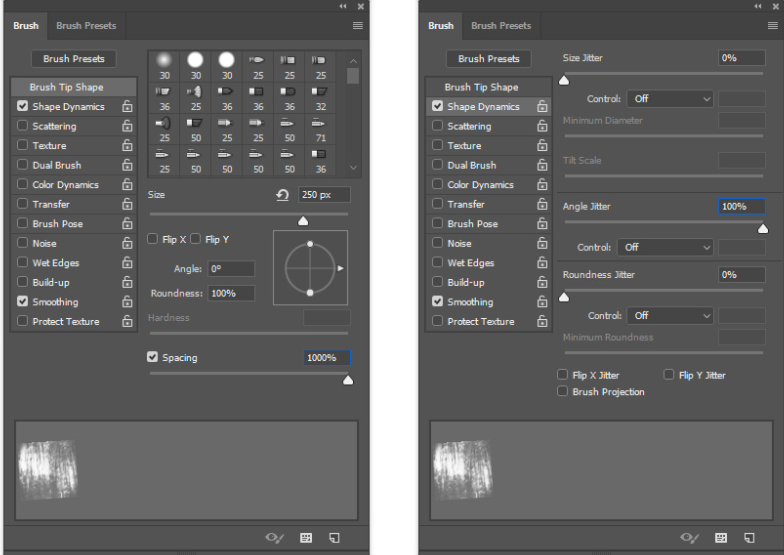
第4步、 现在刷遍整个照片.尝试快速且长时间的运动。
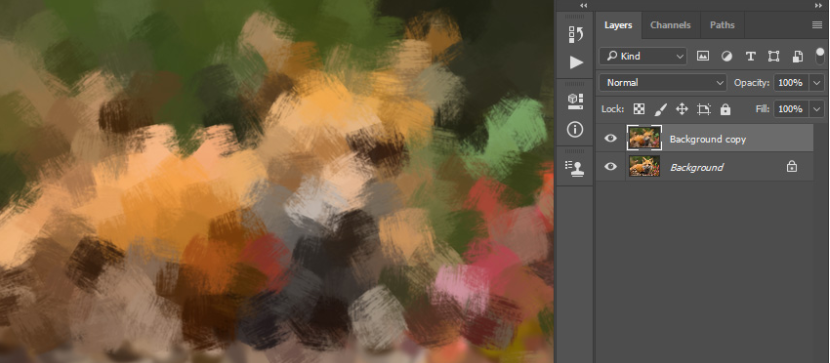
第5步、 重复几次上述步骤,以使用不同的 “大小”和“间距”笔刷设置创建各种笔触.这是我的结果:

第6步、 现在转到 “窗口” > “动作”,然后在“动作”面板中,单击底部的圆圈图标以继续记录动作.然后,将此层命名为 Background painting ,然后按键盘上的 Control-J 进行复制。
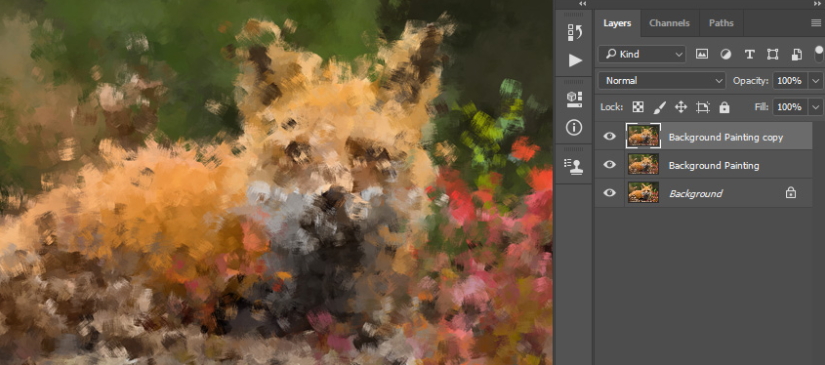
步骤7、 选择 “美术历史记录画笔”工具( Y ),然后从默认的“自然画笔 2 ” Photoshop 画笔集中选择“湿画笔 60 像素”画笔.然后,转到“窗口” > “画笔”,然后在“画笔”窗口中,将“大小”设置为 30 px ,将“间距”设置为 50 %,将“角度抖动”设置为 100 %,如下所示:
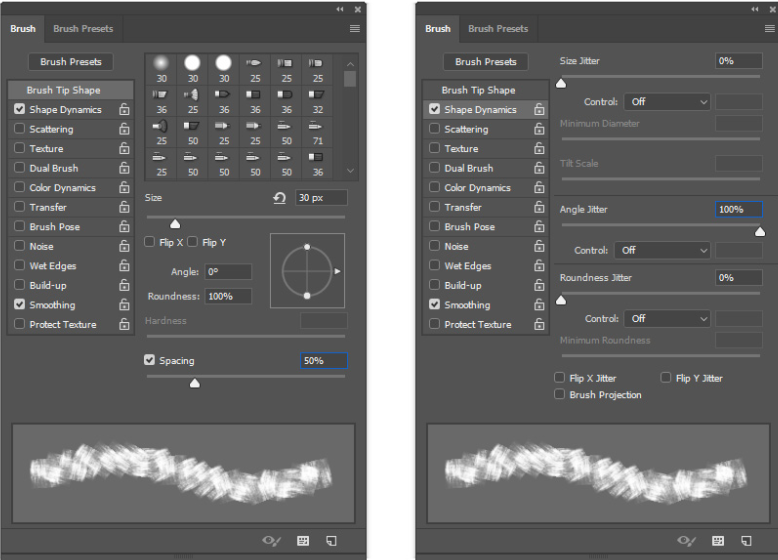
步骤8、 现在停止记录操作,然后再次插入 “停止”命令.然后,刷整张照片.再次,尝试快速且长时间的运动。
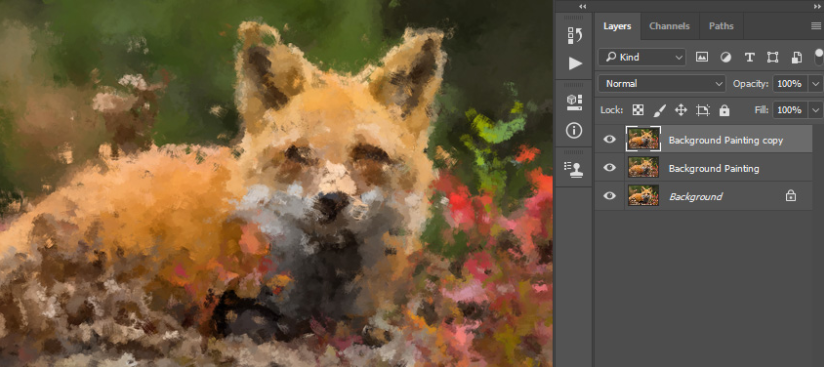
步骤9、 转到图层 > 图层蒙版 > 全部隐藏以添加一个隐藏整个图层的图层蒙版.然后,将前景色设置为 #ffffff ,选择“画笔工具”( B ),选择一个软笔刷,然后在想要显示更多详细信息的主题区域上进行画笔。
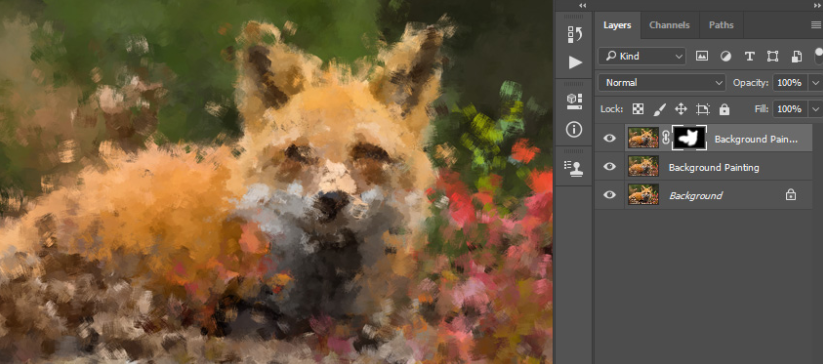
第10步、 现在,再次恢复记录动作.将此层的不透明度更改为 60 %并将该层命名为 Subject Painting 。
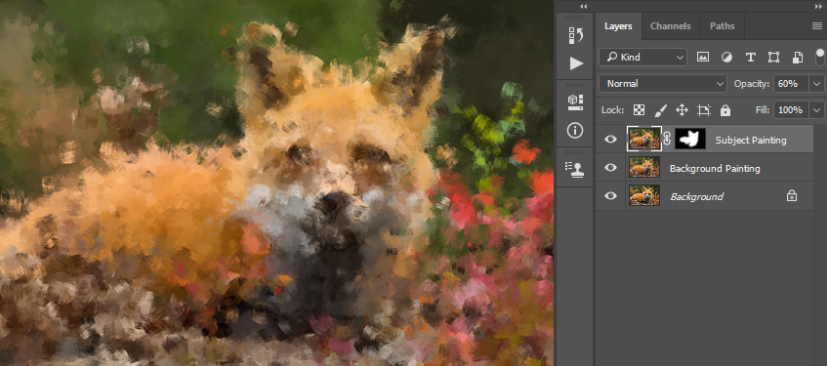
4.如何显示更多细节
步骤1、 在本节中,我们将揭示更多细节.选择背景图层,然后按键盘上的 Control-J 进行复制.然后,将该层拖到“层”面板中层的顶部。
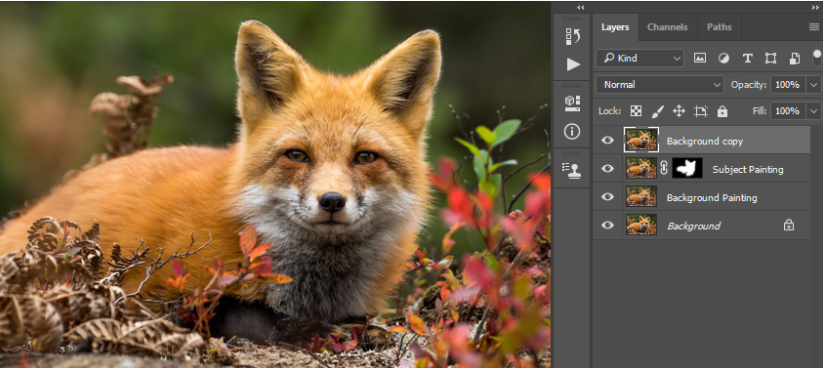
第2步、 现在按 Control-Shift-U 降低该层的饱和度.然后,转到“滤镜” > “其他” > “高通”,并将“半径”设置为 20 px 。
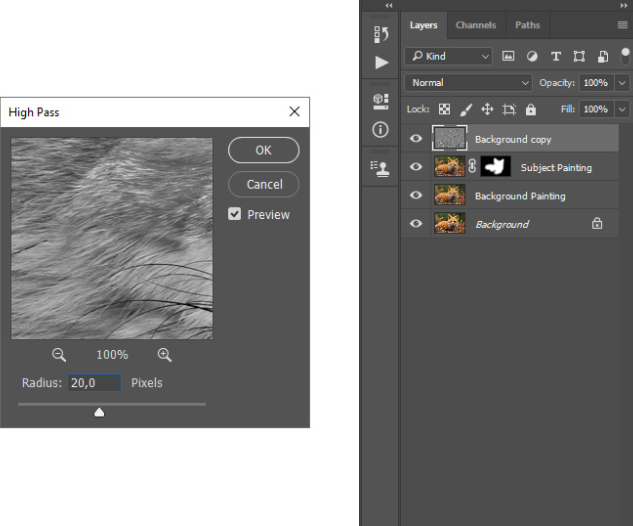
第3步、 将此层的混合模式更改为叠加,并将不透明度设置为 27 %.然后,将此层命名为 Reveal Details_1 。
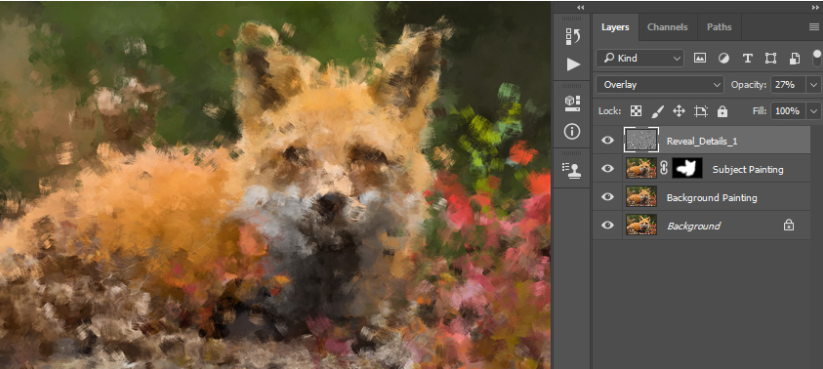
第4步、 现在选择 Background 层,然后按键盘上的 Control-J 再次复制它.然后,将该层拖到“层”面板中的 Reveal_Details_1 层下面.之后,转到“图层” > “图层蒙版” > “全部隐藏”以添加隐藏整个图层的图层蒙版。
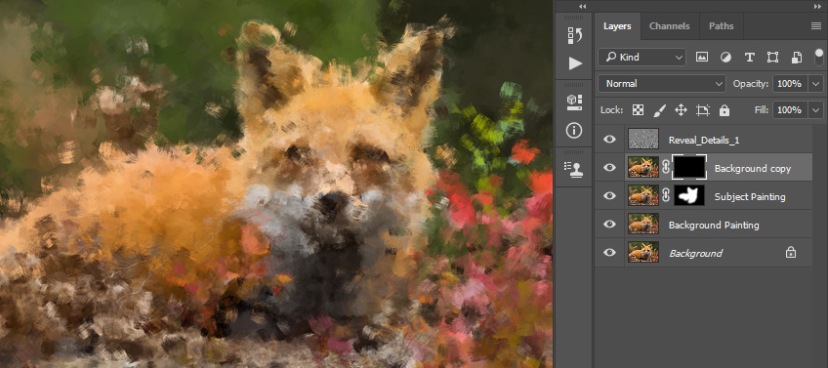
第5步、 现在停止记录操作并插入 “停止”命令.然后,将前景色设置为 #ffffff ,选择“画笔工具”( B ),选择一个软笔刷,然后在要显示更多详细信息的区域上进行画笔。
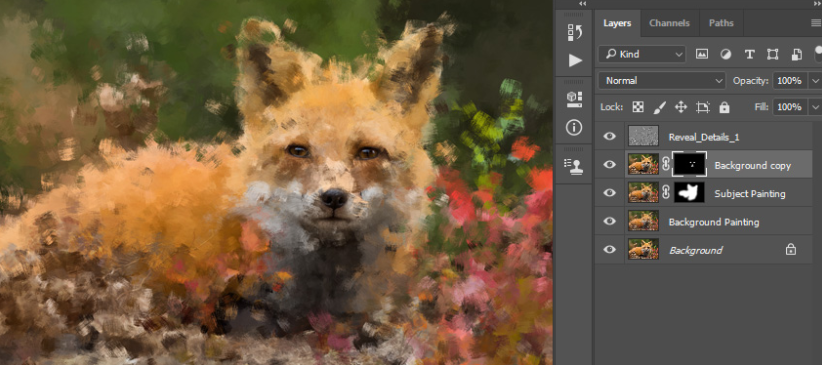
第6步、 现在恢复记录动作.然后,将该层的不透明度更改为 67 %并将其命名为 Reveal Details_2 。
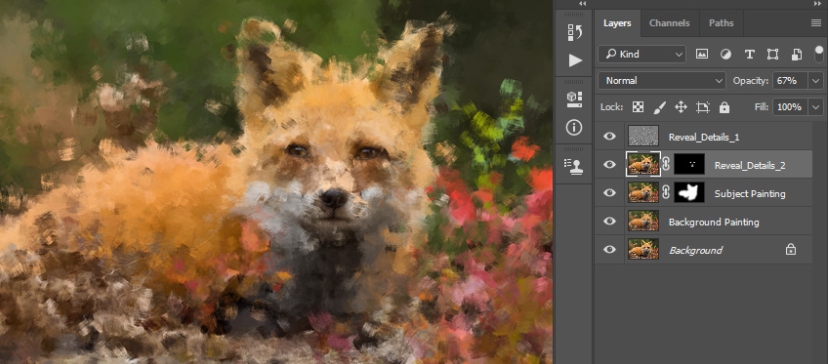
5.如何创建浮雕效果
步骤1、 在本节中,我们将创建浮雕效果.选择 Reveal_Details_1 层,然后按键盘上的 Control-Alt-Shift-E 进行屏幕截图。
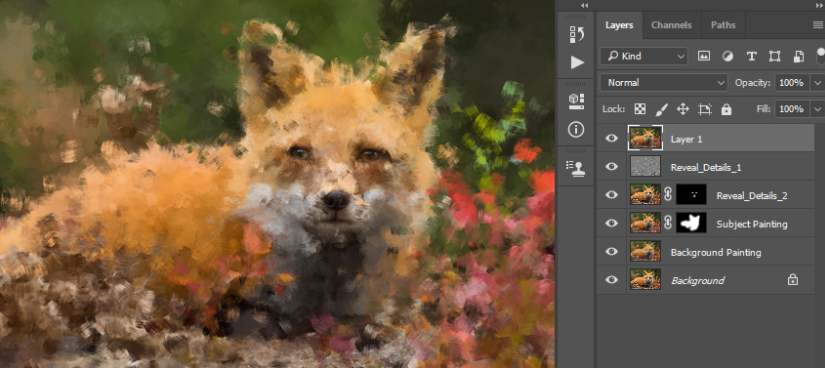
第2步、 现在,按键盘上的 Control-Shift-U 键使该层去饱和.然后,转到“滤镜” > “样式化” > “浮雕”,并将“角度”设置为 135 °,将“高度”设置为 2 px ,并将“数量”设置为 250 %。
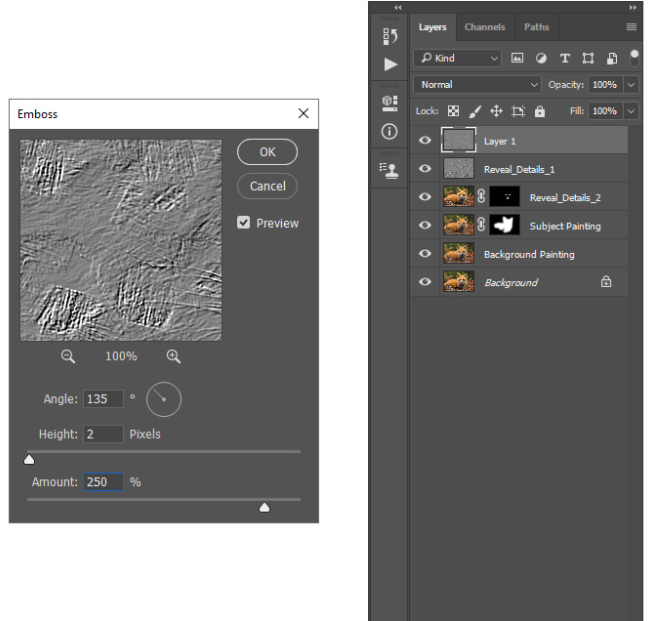
第3步、 将此层的混合模式更改为叠加,并将不透明度设置为 50 %.然后,将此层命名为 Emboss 。
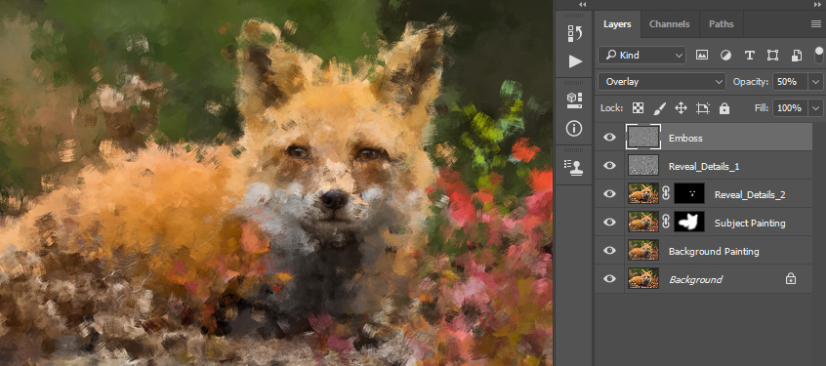
6.如何进行Photoshop绘画效果的最终调整
步骤1、 在本节中,我们将对 Photoshop 绘画效果进行最终调整,并保存该动作以备将来使用.转到“层” > “新调整层” > “曲线”以创建新的曲线调整层,并将其命名为“颜色外观”。

第2步、 现在,双击该图层缩略图,然后在 “属性”面板中输入以下设置:
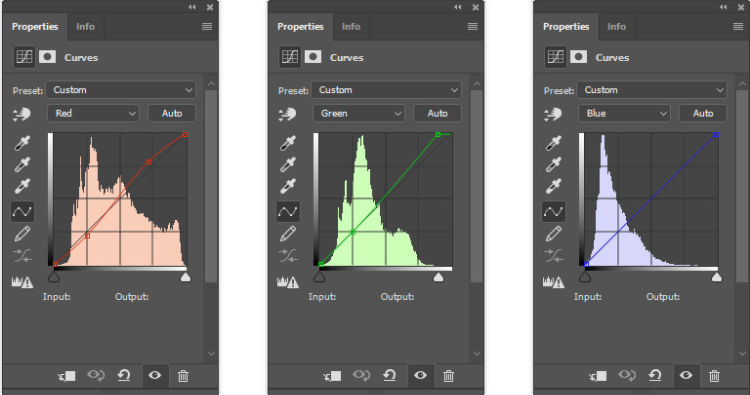
第3步、 转到 “图层” > “新调整层” > “ Vibrance ”以创建一个新的 Vibrance 调整层,并将其命名为“ Total Vibrance / Saturation ”.

第4步、 现在,双击该图层缩略图,然后在 “属性”面板中,将“ Vibrance ”设置为 +20 ,将“ Saturation ”设置为 +14 。

第5步、 按键盘上的 Control-Alt-Shift-E 进行屏幕截图,然后按 Control-Shift-U 降低该层的饱和度.然后,转到“滤镜” > “其他” > “高通”,并将“半径”设置为 2 px 。

第6步、 现在,将该层的混合模式更改为强光,并将不透明度设置为 50 %.然后,将该层命名为“总体锐化”。
之后,转到 “窗口” > “动作”,然后在“动作” 面板中,单击左下角的矩形图标以停止记录动作.然后,在同一面板中,单击右上角的菜单图标,然后选择“保存操作”以保存操作。
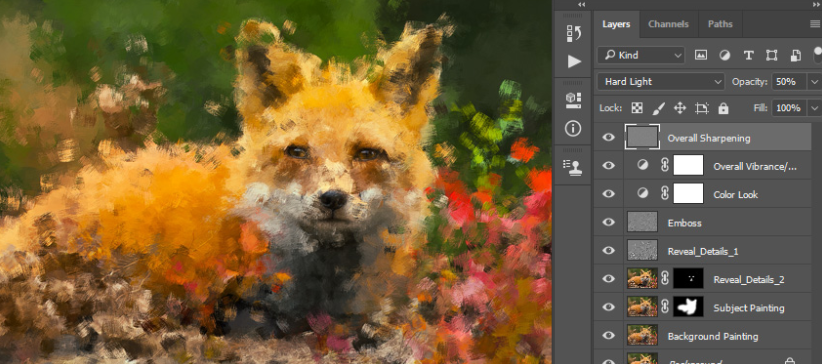

以上就是在PS中创建调色刀的操作步骤了,是不是很简单呢?小伙伴们可以跟着上面的教程做一做哦。