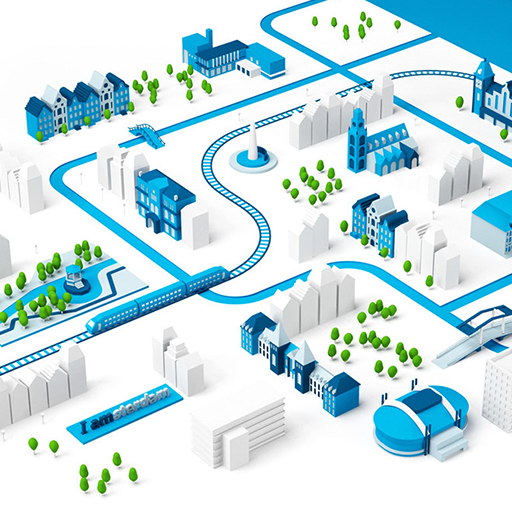Adobe Photoshop作为一款集图像扫描、编辑修改、图像制作、广告创意,图像输入与输出于一体的图形图像处理软件。深受广大平面设计人员和电脑美术爱好者的喜爱,小伙伴们知道如何用PS创建水滴油漆效果吗?不知道的小伙伴可以跟着下面这篇文章动手试试哦。
1.让我们开始吧
第1步、 首先,打开要使用的照片。要打开照片,请进入 “文件” > “打开”,选择照片,然后单击“打开”。现在,在我们开始之前,只需检查以下几件事:
您的照片应处于RGB彩色模式,8位/通道。要对此进行检查,请转到图像>模式。
为了获得最佳效果,您的照片尺寸应为 1500–4000像素(宽/高)。要进行检查,请转到图像>图像尺寸。您的照片应该是 背景图层。如果不是,请转到“图层”>“新建”>“来自图层的背景”。
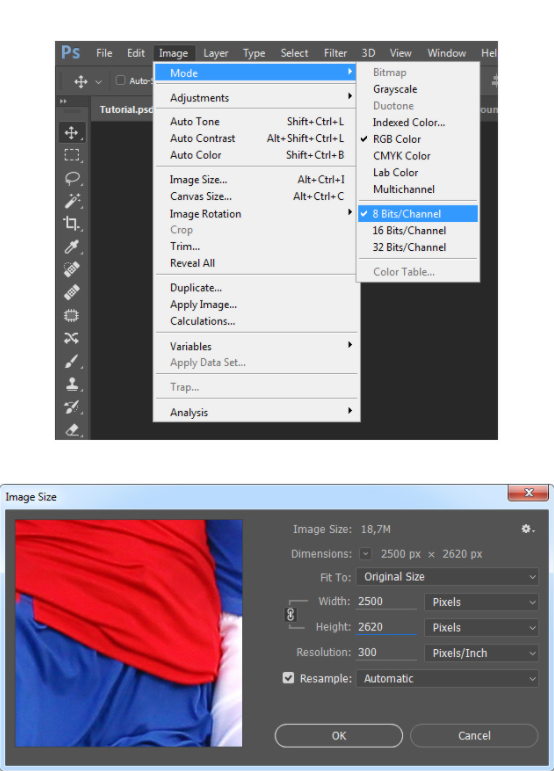
第2步、 如果您使用的照片与我的照片不同,则首先应遵循 “未完成的彩色铅笔素描效果”教程,以获取素描效果作为此效果的基础。然后,我建议您将所有草图图层合并到一个名为“草图效果”的图层中,这样您可以更轻松地阅读本教程。
如果您使用的照片与我使用的照片相同,请转至“文件”>“放置嵌入”,选择附件的“草图效果”文件,单击“放置”,然后放置它以使其适合画布,如下所示:
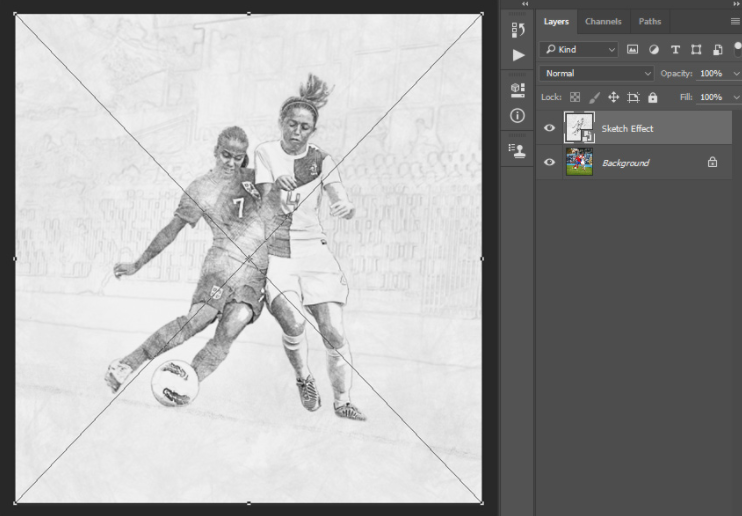
2.如何创建笔刷
第1步、 在本节中,我们将创建实现此效果所需的画笔。转到 “文件” > “新建”以创建一个新文件,将其命名为“ Dripping Brushes ”,然后使用以下设置:
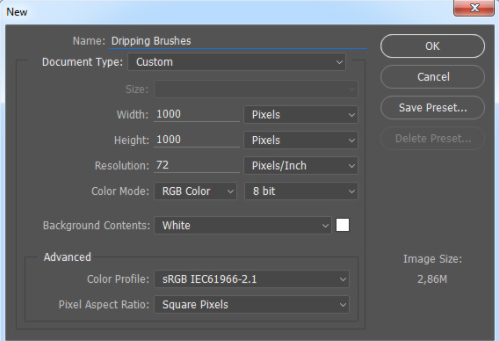
第2步、 转到图层 > 新建 > 图层以创建一个新图层,并将其命名为 Brush_1 。然后,在选择该层的同时,选择“钢笔工具”( P ),选择“形状”工具模式,将“填充颜色”设置 为 #000000 ,然后绘制水滴形状。如果您更喜欢其他一些绘图工具,请随时使用它们。
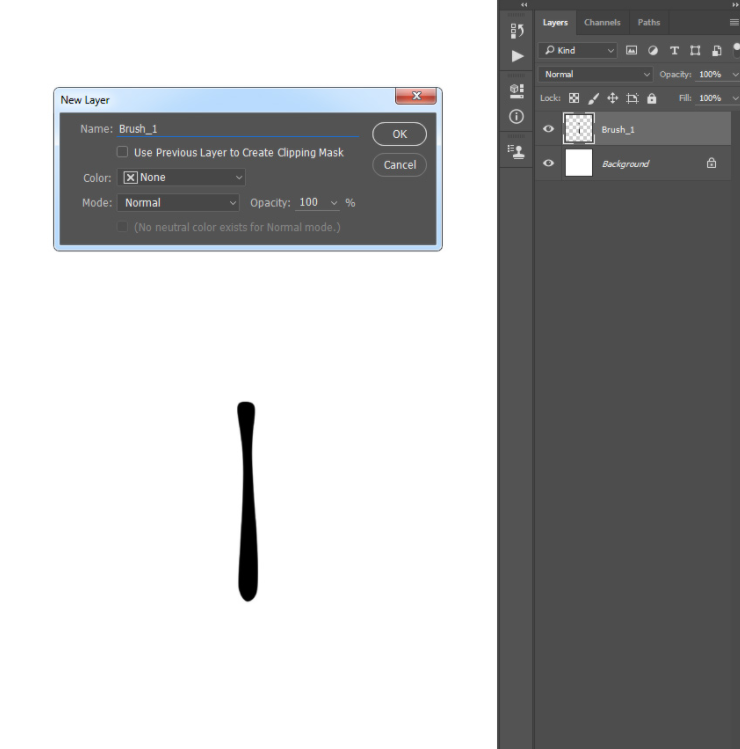
第3步、 现在转到 “编辑” > “定义画笔预设”以将此形状定义为画笔,并将其命名为 Dripping_Brush_1 。

步骤4、 转到图层 > 新建 > 图层以创建一个新图层,并将其命名为 Brush_2 。然后,在选择该层的同时,以相同的方式绘制另一滴形状并隐藏“画笔 1 ”层。

第5步、 现在转到 “编辑” > “定义画笔预设”以将此形状定义为画笔,并将其命名为 Dripping_Brush_2 。
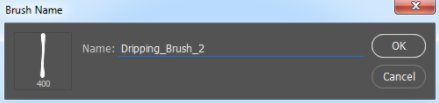
第6步、 转到图层 > 新建 > 图层以创建一个新图层,并将其命名为 Brush_3 。然后,在选择该层的同时,以相同的方式绘制另一个水滴形状,并隐藏“画笔 2 ”层。
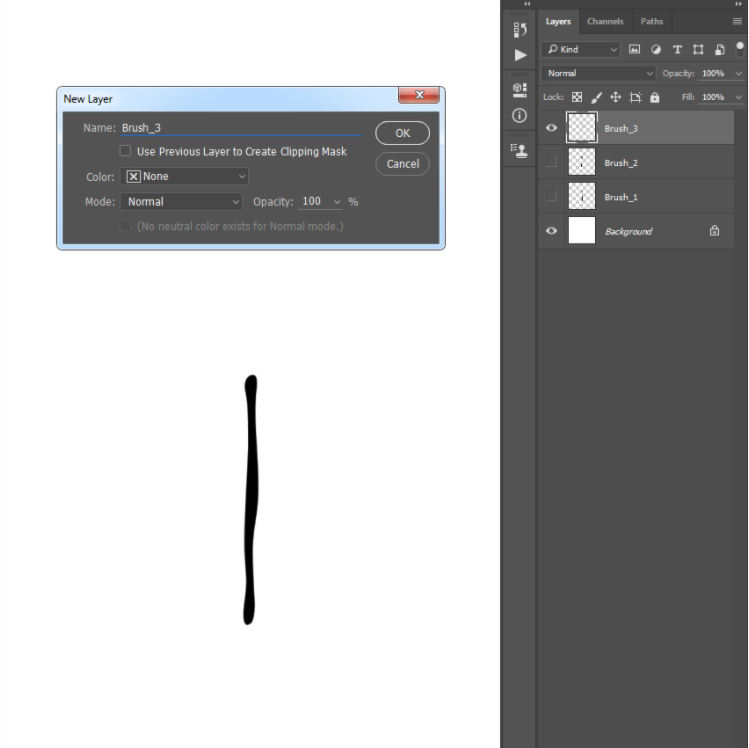
步骤7、 现在转到 “编辑” > “定义画笔预设”以将此形状定义为画笔,并将其命名为 Dripping_Brush_3 。
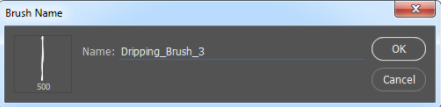
步骤8、 转到图层 > 新建 > 图层以创建一个新图层,并将其命名为 Brush_4 。然后,在选择该层的同时,以相同的方式绘制水滴形状并隐藏“画笔 3 ”层。
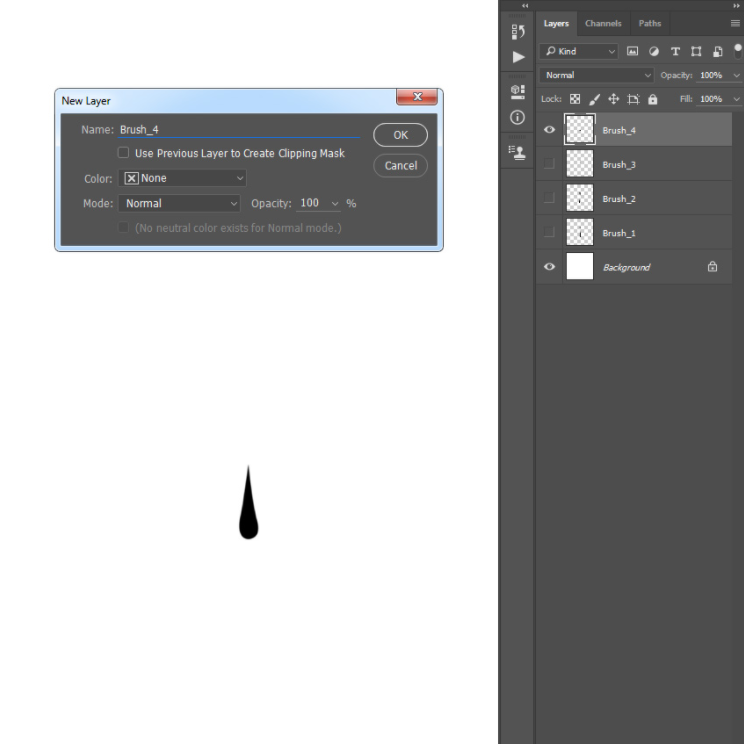
步骤9、 现在转到 “编辑” > “定义画笔预设”以将此形状定义为画笔,并将其命名为 Dripping_Brush_4 。
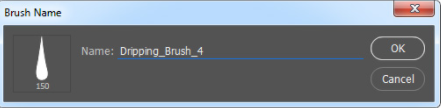
第10步、 转到图层 > 新建 > 图层以创建一个新图层,并将其命名为 Brush_5 。然后,在选择该层的同时,以相同的方式绘制水滴形状并隐藏“画笔 4 ”层。
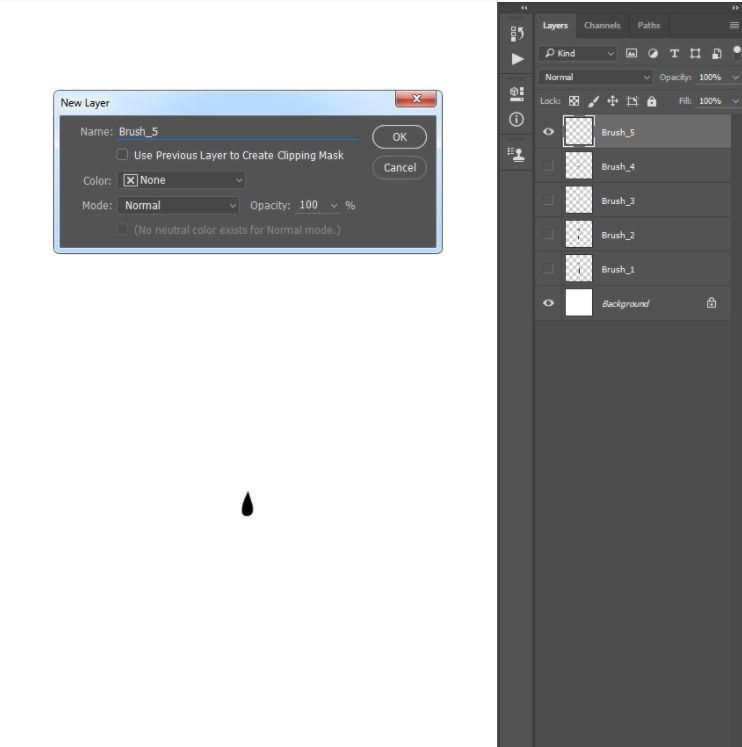
步骤11、 现在转到 “编辑” > “定义画笔预设”以将此形状定义为画笔,并将其命名为 Dripping_Brush_5 。之后,您可以关闭“滴刷”文件窗口。
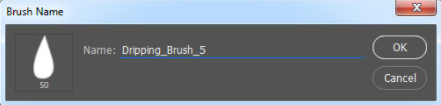
3.如何创建绘画效果
第1步、 在本节中,我们将从照片的特定区域创建绘画效果。转到 “图层” > “新建” > “图层”以创建一个新图层,并将其命名为“绘画”。
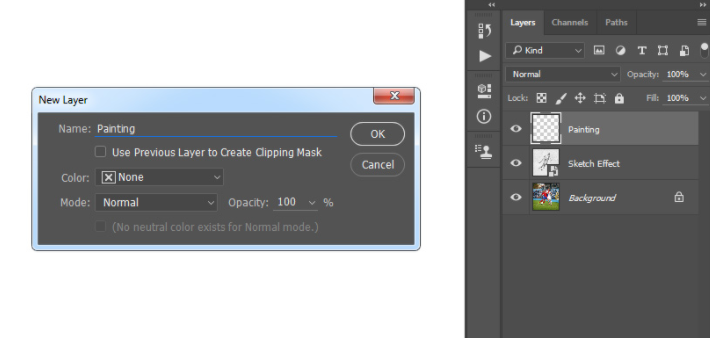
第2步、 现在隐藏 “草图效果”层,并在选择“绘画”层后,选择“画笔工具”( B ),选择一个软笔刷,然后在要变成绘画的区域上进行画笔。
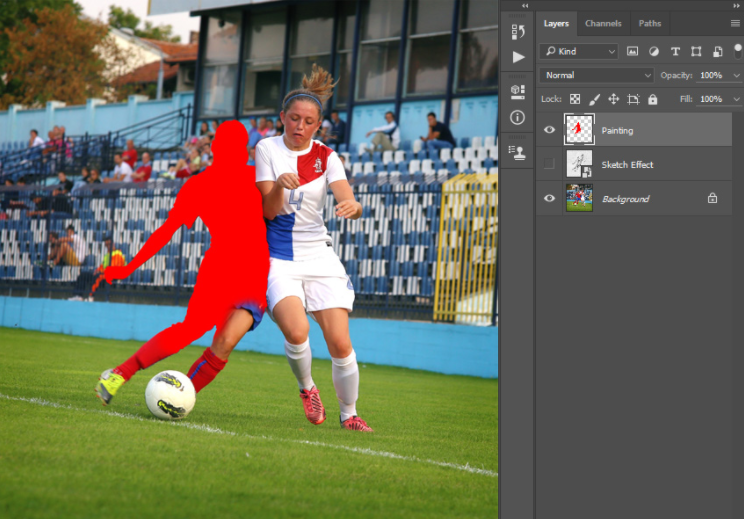
第3步、 按住 Control 键单击该图层缩略图以选择该图层。然后隐藏此层,选择 Background 层,然后按键盘上的 Control-J 使用选择创建一个新层。显示“草图效果”图层,然后在“图层”面板中将该新图层拖动到其上方。
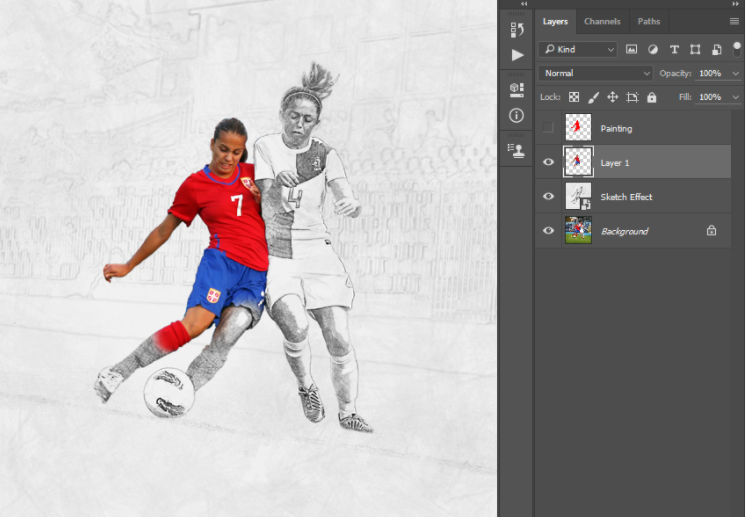
步骤4、 现在将此层命名为 Subject ,转到“图像” > “调整” > “阴影 / 高光”,然后将“阴影”设置为 20 %,将“高光”设置为 5 %,如下所示:

第5步、 按键盘上的 Control-J 复制该图层,转到“滤镜” > “锐化” > “锐化”,然后转到“滤镜” > “其他” > “高通”,并将“半径”设置为 2 px ,如下所示:
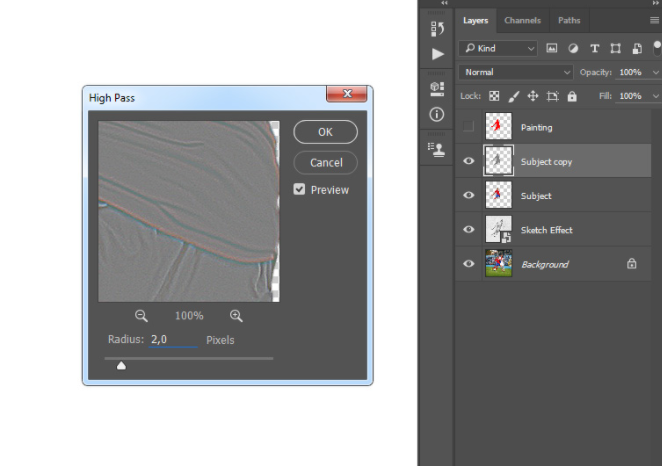
第6步、 转到 “滤镜” > “锐化” > “再次锐化”,然后按键盘上的 Control-Shift-U 降低该层的饱和度。之后,将该层混合模式更改为“柔光”,按住 Control 键并单击“主题”层以同时选择两个层,然后按键盘上的 Control-E 将这两个层合并为一层。
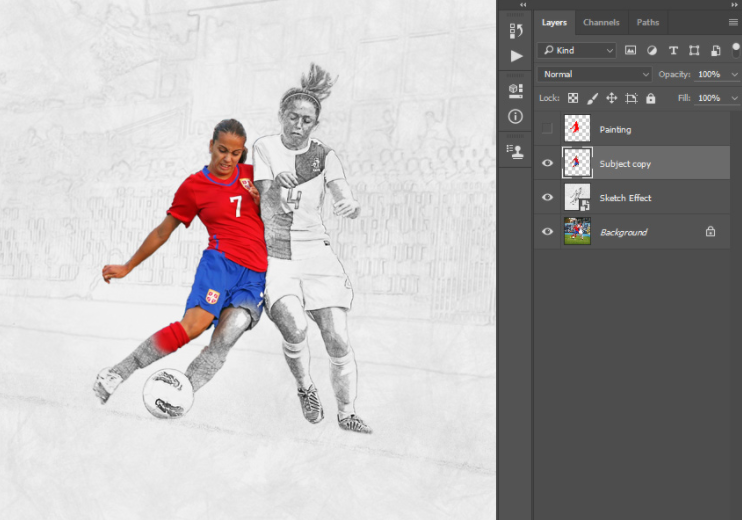
步骤7、 现在转到 “滤镜” > “锐化” > “锐化蒙版”,并将“数量”设置为 100 %,“半径”设置为 2.5 px ,“ 阈值”设置为 1 级,如下所示:
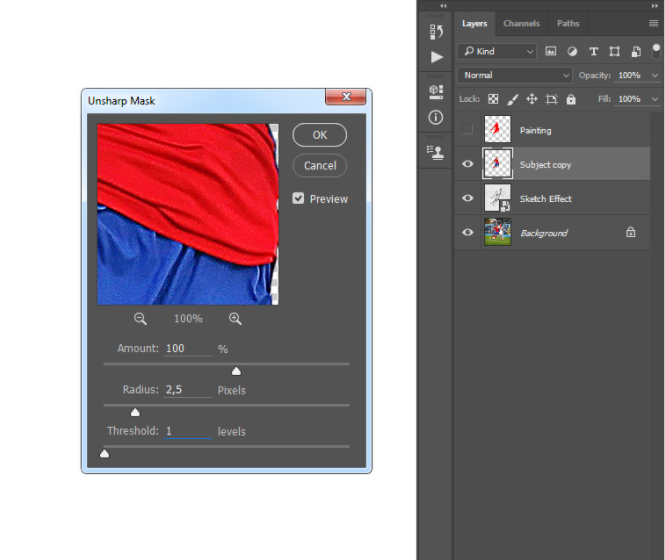
步骤8、 转到 “滤镜” > “风格化” > “漫反射”,然后选择“各向异性 模式”,如下所示。然后转到“编辑” > “变换” > “顺时针旋转 90 °”以将该图层顺时针旋转 90 °。
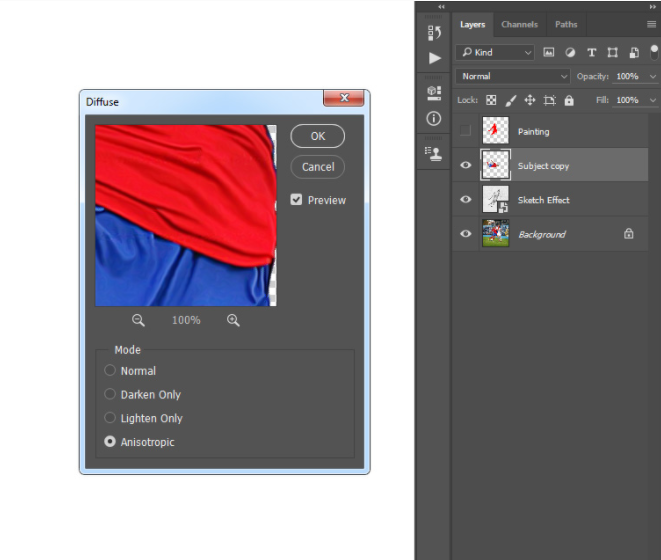
步骤9、 现在再次重复上一个滤镜,然后转到滤镜 > 风格化 > 漫反射并选择各向异性模式。然后转到“编辑” > “变换” > “顺时针旋转 90 °”以再次将此图层顺时针旋转 90 °。然后,转到“滤镜” > “风格化” > “漫反射”并最后一次选择“各向异性模式”,然后转到“编辑” > “变换” > “旋转 180 °”以将该层旋转 180 °并将其返回到原始位置。
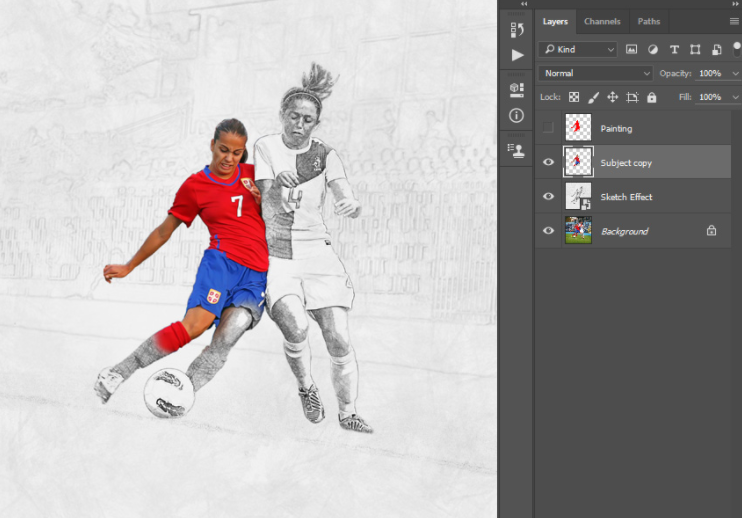
第10步、 将此层命名为 Subject ,然后转到“滤镜” > “噪波” > “减少噪波”并使用以下设置:
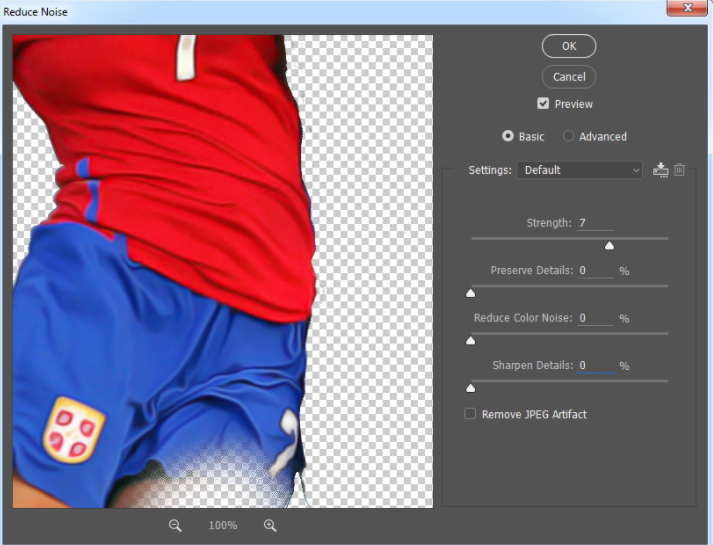
步骤11、 现在,我们将为 “主题”层添加一个对比。在键盘上按 D 重置色板,然后转到“图层” > “新调整图层” > “渐变贴图”以创建新的渐变贴图调整图层并将其命名为 Subject_Contrast 。
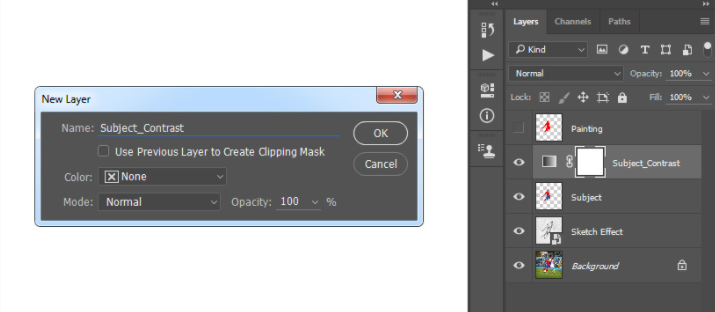
步骤12、 在键盘上按 Control-Alt-G 创建剪贴蒙版,然后将此图层混合模式更改为“柔光”,并将“不透明度”设置为 35 %。
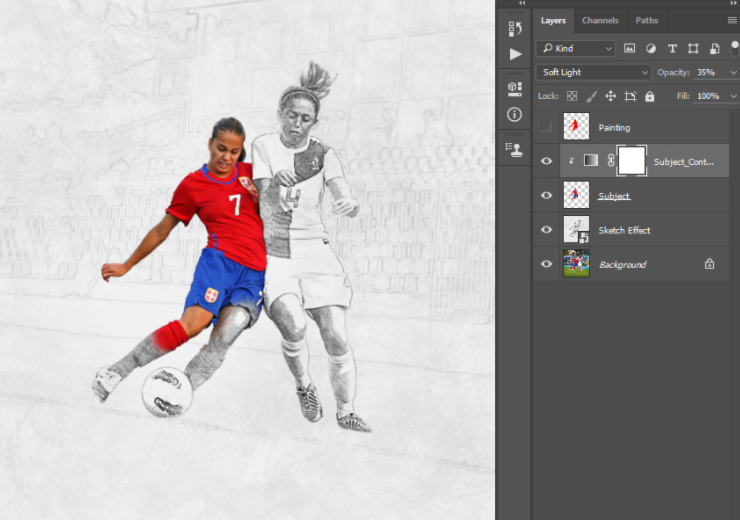
步骤13、 转到图层 > 新调整图层 > 色相 / 饱和度以创建新的色相 / 饱和度调整层,并将其命名为 Subject_Saturation 。
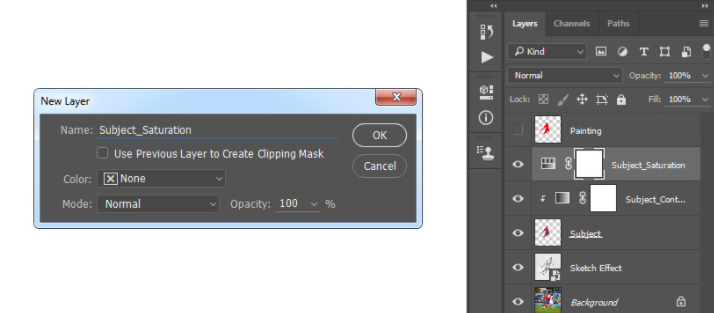
步骤14、 在键盘上按 Control-Alt-G 创建剪贴蒙版,然后双击该图层缩略图,然后在“ 属性”面板中输入以下设置:

步骤15、 现在转到 “图层” > “新调整图层” > “色阶”以创建一个新的色阶调整层,并将其命名为“总体亮度”。
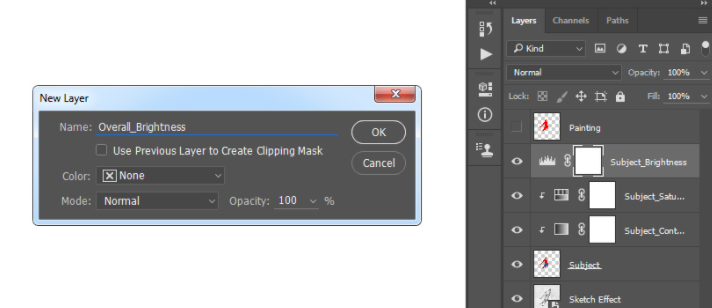
步骤16、 在键盘上按 Control-Alt-G 创建剪贴蒙版,然后双击该图层缩略图,然后在“ 属性”面板中输入以下设置:
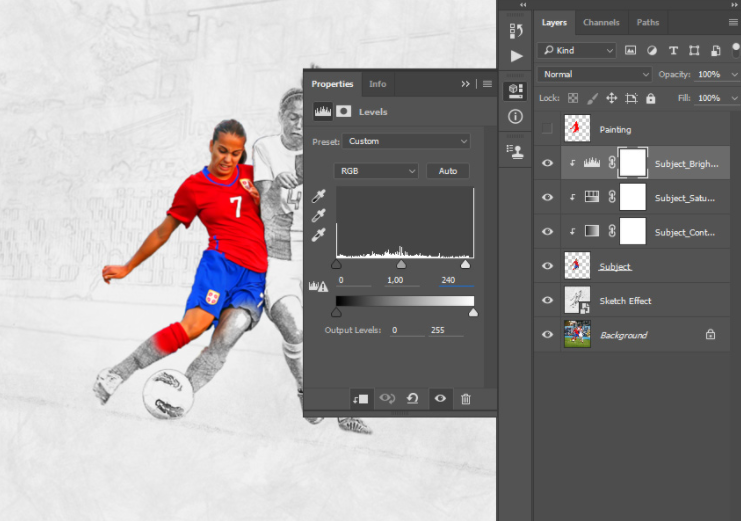
步骤17、 现在选择 “主题”层,然后按住键盘上的“ Alt ”按钮并将该层拖动到“ Subject_Brightness ”层上方以复制该层并将其放置在“层”面板中可见层的顶部。然后转到“滤镜” > “其他” > “高通”,并将“半径”设置 为 5 px ,如下所示:
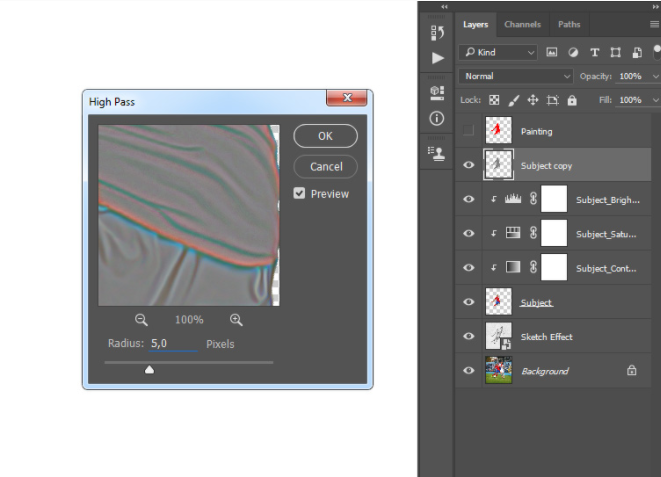
步骤18、 在键盘上按 Control-Alt-G 创建剪贴蒙版,然后按 Control-Shift-U 使该层去饱和。之后,将此图层混合模式更改为“强光”,并将其命名为 Subject_Sharpening 。
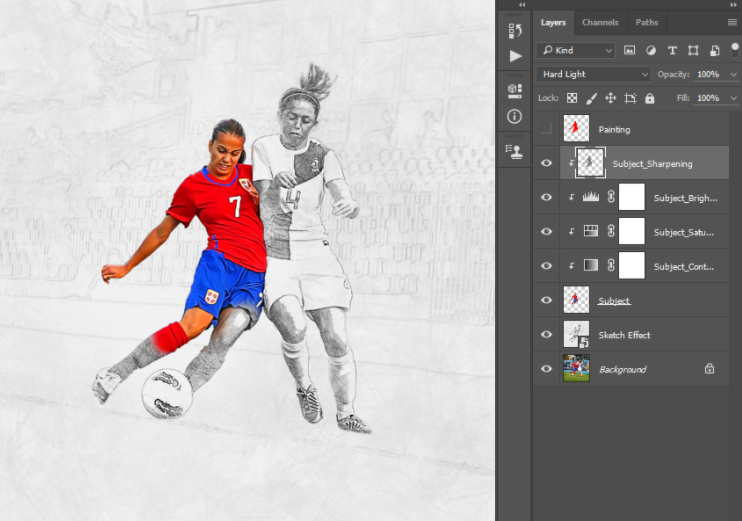
4.如何创建颜料滴
第1步、 在本节中,我们将使用在本教程开始时制作的画笔创建颜料滴。转到图层 > 新建 > 图层以创建一个新图层,并将其命名为 Paint Drops 。
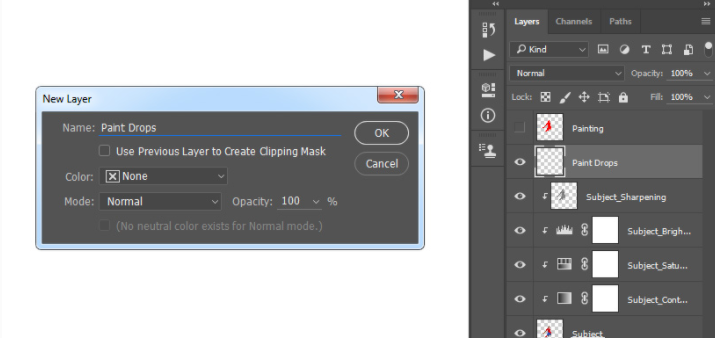
第2步、 现在,您需要确定要放置第一个滴刷的位置。之后,使用吸管工具( I ),单击主题开始滴落的对象区域,以将该颜色设置为前景色,选择“画笔工具”( B ),选择一些滴画笔,并将它们放置在您想要的位置。
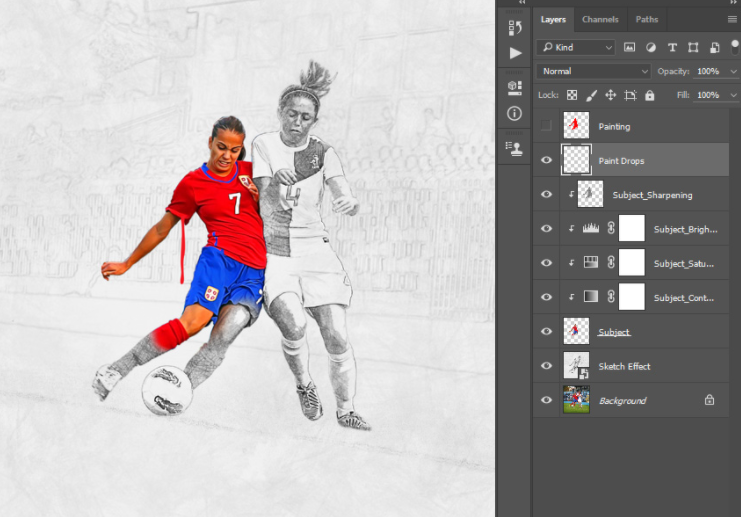
第3步、 重复相同的过程以创建更多的颜料滴。不断更改画笔和画笔大小以获得不同的效果。这是我的结果:
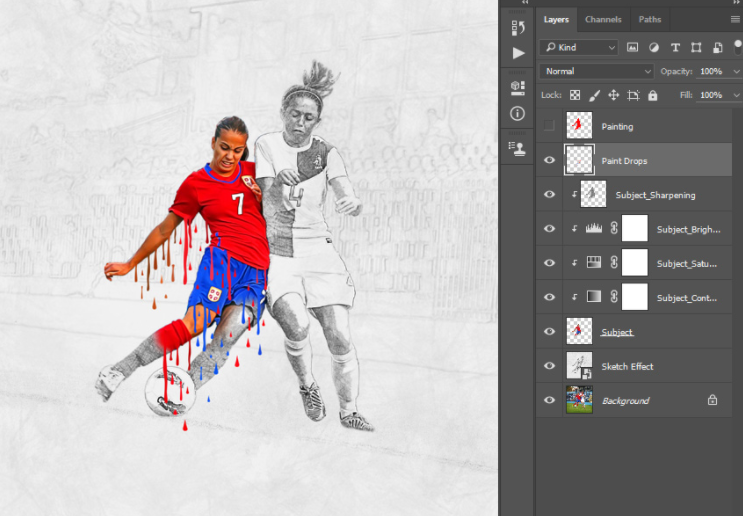
步骤4、 现在转到图层 > 图层蒙版 > 全部显示以创建空白图层蒙版。然后按键盘上的 D 重置样本,然后按 X 反转样本。之后,选择“画笔工具”( B ),选择一个软笔刷,然后在需要的地方刷掉油漆滴的顶部区域,以使其与主体更好地融合。
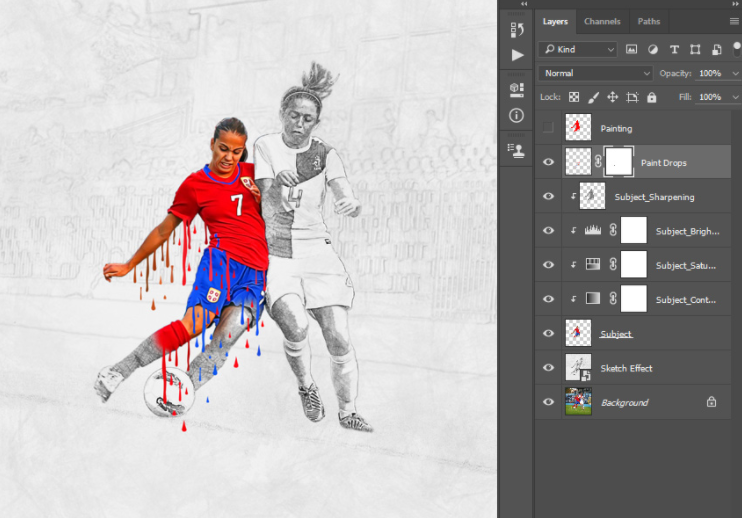
5.如何创建一个小插图
第1步、 在本节中,我们将创建一个晕影效果。转到图层 > 新建 > 图层以创建一个新图层,并将其命名为 Vignette 。
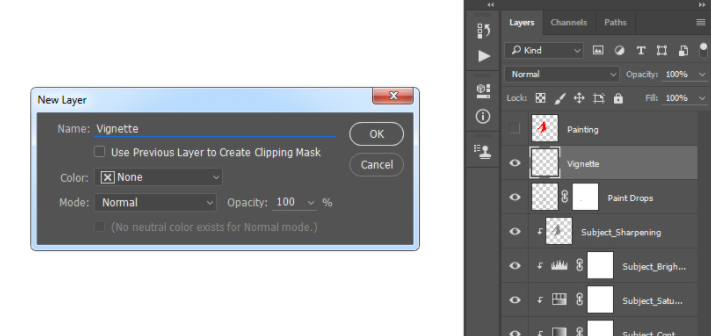
第2步、 按键盘上的 D 重置色板,转到“编辑” > “填充”,然后将“内容”设置为“前景色”,将“模式”设置为“正常”,将“不透明度”设置为 100 %,如下所示:
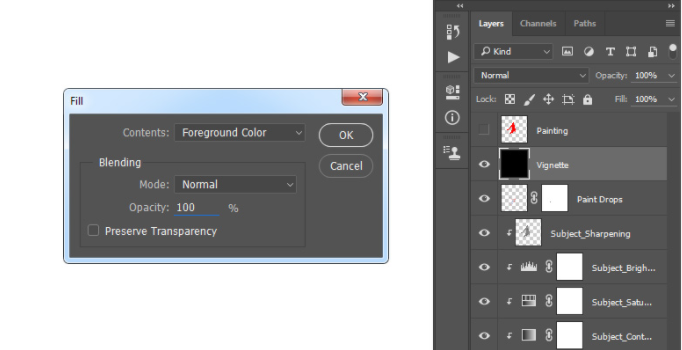
第3步、 现在,按键盘上的 Control-A 组合键选择画布,然后转到“图层” > “图层蒙版” > “隐藏选择” 以创建一个图层蒙版,以隐藏该图层的选定区域。然后单击图层蒙版和图层缩略图之间的链接图标以取消链接。
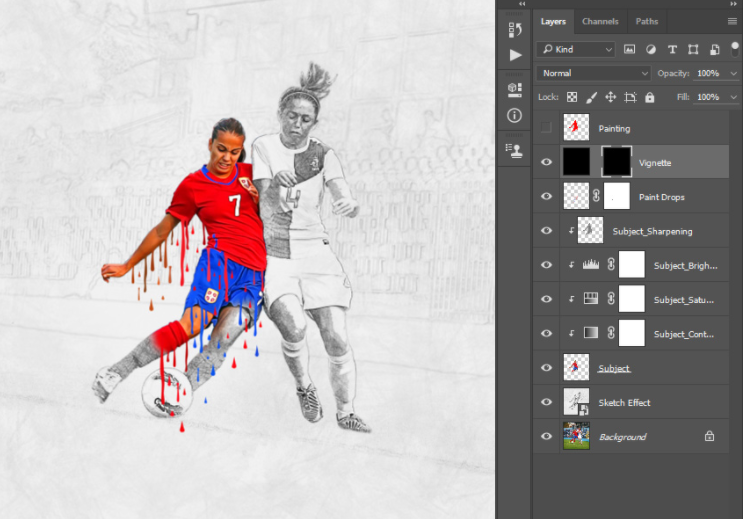
步骤4、 选中图层蒙版后,按键盘上的 Control-T 进行转换,然后将“宽度”和“高度”设置为 85 %,如下所示:
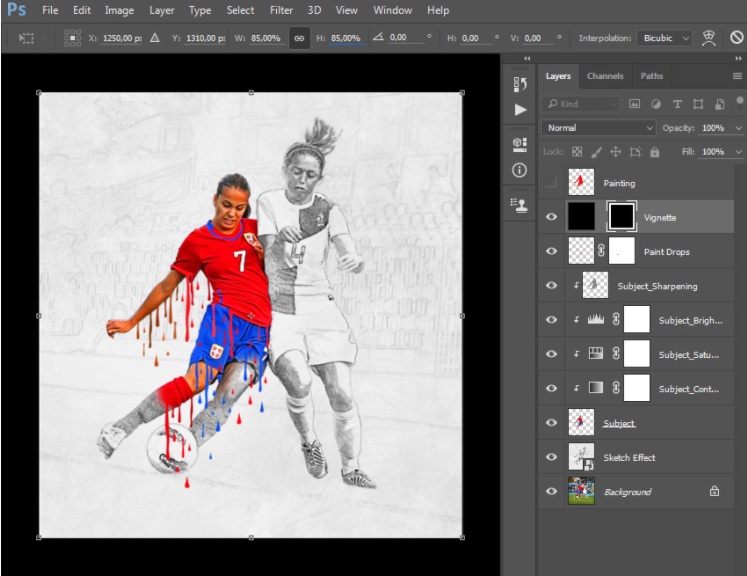
第5步、 现在转到 “滤镜” > “模糊” > “高斯模糊”,然后将“半径”设置为 100 px ,如下所示:
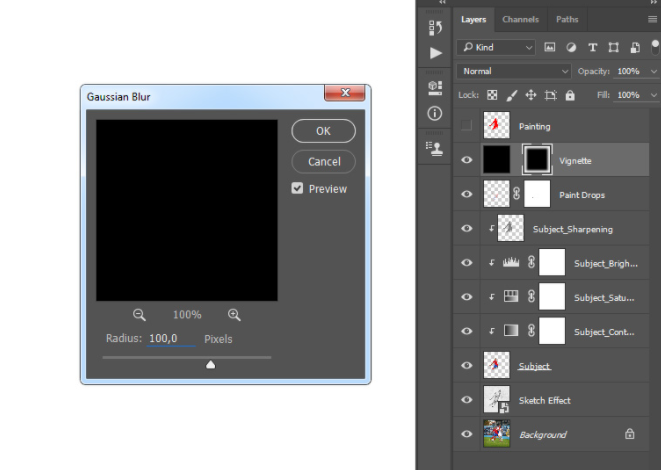
第6步、 将此层的不透明度设置为 20 %。
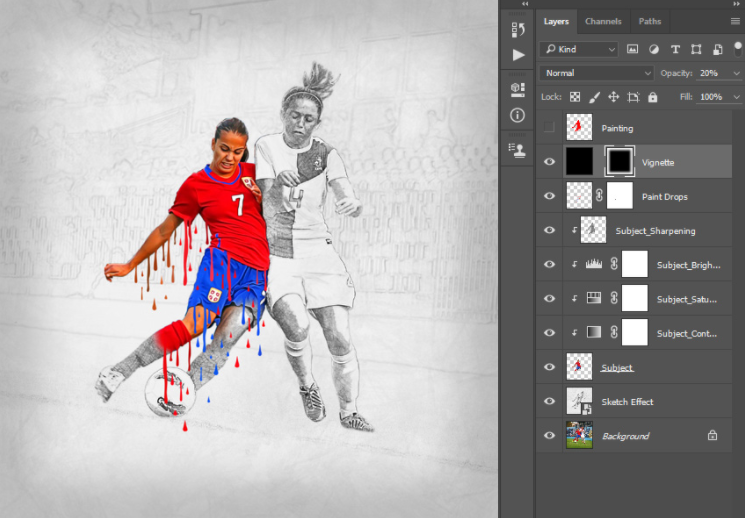
6.如何创建颜色外观
第1步、 在本节中,我们将创建颜色外观。转到 “层” > “新调整层” > “曲线”以创建新的曲线调整层,并将其命名为“颜色外观”。
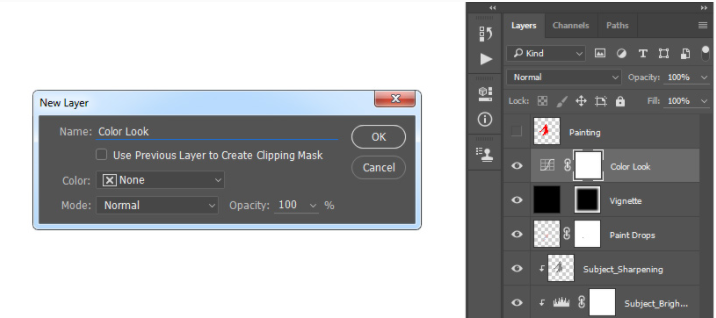
第2步、 现在,双击该图层缩略图,然后在 “ 属性”面板中进行以下设置:
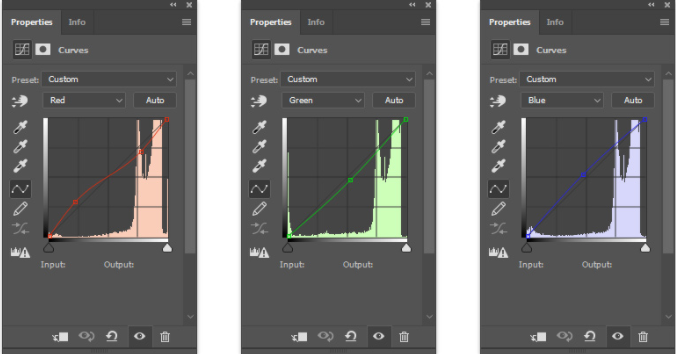

以上就是用PS创建水滴油漆效果的操作步骤了,是不是很简单呢?小伙伴们可以跟着上面的教程做一做哦。