Adobe Photoshop作为一款集图像扫描、编辑修改、图像制作、广告创意,图像输入与输出于一体的图形图像处理软件。深受广大平面设计人员和电脑美术爱好者的喜爱,小伙伴们知道在Photoshop中如何创建美味的果冻豆文字效果吗?不知道的小伙伴可以跟着下面这篇文章动手试试哦。
1.创建画笔笔尖
第 1 步、 创建一个新的 500 x 500px 的文档,选择“椭圆工具”,然后在文档中心创建一个 175 x 385px 的椭圆。
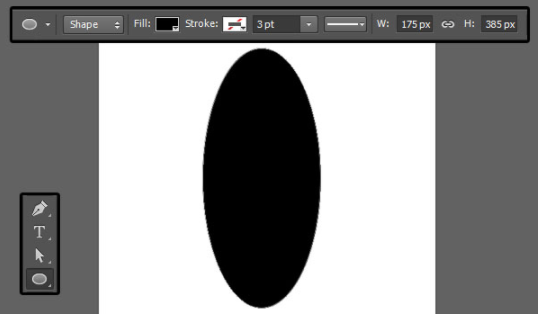
第2步、 选择直接选择工具,然后单击并拖动以选择椭圆的两个水平锚点。
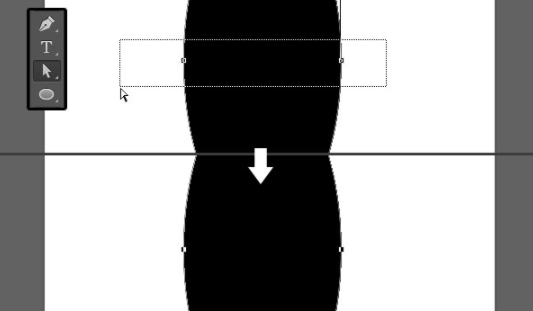
第3步、 几次按向左箭头键,将所选点向左移动一点。
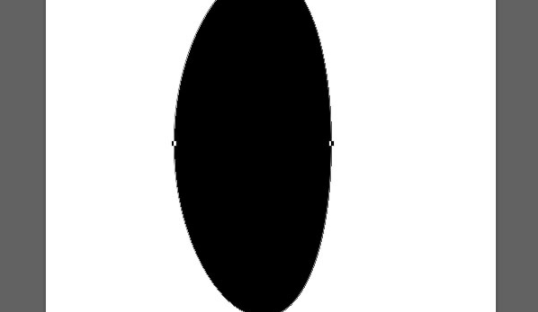
步骤4、 现在选择两个垂直点,然后转到 “编辑” > “变换点” > “缩放”,按住 Alt 键,然后将右侧向外拖动。该 Alt 键 键的同时拖动左侧向外。 完成后,按 Enter 键以接受更改。
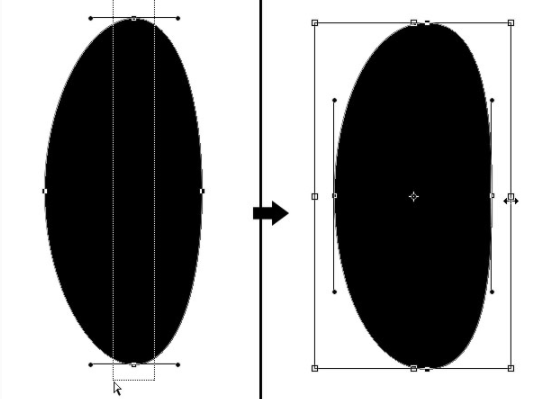
第5步、 之后,使用 “直接选择工具”选择要拥有的点并四处移动,直到获得所需的豆形。
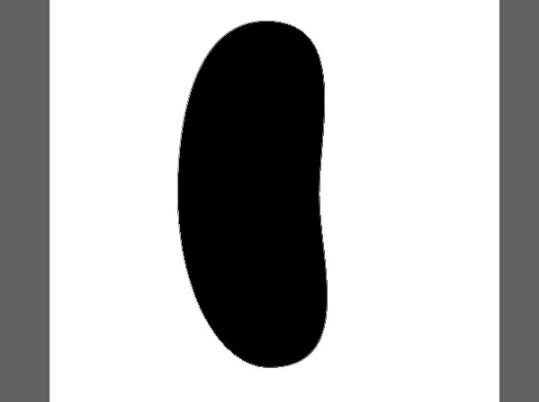
第6步、 转到 “编辑” > “定义画笔预设”,然后输入画笔笔尖的名称。
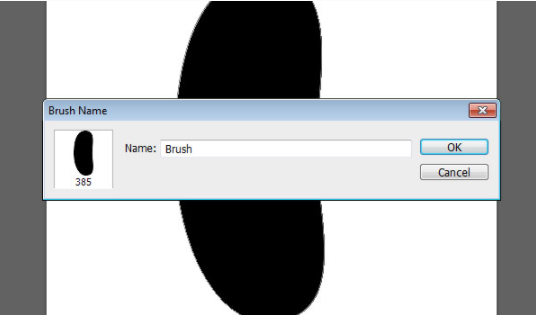
2.创建背景
第1步、 创建一个新的 1250 x 1250px 文档,并将“分辨率”值设置为 200 。
将前景色设置为#f7f7f7,将背景色设置为#cdc9c8。选择“渐变工具”,选择“前景到背景”渐变填充,然后单击“径向渐变”图标。
然后,从文档中心单击拖动到角落之一以创建背景渐变,然后复制“背景”图层。
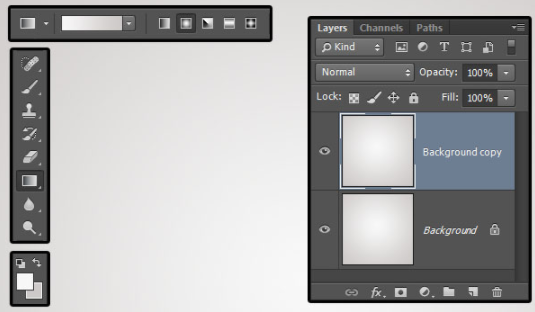
第2步、 双击该复制背景层到应用图案叠加效应:
混合模式:相乘
不透明度:60%
图样:岩石墙
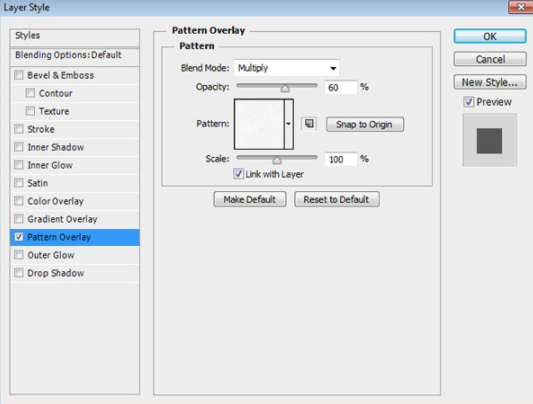
第3步、 这将对背景应用微妙的纹理。
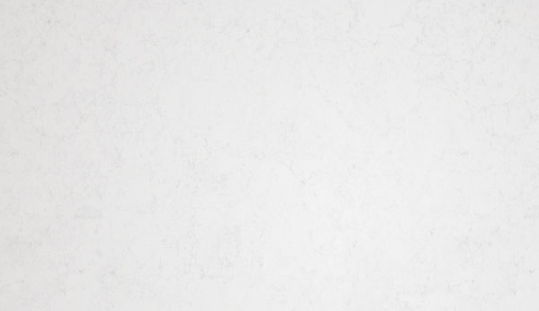
3.创建文本
第1步、 使用字体 “ Insaniburger ”创建文本。如果您使用多行文本,请在单独的图层中创建每一行。
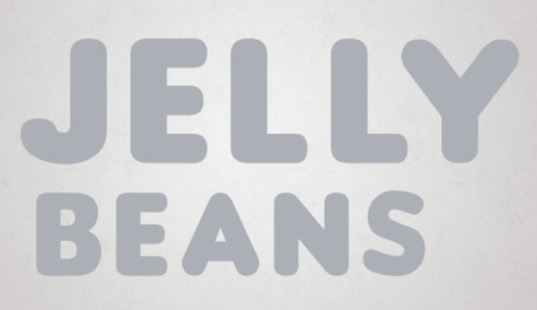
第2步、 在本教程中,还使用了不同的字体大小。较大的文本大小为 150pt ,较小的文本大小为 100pt 。的跟踪值被设置为 75 ,以避免任何重叠中风。
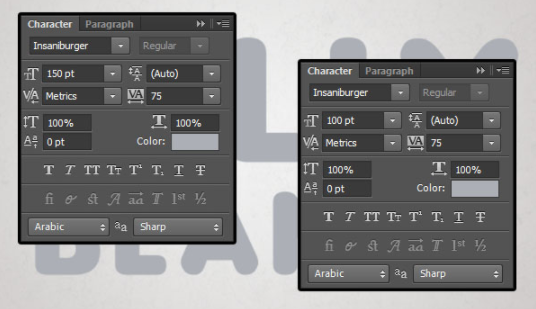
4.创建工作路径
第1步、 右键单击文本层,然后选择创建工作路径。
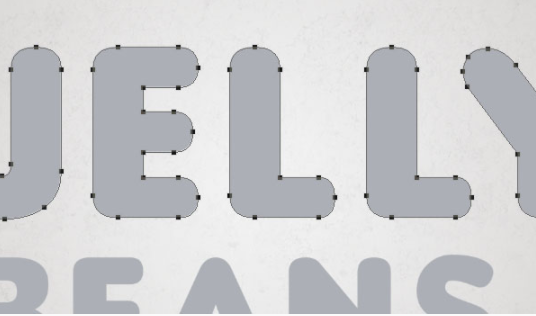
第2步、 通过单击旁边的眼睛图标,使较大的文字层不可见,在该文字层上方创建一个新层,并将其命名为 “描边”,然后选择“画笔工具”。
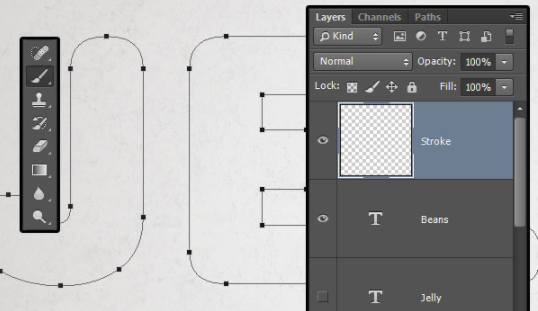
5. 用刷子抚摸文字
第1步、 打开 “画笔”面板(“窗口” > “画笔”),选择您定义的 bean tip ,然后修改其“设置”,如下所示:
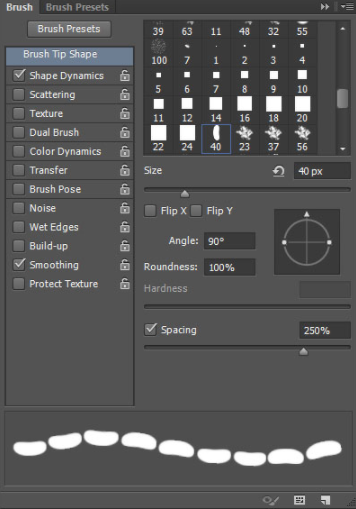
笔刷笔尖形状。
第2步
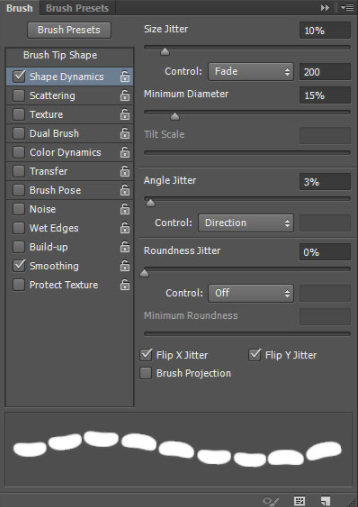
形状动力学
第3步、 将 “前景色”设置为 #000000 ,然后按 Enter 键一次,以使用修改后的画笔描边路径。
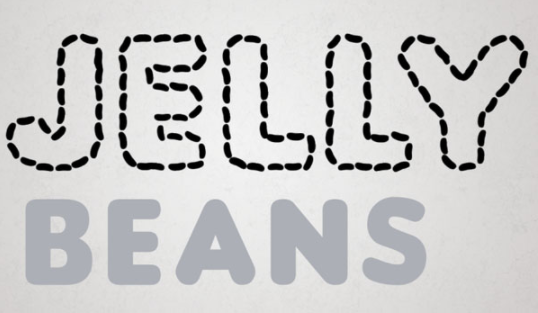
6.修复重叠区域
第1步、 某些区域的提示重叠,需要修复。
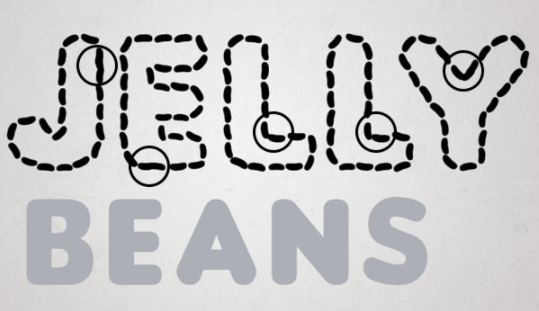
第2步、 为此,请使用橡皮擦工具擦除那些区域。
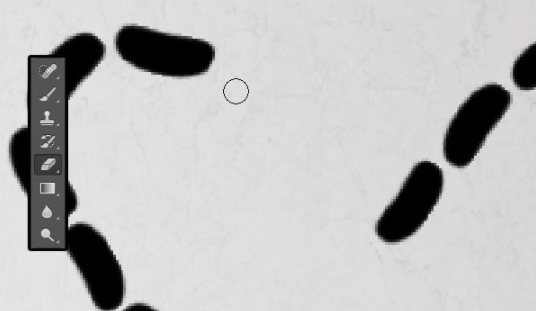
第3步、 然后再次选择 “画笔工具”,并开始单击并稍微拖动以填充那些空白部分。遵循要填充区域的原始流程(方向)很重要,因为否则,添加的提示将显得不合适。
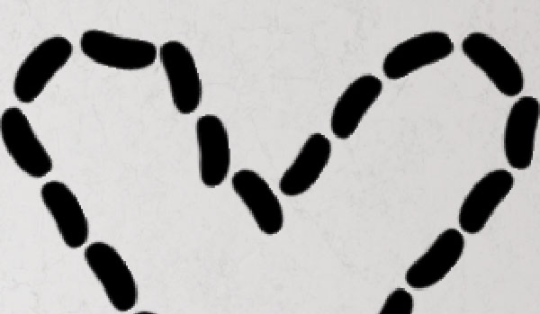
步骤4、 在继续下一步之前,请确保不要留下任何连接或重叠的提示。
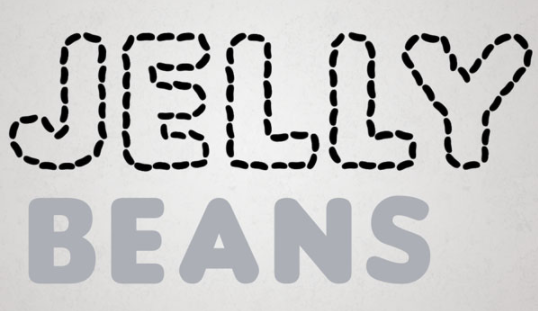
7.豆类造型
第1步、 双击 “笔触”图层以应用以下图层样式:
大小:7
取消选中“使用全局光源”框
角度:117
海拔:58
选中消除锯齿框
高光模式-不透明度:65%
阴影模式:
颜色: #aeaeae
不透明度:15%
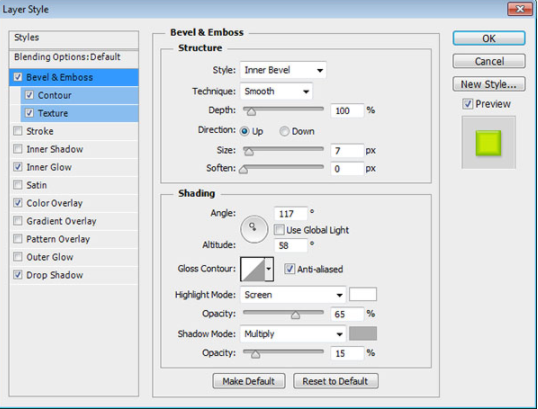
斜面和浮雕
第2步、 选中消除锯齿框。
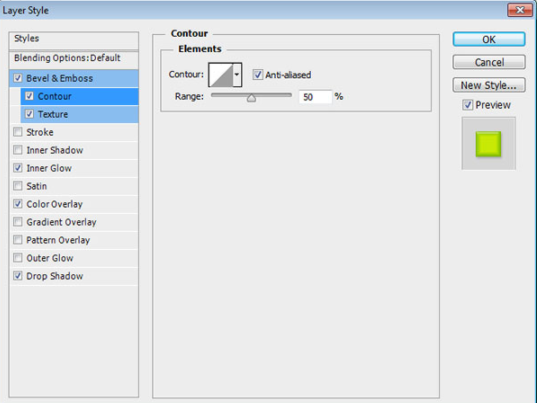
轮廓
第3步、
图案:白沙
深度:50%

质地
步骤4、
混合模式:叠加
不透明度:70%
颜色: #ffffff
技巧:精确
资料来源:中心
大小:16
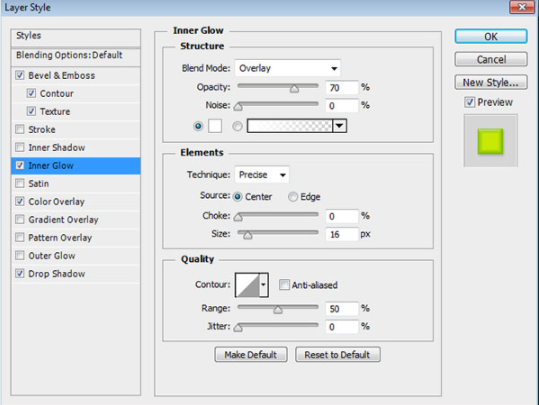
内部发光
第5步、
颜色: #75b602
在这里,您可以为豆形软糖选择所需的颜色,因此可以尝试各种颜色并使用所需的颜色。
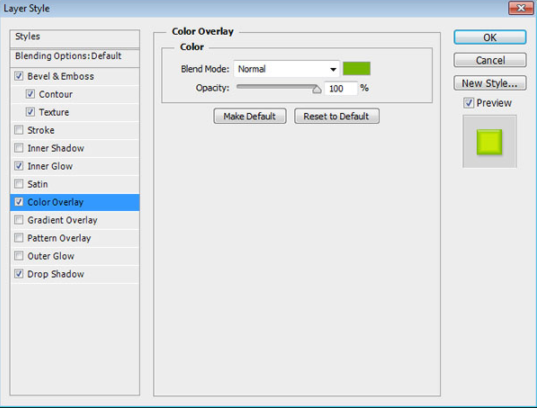
颜色叠加
第6步、
不透明度:20%
大小:7
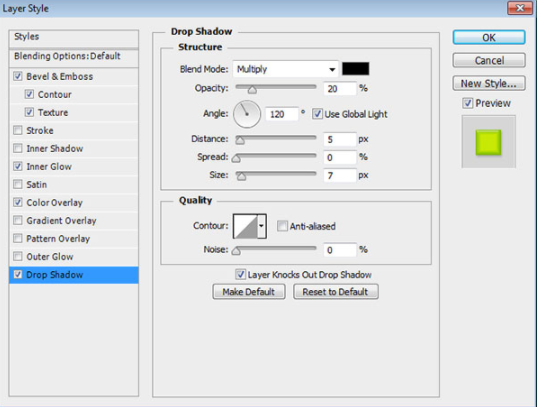
落影
步骤7、 这将为笔触设置样式。相同的 “图层样式”也将用于其他 bean 图层,但是将修改“颜色叠加”以获取不同的颜色。
因此,通过右键单击“笔触”图层并选择“复制图层样式”,继续复制图层样式。

8.填写文字
第1步、 在 Stroke 图层下创建一个新图层,并将其命名为 Pink 1 或您将用来开始填充文本的任何其他颜色名称。命名图层将使它们的识别更加容易,并且添加数字将帮助您弄清楚顺序,因为相同的颜色将在不同的图层中多次使用。
对于要创建的每个图层,都需要右键单击它,然后选择“粘贴图层样式”。您还可以复制某种颜色的“图层样式”,然后在以后为该相同颜色创建新图层时粘贴它。
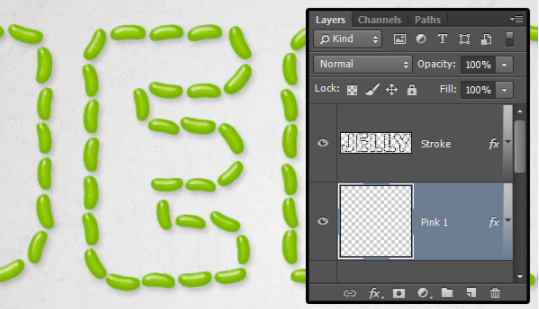
第2步、 双击 Pink 1 图层,将“颜色叠加”的颜色更改为 #da296c 。一旦看到创建豆的外观,就可以返回并更改颜色。
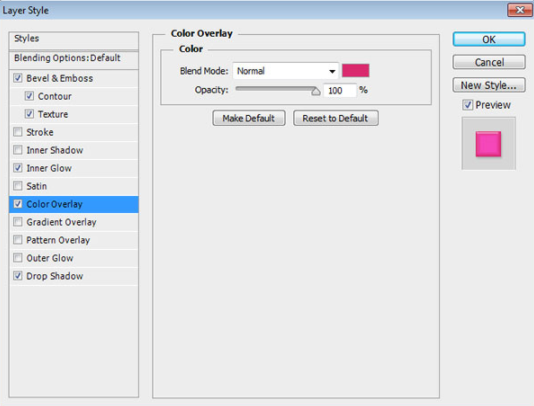
第3步、 使用修改过的 bean 画笔,开始略微单击并拖动以将一些 bean 散布在文本中。您需要一次添加一个 bean 。
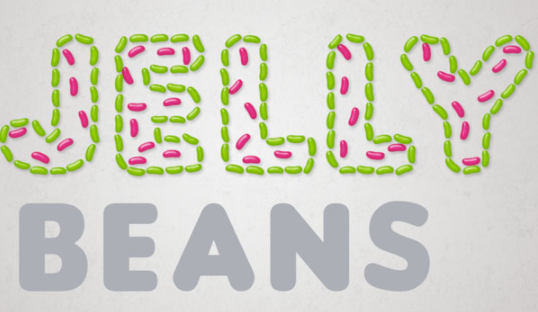
步骤4、 然后,继续创建新图层,复制和粘贴 “图层样式”,更改颜色以及在整个文本上对 bean 进行分层,直到您喜欢结果为止。以下是本教程中使用的图层和颜色(从上到下):
粉红3 -#da296c
绿色2 -#75b602
紫2 -#4f2b3a
黄2 -#ddc64b
橙2 -#ea9400
紫1 -#4f2b3a
黄1 -#ddc64b
粉红2 -#da296c
绿1 -#75b602
橙1 -#ea9400
粉红1 -#da296c

9. 将更多豆添加到字母中
第1步、 选择 “笔触层”,然后使用橡皮擦工具删除其中一个字母的底部,最好是最后一个字母。然后,使用“画笔工具”在已擦除区域的侧面添加一些豆,使其看起来像已被打开。

第2步、 选择 3-4 个随机 bean 层,并向其中每个添加 bean ,就像它们从打开的部分掉下来一样。
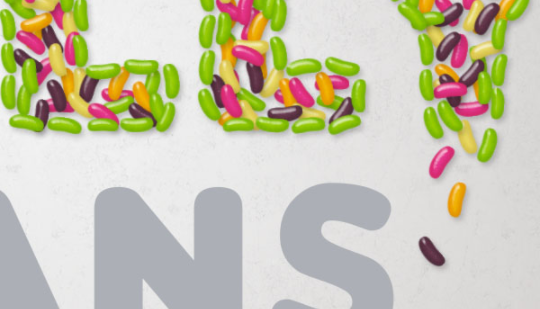
第3步、 将所有 Bean 层分组,以使事情井井有条。
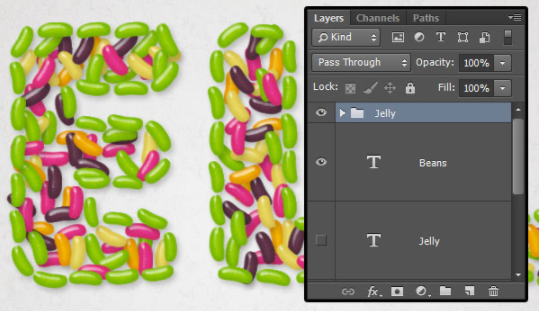
10.为较小的文本创建工作路径
第1步、 选择钢笔工具,在选项栏中选择 “路径”选项,在较小的文本层之上创建一个新层,并使用您创建的较小文本进行调用。
然后,开始在较小文本的中心创建工作路径。单击一次添加锚点,然后单击并拖动以创建曲线。使用该文本作为添加路径的参考。您无需完全遵循或使其完美无缺,因为我们接下来将对此进行研究。
您可以同时为所有字母创建工作路径。要在执行此操作时将它们分开,请按住Control键,然后在完成创建后在每个路径外单击一次。您也可以按住Shift键创建直线。
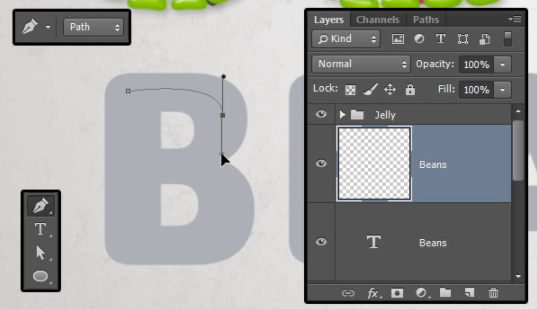
第2步、 创建所有工作路径后,选择 Direct Selection Tool ,然后开始对其进行修改。您可以单击并拖动锚点以将其四处移动,也可以单击两个“方向柄”末端的方向点,然后四处移动以更改曲线的方向,或向内和向外拖动以使曲线曲线变宽或变窄。

第3步、 您无需为非常小的区域创建路径,因为可以手动添加路径。

步骤4、 完成路径创建后,使较小的文本层不可见,选择 “画笔工具”,复制具有您要用其描边路径的颜色的“图层样式”,然后将其粘贴到创建的较小文本层。
然后,使用与之前相同的步骤来描画路径并对其进行修改。不要忘记填写您没有为其创建工作路径的任何区域。

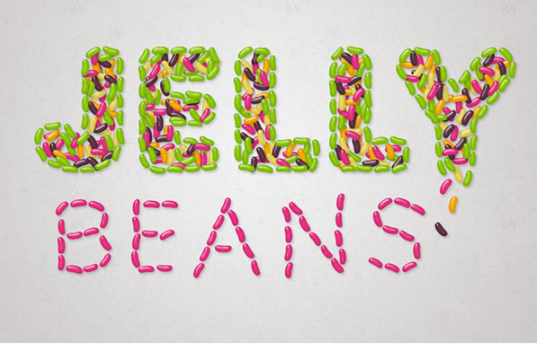
以上就是在Photoshop中创建美味的果冻豆文字效果的操作步骤了,是不是很简单呢?小伙伴们可以跟着上面的教程做一做哦。




















