Adobe Photoshop作为一款集图像扫描、编辑修改、图像制作、广告创意,图像输入与输出于一体的图形图像处理软件。深受广大平面设计人员和电脑美术爱好者的喜爱,小伙伴们知道在PS中如何制作黑金文字吗?不知道的小伙伴可以跟着下面这篇文章动手试试哦。
1.创建背景和文字形状
第1步、 创建一个新的 1500 x 1250 像素的文档,并用颜色填充背景 #DBDBDB 。
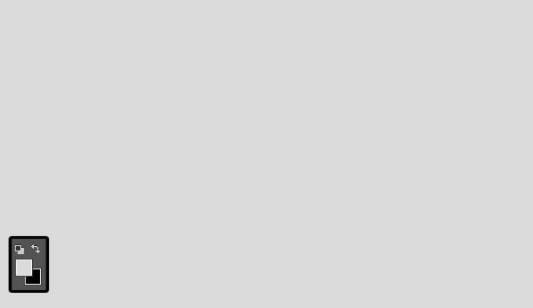
第2步、 使用颜色 #6d6d6d , Sans Serif Exb FLF 字体和大小 设置为 370 pt 的字体创建所有大写字母的文本。将 Leading 值设置为 200 ,将 Kringing 设置为 Optical ,将 Tracking 设置为 50 。
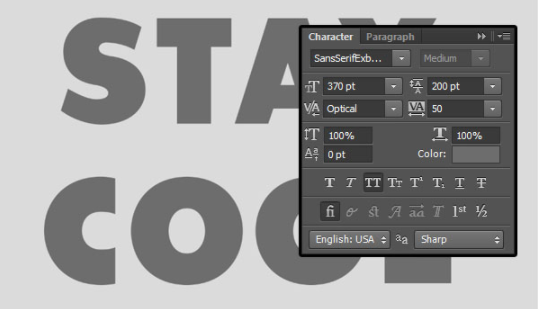
第3步、 转到 “类型” > “转换为形状”,将文本图层转换为形状图层。
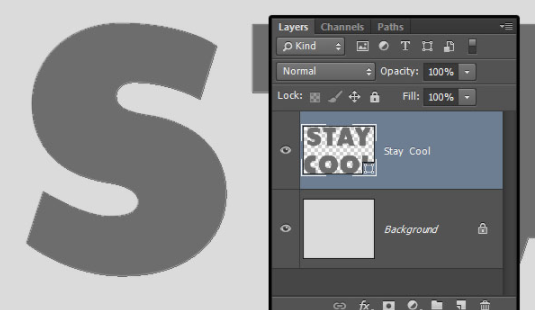
2.调整字母
第1步、 选择“路径选择工具”,然后单击每个字母以将其选中,然后将其拖动以进行移动,或使用箭头 键进行选择。
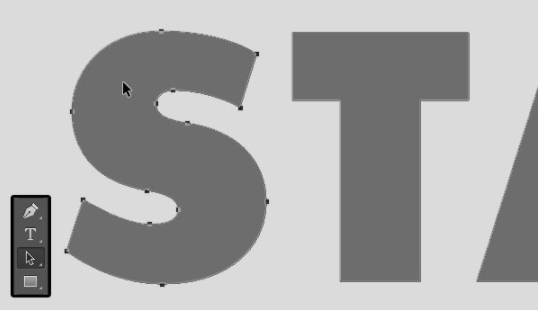
第2步、 按照相同的步骤将所有字母放入文档中。
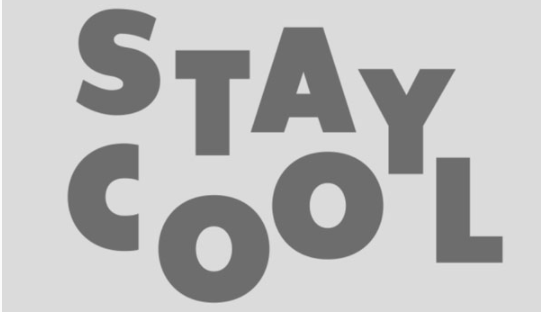
3.创建外笔画
第1步、 复制文本形状图层,然后将副本重命名为Stroke。
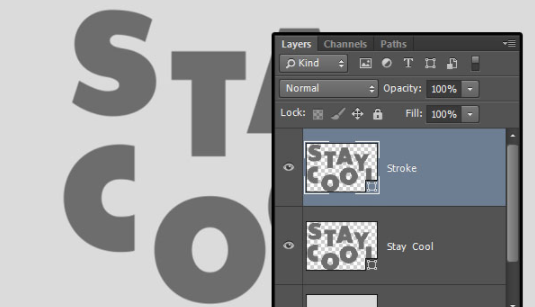
第2步、 在仍然选择“路径选择工具”的情况下,在选项栏中将“填充”更改为“无”,将“笔划宽度”更改为5 pt。然后,单击“设置形状笔触类型”图标,将“对齐到外部”更改为“黑色”,然后单击“更多选项”按钮。
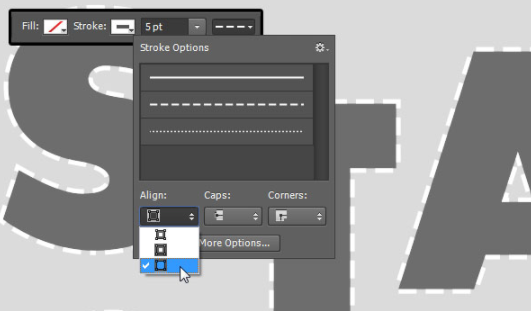
第3步、 更改其余选项,如下所示:
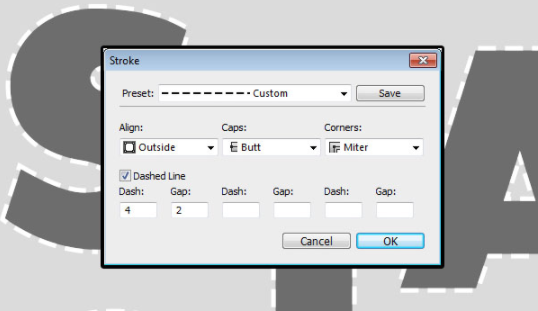
4.创建玻璃架子
第1步、 选择“圆角矩形工具”,确保“选项”栏中的“形状”选项处于活动状态,然后将“半径”设置为1,然后单击“几何选项”图标。选择固定大小选项,并在输入90的宽度和10的高度。
在Stroke层的顶部创建一个新层,称为Glass,然后单击并拖动以在第一个字母的笔划的正下方放置一个圆角矩形。
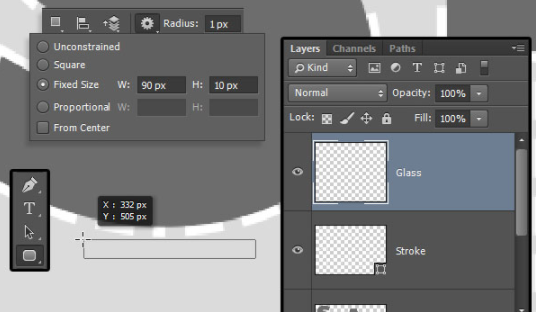
第2步、 对圆形矩形使用较深的颜色,然后在选项栏中选择“组合形状”图标。
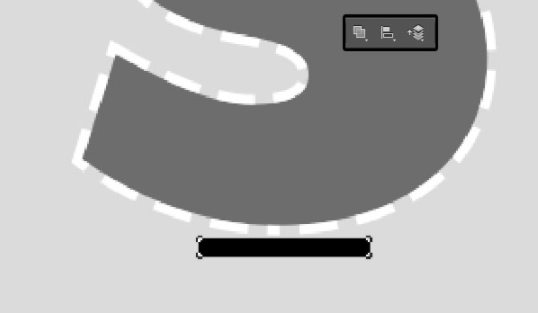
第3步、 开始为其余字母添加圆角矩形。

步骤4、 完成后,复制原始文本形状的图层,并将副本重命名为Stay Cool Back。
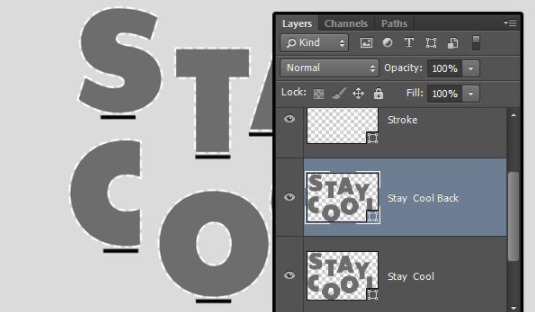
5.创建3D形状
第1步、 对于您拥有的每个形状层,将其选中,然后转到3D>从选定路径新建3D拉伸。这会将形状图层转换为3D图层。
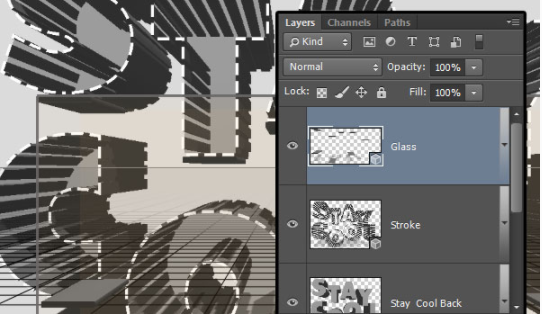
第2步、 将背景图层复制两次,将复制图层拖到“图层”面板的顶部,然后将其重命名为Wall和Ground。
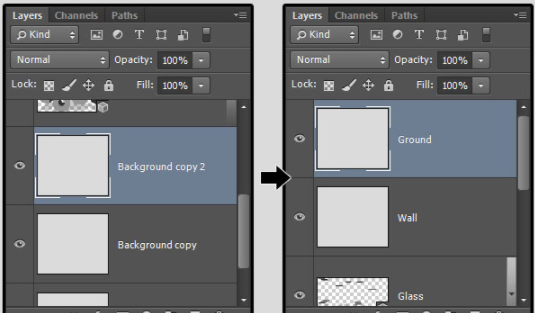
第3步、 对于两个图层中的每个图层,都选择它,然后从“图层”>“明信片”转到3D>“新建网格”。
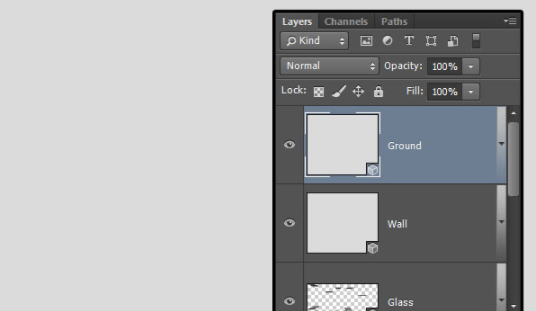
6.操纵3D场景
第1步、 要访问3D网格设置和属性,您需要打开两个面板:3D面板和“属性”面板(均在“窗口”菜单下找到)。在3D面板的3D场景的所有组件,并且当你点击任何这些名称,你就可以访问在其设置的属性面板。因此,在更改“属性”面板中的元素设置之前,请确保始终在3D面板中选择要修改的元素的名称。
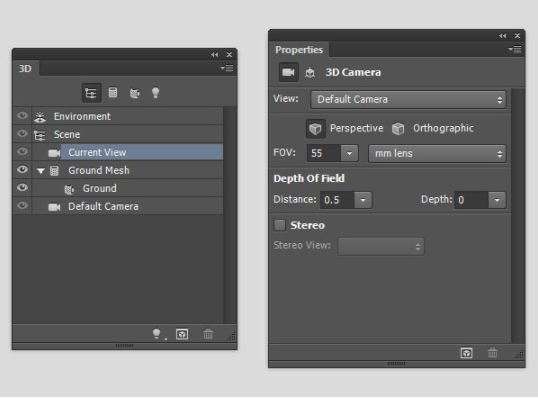
第2步、 对于“地面”图层,在3D面板中选择其网格名称,然后在“属性”面板中,单击顶部的“坐标”图标,然后将“ X旋转”值更改为90。这会将平面旋转90°,使其垂直于墙平面。
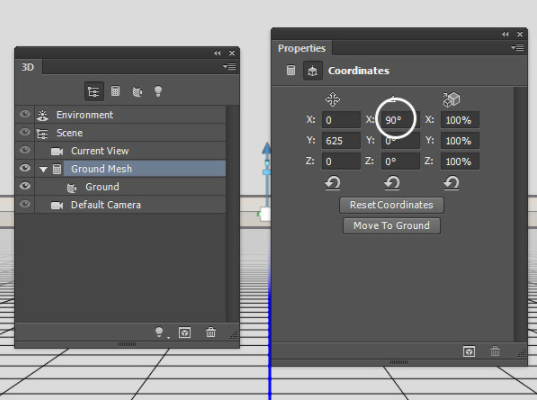
第3步、 选择您拥有的所有3D图层,然后转到3D>合并3D图层。这会将所有3D网格放置在一个场景中。
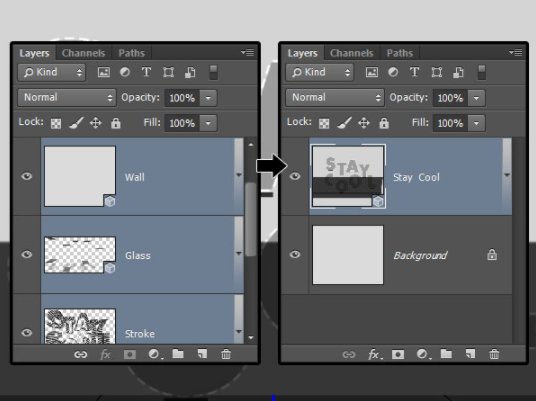
步骤4、 选择移动工具,然后检查其选项栏。您会在工具栏右侧找到该工具的一组3D模式。选择其中一项时,可以单击并拖动以执行任何更改(在3D面板中的选定元素上)。因此,在3D面板中选择了“当前视图”选项卡后,您可以单击并拖动以更改您拥有的“相机视图”。
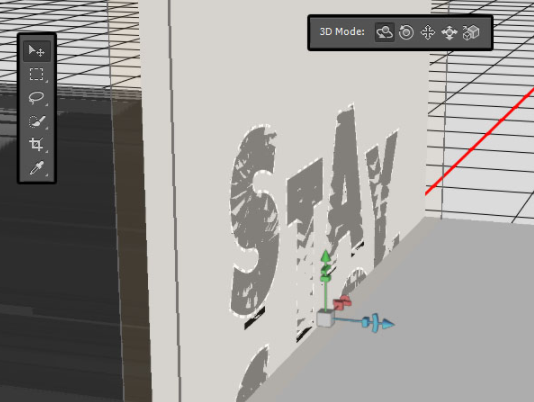
7.修改网格
第1步、 在3D面板中选择原始文本名称和背面网格名称,然后将其“拉伸深度”值更改为20。
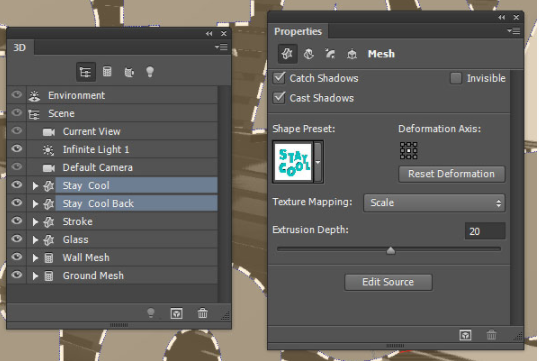
第2步、 选择原始文本网格名称,单击“属性”面板中的“帽”图标,从“侧面”下拉菜单中选择“正面”,然后将“斜角宽度”更改为10,将“轮廓”更改为“滚动坡度-降序”,将“膨胀角度”更改为-45。
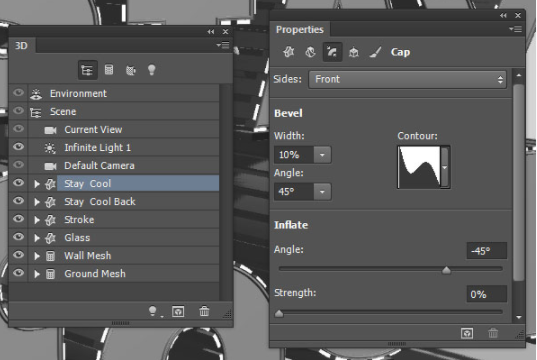
第3步、 对于Back网格,从Sides下拉菜单中选择Back side ,将Bevel Width更改为10,将Contour更改为Rolling Slope-Descending,将Inflate Angle更改为45。
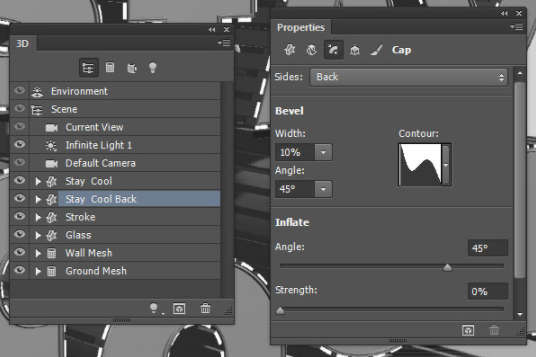
步骤4、 将“描边”网格的“挤出深度”更改为150。
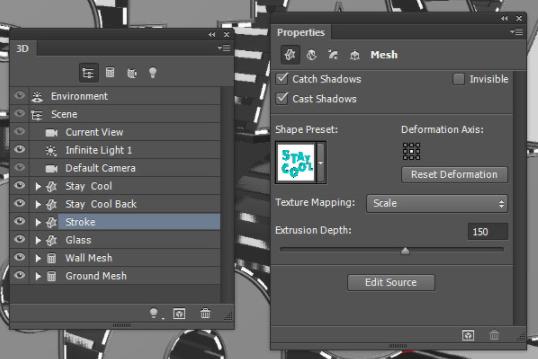
第5步、 然后将其“斜角宽度”更改为10,将“轮廓”更改为“半圆”。
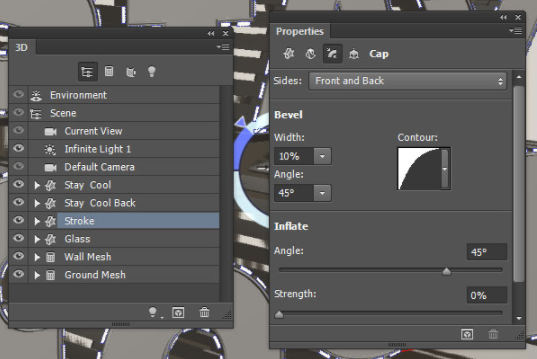
第6步、 对于玻璃网格,将挤出深度保留为481。
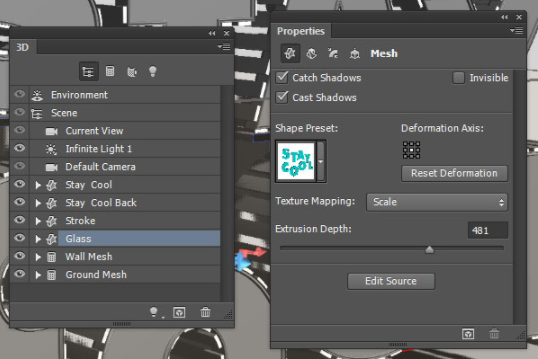
步骤7、 并将“斜角宽度”更改为10。
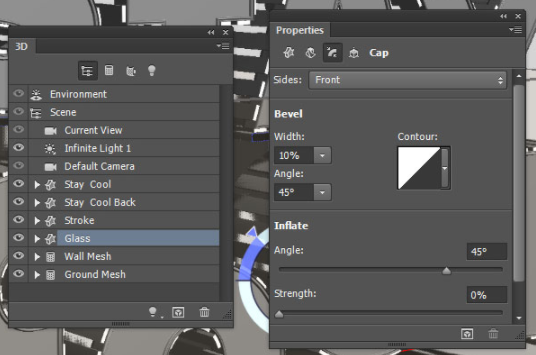
步骤8、 最后,对于两个平面层,取消选中“投射阴影”框。
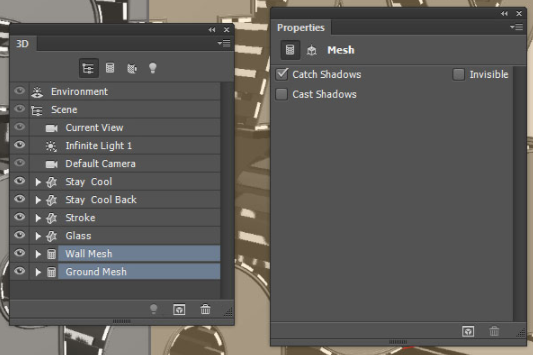
8.创建材料
第1步、 为原始文本网格选择“前膨胀材料”选项卡,为“后”文本网格选择“后膨胀材料”选项卡。然后,单击“漫反射纹理”图标,然后选择“删除纹理”。修改它们时,您还需要对所有其他材料执行此操作。
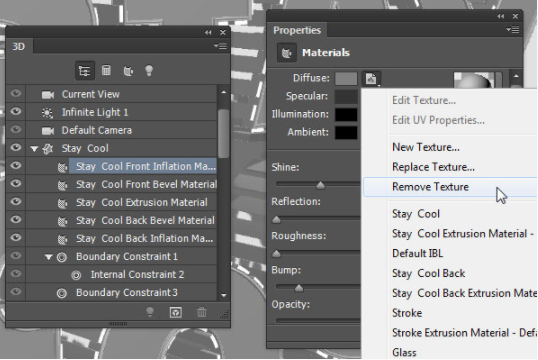
第2步、 更改其余设置,如下所示:
扩散: #575757
高光: #606060
照明: #000000
周围: #000000
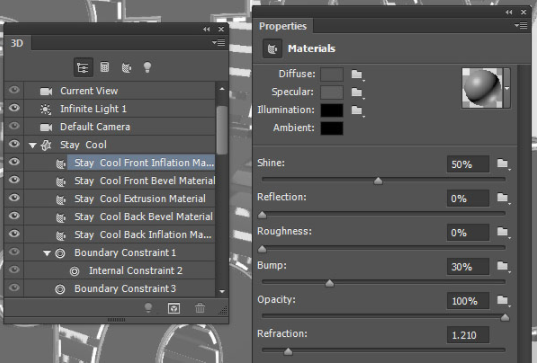
第3步、 同时为原始和“后退”文本网格选择“ Font Bevel”,“ Extrusion ”和“ Back Bevel”材质选项卡,然后更改其“设置”,如下所示:
扩散: #d4d4d4
高光: #67666b
照明: #080808
周围: #000000
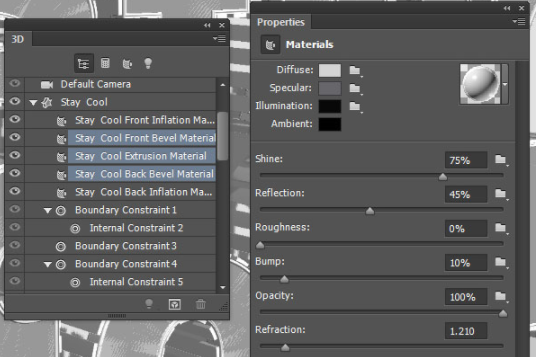
步骤4、 为原始文本网格选择“后膨胀材料”选项卡,为“后”文本网格选择“前膨胀材料”选项卡,并如下所示更改设置:
扩散: #b4b4b4
高光: #65666a
照明: #080808
周围: #000000
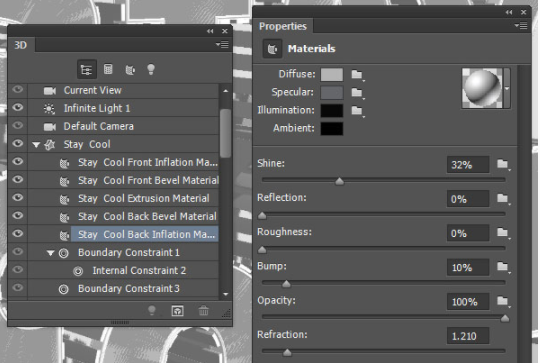
第5步、 选择所有“笔划”材质选项卡以更改其设置:
扩散: #a3671f
高光: #cab171
照明: #080808
周围: #000000
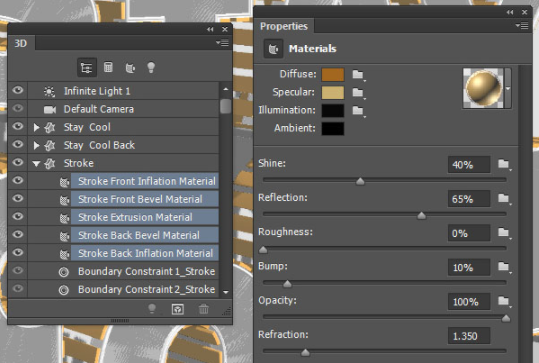
第6步、 选择所有“玻璃材质”选项卡以更改其设置:
扩散: #ffffff
高光: #c2c2c2
照明: #080808
周围: #000000
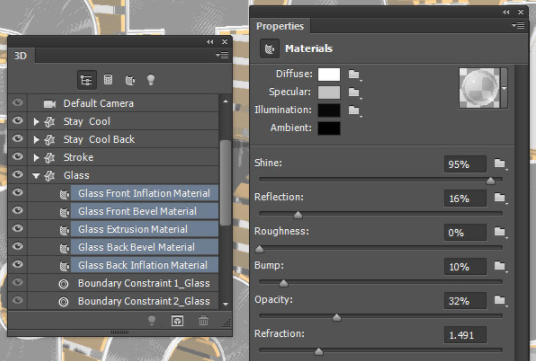
步骤7、 该墙体材料的设置:
扩散: #DBDBDB
高光: #a3a3a3
照明: #080808
周围: #000000
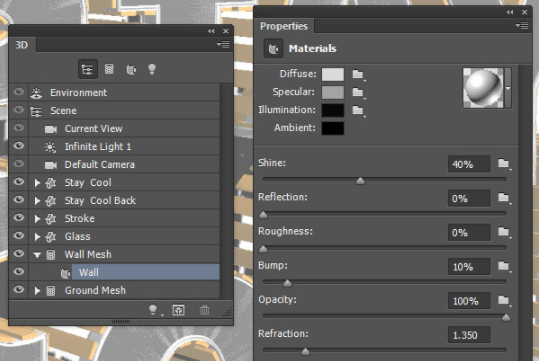
步骤8、 该地面材料的设置:
扩散: #d4d4d4
高光: #67666b
照明: #080808
周围: #000000
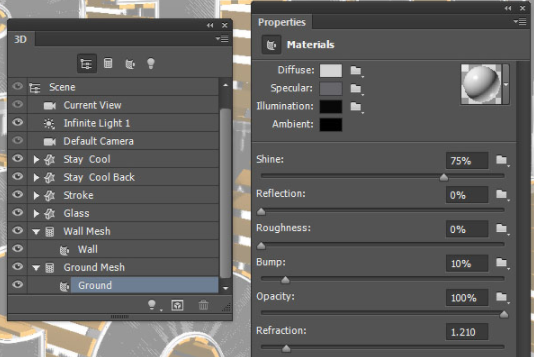
步骤9、 选取“移动工具”,然后使用3D轴移动网格并将它们放置在场景中,如您所愿。3D轴末端的箭头用于移动网格,网格下方的部分用于旋转,立方体用于缩放。中心的立方体用于均匀缩放对象。您需要做的就是单击并拖动执行更改所需的零件。
您还可以根据需要更改“摄影机视图”,以查看不同角度的网格的外观。
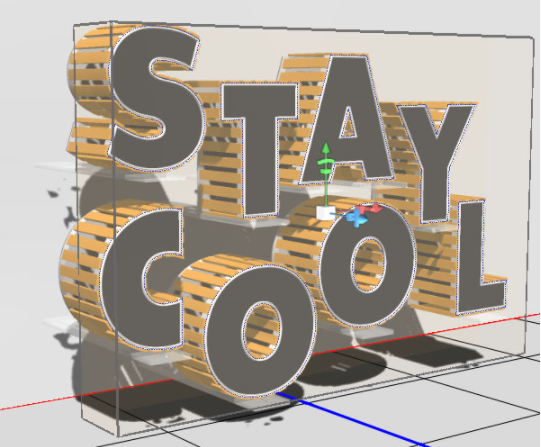
9.修改灯光
第1步、 选择“无限光1”选项卡,然后将其颜色更改为#bfb7ac,将其强度更改为30%并将其阴影柔和度更改为20%。
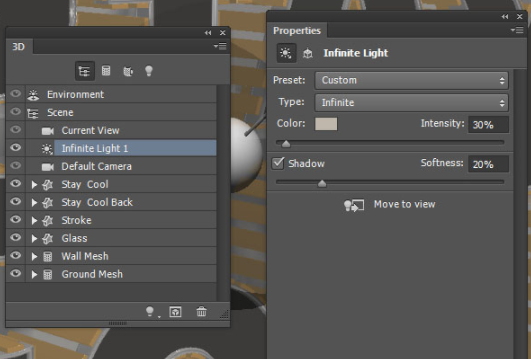
第2步、 然后,您可以根据需要使用“移动工具”在场景中四处移动灯光,或使用下面显示的“坐标”值。
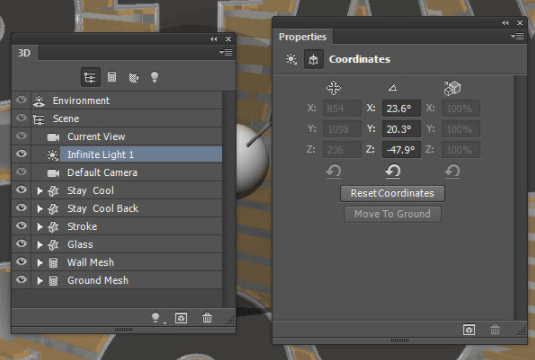
第3步、 单击3D面板下方的将新光源添加到场景图标,然后选择新建点光源。
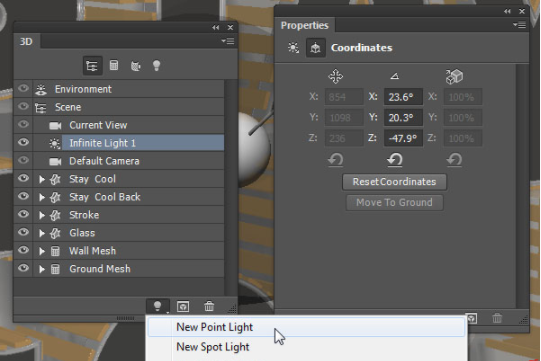
步骤4、 将点光源的强度更改为20%,然后取消选中其阴影框。
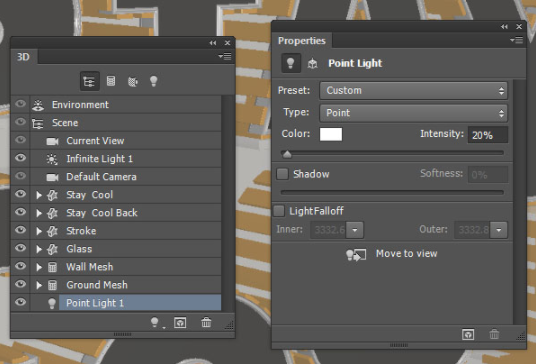
第5步、 将点光源放置在文本后面,稍微移到顶部。您也可以使用本教程中使用的“坐标”值。
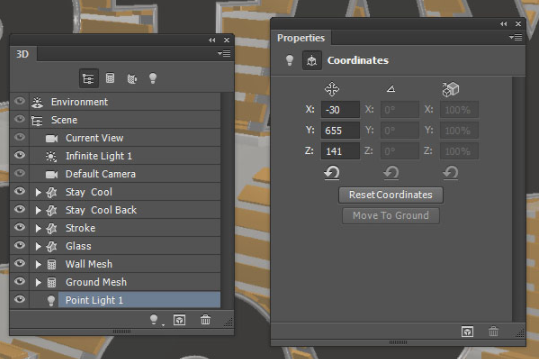
第6步、 单击3D面板中的Environment选项卡,然后单击Properties面板中的IBL Texture图标,然后选择Replace Texture。
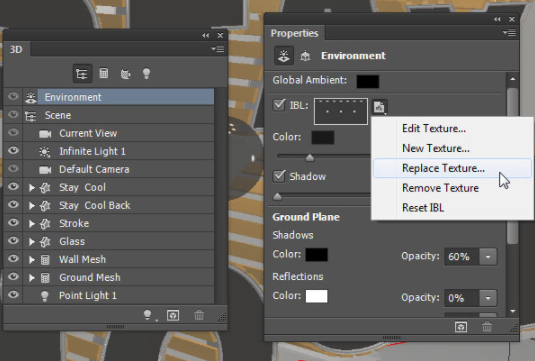
步骤7、 从可锻金属图案包中打开_aaalplplllpplpw2p1lpmlaqmmmklsi.jpg图像,然后将“强度”值更改为50%。
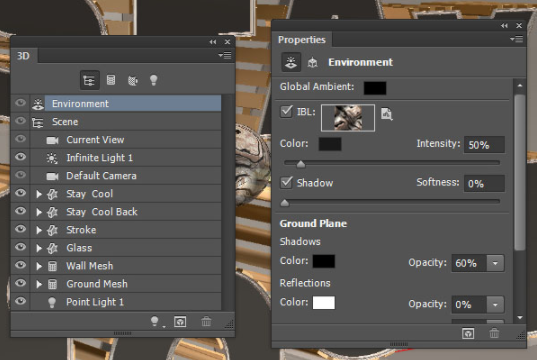
10.调整网格并渲染
第1步、 单击“后退”网格名称,然后将其移到后面,以便从金条后面显示。
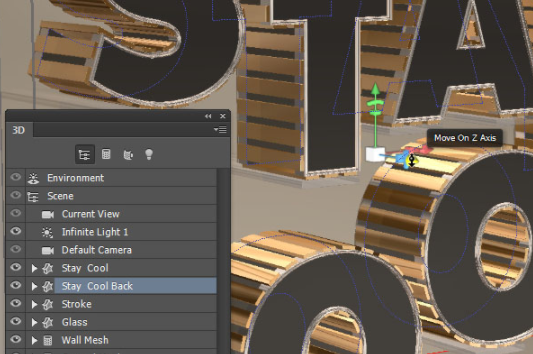
第2步、 然后,您可以选择一个或多个网格,然后在场景中四处移动它们,以及更改相机视图,直到获得所需的结果为止。
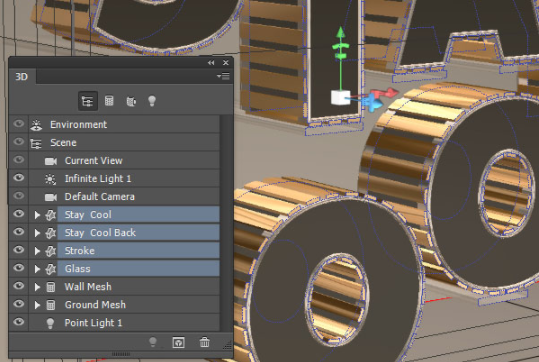
第3步、 确保“地面”网格不低于场景的原始“地面”,然后转到3D>“渲染”。渲染可能需要一些时间,但是您可以随时按Esc键停止渲染。

11.调整颜色
第1步、 渲染完成后,请确保保存文件。

第2步、 转到选择>全部,然后编辑>复制,然后编辑>粘贴。

第3步、 将粘贴的图层的混合模式更改为柔光,并将其不透明度更改为35%。这将使最终结果看起来更加生动生动。
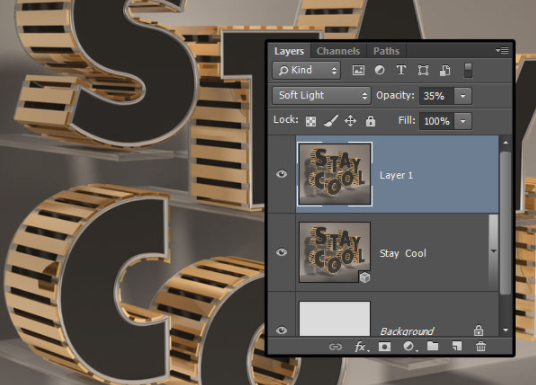

以上就是在PS中制作黑金文字的操作步骤了,是不是很简单呢?小伙伴们可以跟着上面的教程做一做哦。




















