Adobe Photoshop作为一款集图像扫描、编辑修改、图像制作、广告创意,图像输入与输出于一体的图形图像处理软件,深受广大平面设计人员和电脑美术爱好者的喜爱,小伙伴们知道PS图层之间存在哪些关系吗?图层之间是相互关联的。图层间存在位置关系,图层的上下关系、对齐关系等。图层间也可以产生相互作用,如图层混合模式、剪贴蒙版等。
要点一、图层的上下关系
图层的上下关系,也被称为层叠关系,在画面中体现就是在上方的图层会遮盖下方的图层。在“图层”面板中可以清晰地看出图层的上下关系。
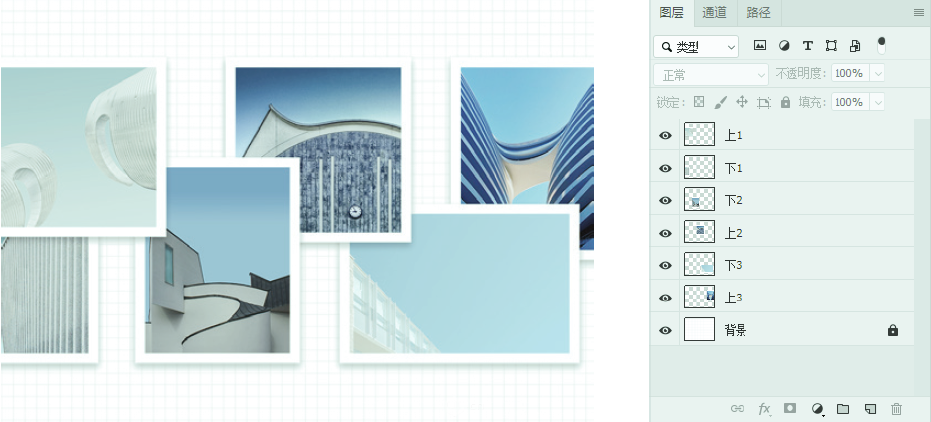
想改变图层的上下关系,可以直接在“图层”面板中拖动改变图层的位置。想要将图中“下2”图层置于图像的最上方,可在“图层”面板中将该图层拖到所有图层之上。
提示:
选中图层后,也可以通过快捷键来更改图层的上下位置,将图层向下移动一层的快捷键为Ctrl+[, 将图层向上移动一层的快捷键为Ctrl+]。
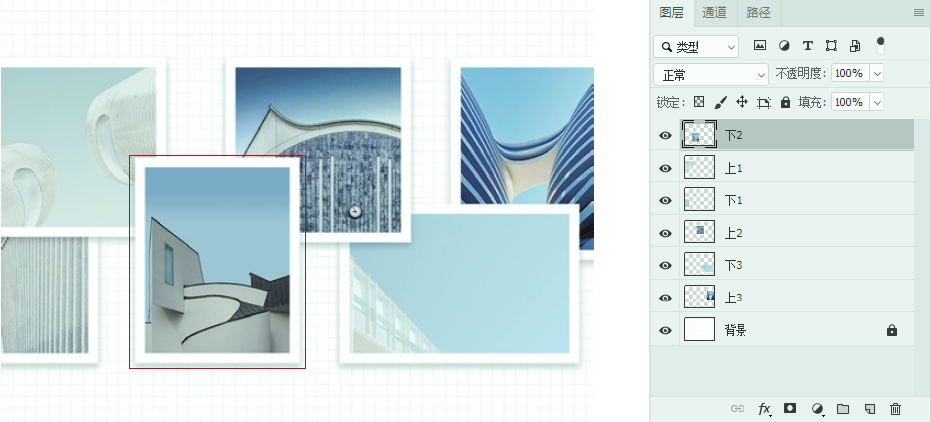
要点二、图层的对齐关系
图层的对齐是以图层中像素的边缘为准的。选中多个图层后,属性栏中将出现图层对齐的相关选项。

如果需要将上排的3 张照片修改为顶对齐,那么在“图层”面板中选中对应的图层后,单击属性栏的“顶对齐”按钮。
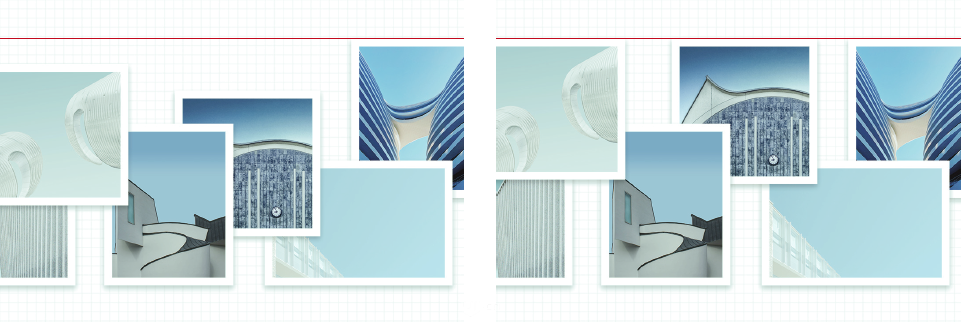
注意:
顶对齐是以图层中最靠上的像素为基准进行对齐的,其他对齐方式的原理依此类推。
要点三、图层混合模式
图层混合模式指的是在RGB 颜色模式下,上下两个图层通过Photoshop 内部的算法运算,从而实现一种特定的显示效果,图层的像素不会发生变化。
在图层混合模式为“正常”的情况下,两个图层的重叠部分,在工作区中只能看到位于上方的图层。
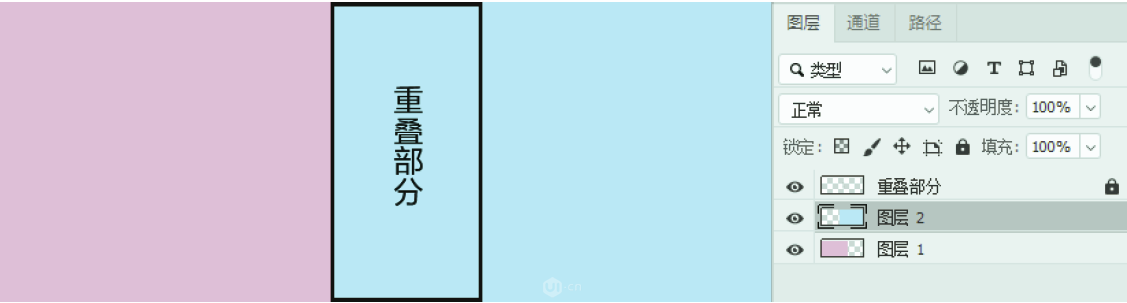
如果更改上方图层的图层混合模式,将会呈现不同的效果。比如将上方图层的图层混合模式修改为“正片叠底”。

图层混合模式位于“图层”面板,有很多选项,这些选项可以通过分组进行理解和记忆。其中较常用的是变暗组、变亮组和对比组。
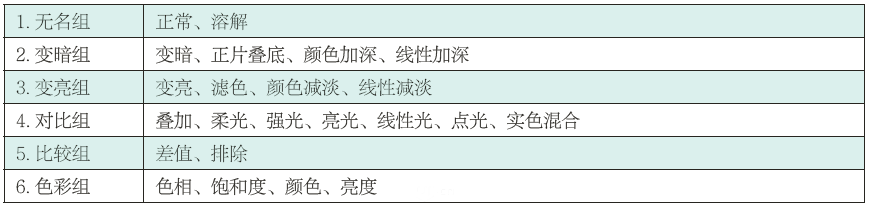
下面我着重讲解几个常用的混合模式。
1、正片叠底
正片叠底指的是上下两个图层通过混合变得更暗,同时色彩变得更加饱满。
复制图层,然后将复制出的图层的图层混合模式修改为“正片叠底”。这时可以看到图像变暗了,同时色彩也更加饱和。

在正片叠底模式下,白色与任何颜色混合时都会被替换,而黑色跟任何颜色混合都会变成黑色,因此这个功能还经常用于去除一些图层的白色部分,如抠选像毛笔字等边缘复杂的白底素材。
将图片素材置入PS后,选中毛笔字图层,将其图层混合模式修改为“正片叠底”,即可得到下图所示的效果。

2、滤色
滤色指的是通过混合上下两个图层,整体变得更亮,产生一种漂白的效果。
复制图层,然后将复制出的图层的图层混合模式修改为“滤色”。可以看到图片整体变亮了。后续可以通过调整图层的不透明度来调节变亮的程度 。

在滤色模式下,如果混合的图层中有黑色,黑色将会消失,因此这个模式也通常用于去除图层中深色的部分,如抠选烟花、光晕等黑底或深色底素材。
将图片置入PS后,选中光晕图层,将其图层混合模式修改为“滤色”,再适当调整其不透明度,即可得到下图中的效果。

3、柔光
柔光指的是上层图像中亮的部分会导致最终效果变得更亮,而上层图像中暗的部分会导致最终效果变得更暗。
在左图图层上方创建右图中两种不同亮度的灰色图层,将灰色图层的图层混合模式修改为“柔光”。可以看到,亮的灰色叠加部分图像后变亮,而暗的灰色叠加部分图像后变暗。


要点四、剪贴蒙版
使用剪贴蒙版功能,图层间可以实现互相覆盖、镶嵌的效果。使用剪贴蒙版功能前,需要调整图层的上下关系,显示的图层应置于其遮盖对象图层的下方。
将素材置入PS后,先将文字图层调整至小鹿图片的下方,调整好图层的上下关系。
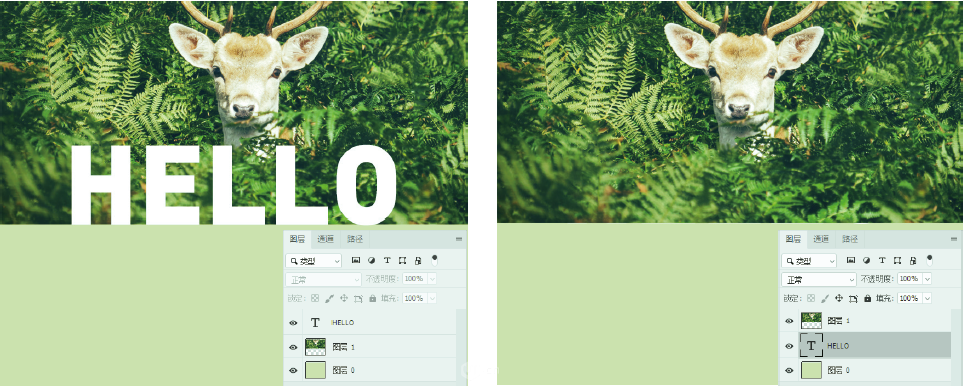
选中小鹿图层, 单击鼠标右键, 在弹出的菜单中选择“创建剪贴蒙版”选项,即可制作出如下的效果。

选中图层后,按住Alt 键,当鼠标光标移到两个图层之间变成右图的效果时,单击该位置,可快速创建剪贴蒙版。
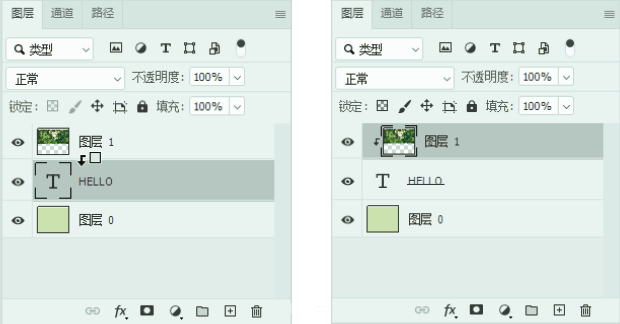
要点五、 合并图层和盖印图层
文档存储大小跟图层数量息息相关,图层数量越多,文档所占空间就越大。在完成设计后,有必要对一些图层进行合并。
选中需要合并的图层,然后单击鼠标右键,在弹出的菜单中选择“合并图层”选项。选中任意图层,单击鼠标右键,在弹出的菜单中选择“合并可见图层”选项,可以将所有可见图层合并。如果既想保留图层,又想得到一个合并的效果,可以使用盖印图层功能。选中任意图层,然后按快捷键Ctrl+Alt+Shift+E,在“图层”面板的最上方就可以得到一个当前所有图层的合并图层,如下图。
盖印图层可以保留图像当前的制作效果,留存历史记录,常用于在创作插画等平面作品时保留创作过程。

到这里,有关图层间关系的知识已全部讲解完毕,大家勤加练习掌握图层的用法哦。




















