Adobe Photoshop作为一款集图像扫描、编辑修改、图像制作、广告创意,图像输入与输出于一体的图形图像处理软件,深受广大平面设计人员和电脑美术爱好者的喜爱,小伙伴们知道如何选择PS图层的保存方式吗?不知道的小伙伴可以跟着下面这篇文章动手试试哦。
第1种、存储带图层的文件格式
执行“文件- 存储”命令或“文件- 存储为”命令,在弹出的对话框中选择文件的保存类型为“PSD”,即可将文件存储为带图层的文件格式。注意,要勾选存储选项中的“图层”选项。
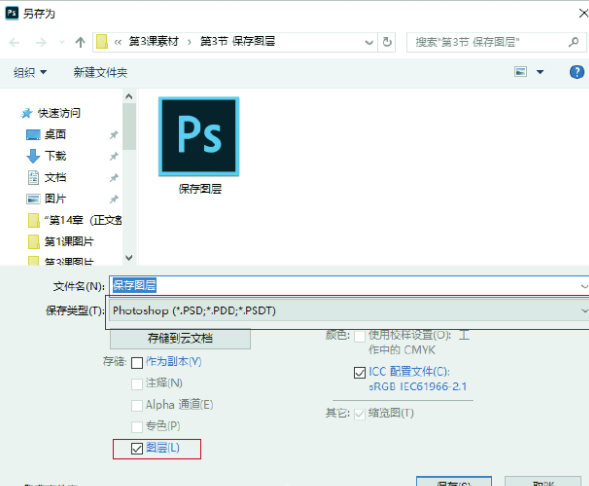
第2种、单独保存图层
除了可以将文件存储成带图层的文件格式,还可以将图层单独保存起来,方便日后将其作为素材使用。
选中图层后,单击鼠标右键,在弹出的菜单中选择“导出为”选项,打开“导出为”对话框,在对话框中选择图层存储的格式,设置导出的图像大小和画布大小等参数。设置完成后,单击“全部导出”按钮,将弹出“导出”对话框,在对话框中可更改存储文件名和文件格式,最后单击“保存”按钮即可。使用“导出为”命令,可以同时选中多个图层进行导出。
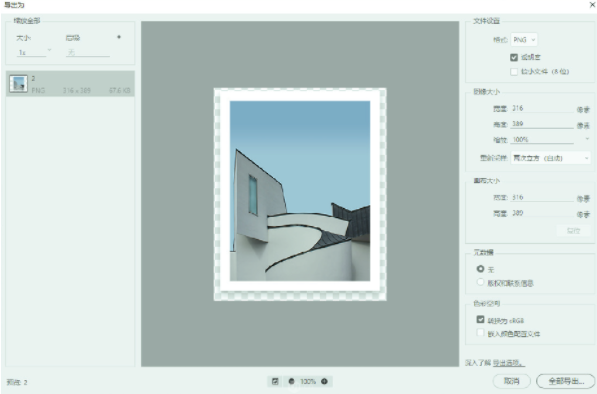
在“图层”面板中选中图层后,单击鼠标右键,在弹出的菜单中选择“快速导出为PNG”选项,可以跳过导出设置,将图层快速导出为PNG 图片。
第3种、将图层导出到文件
在Photoshop 中还有一个功能可以快速将文件中所有图层进行单独保存,那就是“将图层导出到文件”功能。执行“文件- 导出- 将图层导出到文件”命令,可以打开“将图层导出到文件”对话框,如图3-55 所示。在对话框中可以选择导出的目标文件夹,设置文件的前缀名,还可以选择图层存储的文件类型。参数设置后,单击“运行”按钮,系统将自动把每一个图层保存成单独的文件。
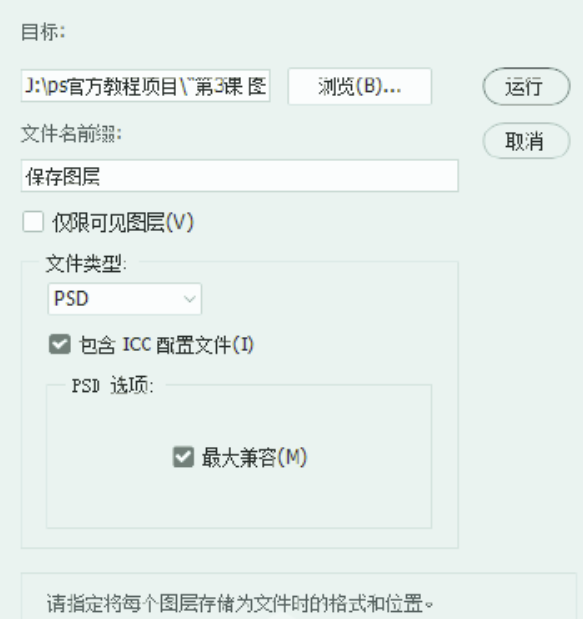
关于文件类型的选择, 如果选择为“JPG” 和“PNG”等格式,导出图层时只能保存画布中显示的部分,只有选择为“PSD”格式,导出图层时才能保存图层中完整的图像,即保留位于画布之外的像素。
注意:
导出的图片透明像素较多时,可以执行“图像- 裁切”命令,在弹出的“裁切”对话框中选择“透明像素”选项,单击“确定”按钮,快速对多余的透明像素进行裁剪。
以上就是选择PS图层保存方式的几种方法了,是不是很简单呢?小伙伴们可以跟着上面的教程试着做一做哦。




















