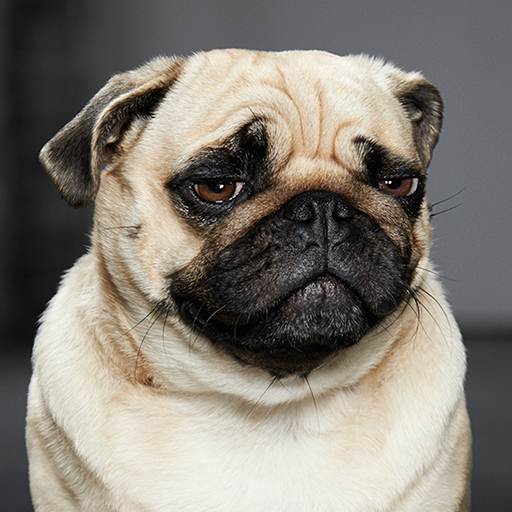选区是在Photoshop 中进行精细化操作的重要功能,创建选区后可以控制操作区域、抠选图像、创建蒙版等。本文章就来讲解创建选区的工具、选区的作用、选区的基本操作和选区的布尔运算,带领大家认识选区。
1、创建选区的工具
最常用的创建选区的工具都在工具箱中。其中,在移动工具的下方有图形选区工具组,这个工具组里包括矩形选框工具、椭圆选框工具等。
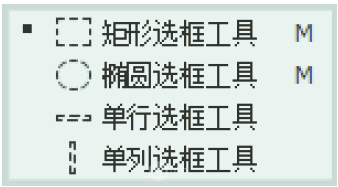
在图形选区工具组的下面有套索选区工具组,包括套索工具、多边形套索工具等。

在套索工具组的下面有快速选择工具组,包括对象选择工具、快速选择工具和魔棒工具。

上述3 个工具组是Photoshop 中较常用的3 个创建选区的工具组。
2、选区的作用
选区在Photoshop 中主要是用来控制下一步操作的,它只对当前图层选择的区域起作用。使用矩形选框工具绘制一个矩形选区,然后新建一个图层,使用画笔工具在选区附近绘制线条,可以看到线条只在选框中显示。隐藏新建的图层,也能发现绘制线条的操作只对当前选中的图层起效,这就是选区的作用。
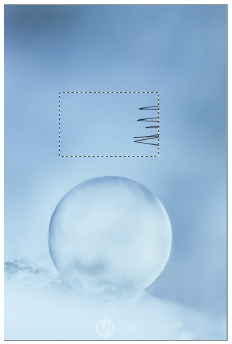
3、选区的基本操作
在使用选区工具前,首先需要了解选区的基本操作,其中包括全选、移动选区、反选、取消选择、羽化和变换选区等。
全选
选区的大部分操作都能在“选择”菜单下找到。“选择”菜单的第一个命令是“全部”,快捷键是Ctrl+A,这个命令可以全选整个画布的范围。创建选区后,画布的边缘就会出现闪烁的虚线,也叫蚂蚁线,代表选区已经创建好了,选区的范围就是蚂蚁线包围的区域。
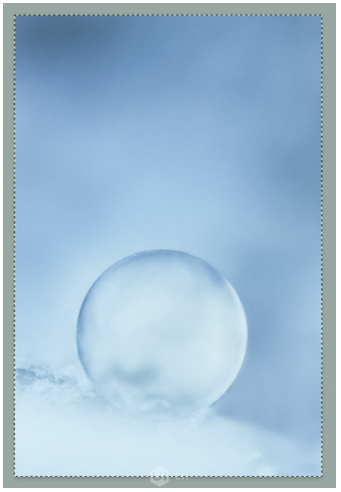
移动选区
创建选区后,在选区范围内,按住鼠标左键即可对选区进行拖曳。注意,一定要在选中选区工具的状态下进行拖曳。如果选中移动工具进行拖曳,就会改变选区内图片的像素。
反选
如果需要选择选区以外的范围,可以对选区进行反选。反选的方法是在选中选区工具的情况下,在选区内单击鼠标右键,在弹出的菜单中选择“选择反向”选项。
取消选择
如果需要取消选择,按快捷键Ctrl+D 即可。因为在Photoshop 中只能创建一个选区,所以在创建选区的情况下再次使用选区工具,原来创建的选区就会消失。
羽化
使用羽化功能,可以让选区的边缘变柔和。创建选区,然后在选区上单击鼠标右键,在弹出的菜单中选择“羽化”选项,打开“羽化选区”对话框。设置“羽化半径”的数值。下面使用选区和油漆桶工具来对比不同羽化半径的效果。新建一个图层,绘制矩形选区,然后使用油漆桶工具对选区进行填色。在选区没有羽化的情况下,填色后矩形边缘是锐利的。选区羽化后,填色的边缘就变柔和了,羽化的数值越大,边缘越柔和。
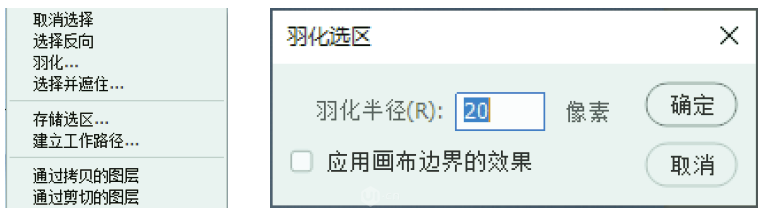
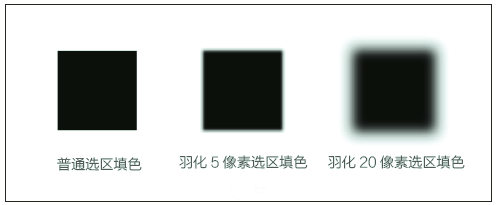
变换选区
在创建选区后,可以改变选区的形状。以矩形选框工具为例,在创建选区后,在选区内单击鼠标右键,在弹出的菜单中选择“变换选区”选项,就可以对选区进行调整了。选区形状调整好后,按回车键即可完成选区变形。
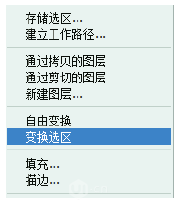
提示:变换选区与自由变换的区别
变换选区需要在选中选区工具的情况下进行。如果在选中移动工具的情况下,使用快捷键Ctrl+T 进行自由变换,那么改变的将是图片的像素,而不是选区的形状。
4、选区的布尔运算
使用选区工具时,可以通过选区的布尔运算,实现多种选区工具的相互配合,用简单的选区工具创建出精准、复杂的选区。选中矩形选框工具等创建选区的工具后,在属性栏中就能找到实现选区的布尔运算的3 个操作按钮——添加到选区、从选区减去和与选区交叉。

在已创建选区的情况下,按住Shift 键后可添加选区,按住Alt 键可删减选区,按住Shift键和Alt 键可选中两个选区交叉的区域。
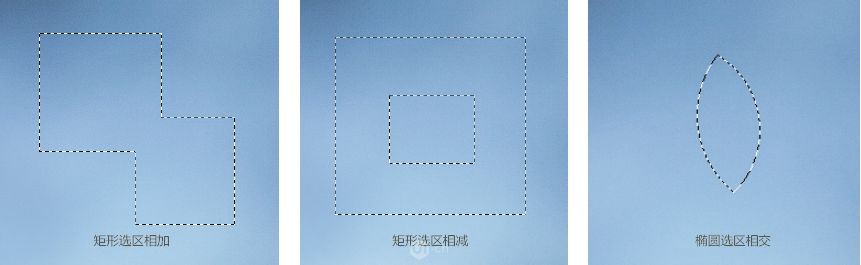
以上就是关于PS选区的基本知识了,是不是很简单呢?小伙伴们可以跟着上面的教程试着练习一下哦。