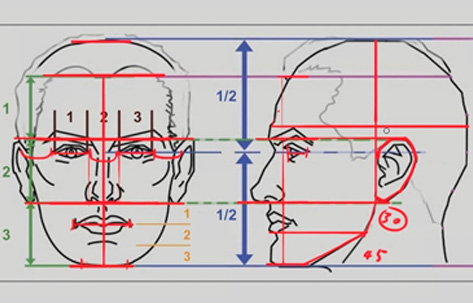蒙版是PS中经常用到的一个功能,将蒙版知识与前面学习的图层知识、选区知识相结合,可以做出很有创意的案例。下面将通过3 个典型案例,复习蒙版的相关知识,同时巩固前面学到的知识。
案例1 坐
1、打开界面素材,置入人物素材并调整其大小,使人物的脚刚好在图片区域外。可以暂时降低素材的不透明度来调整脚的位置,调整后再恢复不透明度。
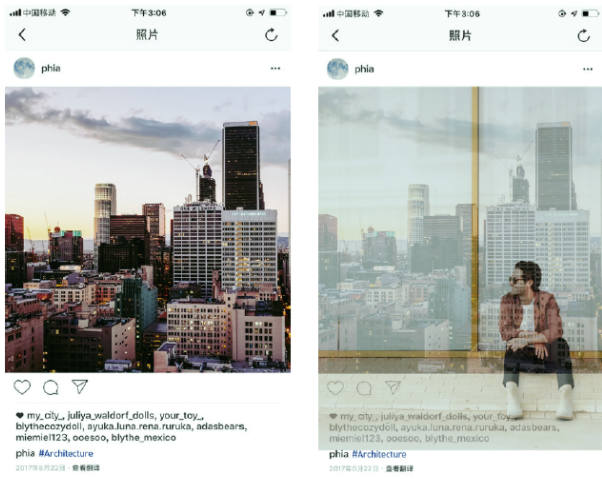
2、用矩形选框工具创建选区并在人物图层上建立蒙版。暂时停用图层蒙版,用钢笔工具把人物的腿部抠出来,按快捷键Ctrl+ 回车将路径转换为选区,然后启用蒙版,并在蒙版上基于选区用白色画笔涂抹。
3、进入图层蒙版视图的方法是按住Alt 键并单击蒙版,再次按住Alt 键单击蒙版即可退出图层蒙版视图。在图层蒙版视图中,只能看到黑白灰的蒙版信息。在编辑图层蒙版时,经常会用到这个操作。
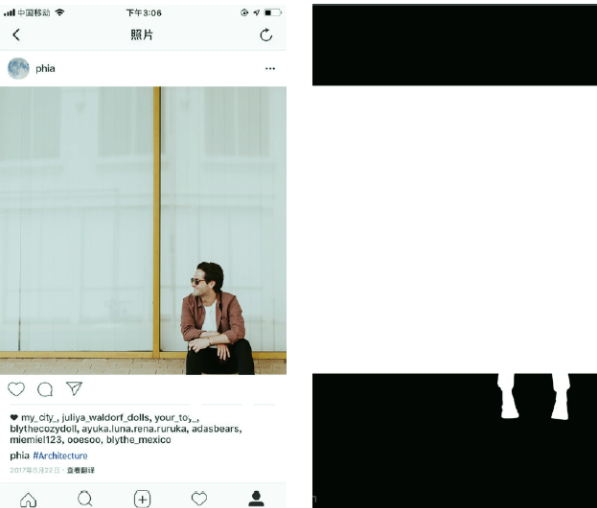
4、图层蒙版确认后,人物腿部显示出来,并且伸至画面外。但是这样看起来会有些不真实,原因是缺少阴影。新建一个空白图层,用小号的黑色画笔在脚附近涂抹,并将其移动到人物素材图层下方,作为脚的阴影,增加画面真实感。降低阴影所在图层的不透明度可以进一步加强阴影的真实感。
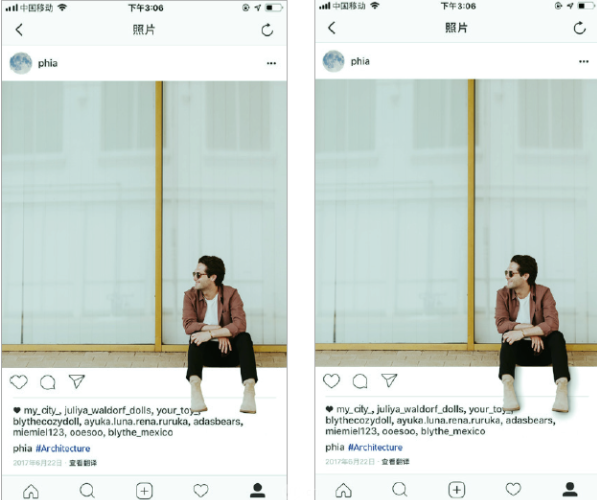
案例2 夜色
本案例要将多张图片用蒙版融合在一起,形成一个超现实的夜色画面。为了让画面看起来更真实,需要用到多种工具在蒙版中控制显示和隐藏。在操作蒙版时,一定要牢记白色表示显示,黑色表示隐藏。
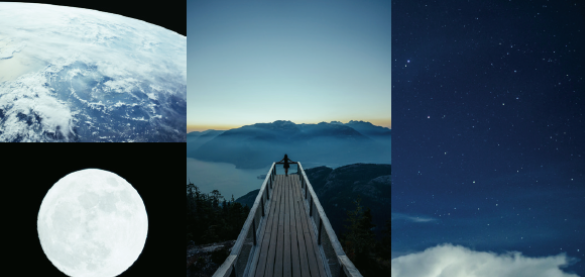
1、替换天空
打开栈桥素材,然后置入星空素材。将星空素材的宽度放大至与栈桥素材的宽度一致。使用色彩范围命令创建栈桥地面部分的选区(吸管配合颜色容差),并基于这个选区在星空素材所在的图层创建蒙版。可以看到,栈桥素材的天空没有被遮挡,反而是地面被遮挡了。确保蒙版处于被选中状态,执行“图像- 调整- 反向”命令,反转蒙版中的黑白关系,得到栈桥的地面以及星空。在使用反向命令时要注意,要先选中蒙版,如果误选了图层,把图层反向后,图片看起来会很奇怪。
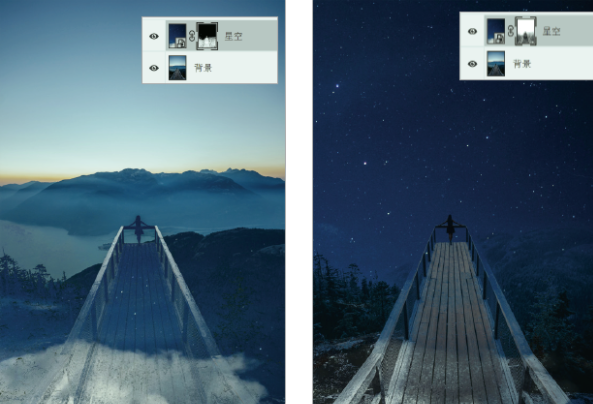
按住Alt键并单击蒙版,进入蒙版显示模式,将蒙版中天空部分都涂成白色,地面部分都涂成黑色。这样,画面的上半部分显示为星空,下半部分显示为栈桥的地面。在操作蒙版时,可综合应用画笔、套索等工具来达成目标。
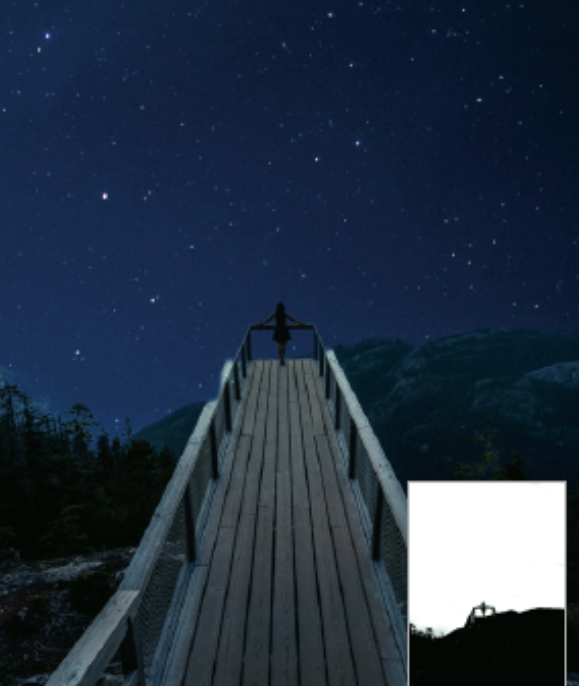
2、添加地球月球
置入地球素材,将星空素材的蒙版复制一份至地球素材上。由于地球素材的右上角有一些黑色背景,影响合成效果,所以在地球素材的蒙版中用黑色画笔涂抹,将其隐藏掉。置入月球素材,并将其置于地球素材的下方。

3、增加光晕效果
在地球素材下方建立新的背景图层,并沿着地球边缘涂抹白色,为地球素材增加边缘发光的效果。基于月球素材建立选区并扩展选区,使选区略大于月球素材,新建一个空白图层并填充白色,用模糊滤镜使其边缘虚化。为地球和月球增加光晕效果可使画面更加真实。

4、优化细节
整体效果实现后,需要检查画面并优化细节。此时画面中的人物不是很清晰,那么问题一定出在蒙版上(因为一直在使用蒙版)。检查星空素材的蒙版时会发现,人物周围的蒙版不是很清晰,因此用色阶命令和画笔工具继续优化人物边缘。这里需要强调蒙版的优势之一——非破坏性调整,蒙版可以通过反复修改来优化画面效果。新建一个空白图层,用画笔工具为地面绘制一些草丛,增加画面细节,完成。

案例 3 眺望
好的创意需要极致的细节来实现。本案例没有运用新的知识点,但是在做蒙版的过程中会遇到很多烦琐的细节,需耐心处理。

1、融合云海
新建文档,置入两张云海图片,并用图层蒙版和画笔工具将这两张图片融合,融合后的画面层次更丰富。

2、抠选人物
用钢笔工具将人物抠选出来,将其缩小后放置于云海的山顶。为了增强真实感,新建一个空白图层,并为人物绘制阴影。

3、置入城市素材
置入城市素材并将其翻转,用钢笔工具沿着建筑轮廓抠图,抠图时注意保持建筑的错落感。然后基于选区创建蒙版,完成。

以上就是关于PS蒙版的知识了,是不是很简单呢?小伙伴们可以跟着上面的教程做一做哦。