Adobe Photoshop作为一款集图像扫描、编辑修改、图像制作、广告创意,图像输入与输出于一体的图形图像处理软件,深受广大平面设计人员和电脑美术爱好者的喜爱,小伙伴们知道Photoshop色彩平衡、可选颜色的使用方法吗?不知道的小伙伴可以跟着下面这篇文章动手试试哦。
一、颜色均衡
颜色平衡”是一种最简单的调色工具,经常被用来对图片进行整体或局部的细微调整,例如冷调节。添加了色彩平衡调整图层之后,下面的“属性”面板。用平衡色调色时,调整需要更改的色彩参数。
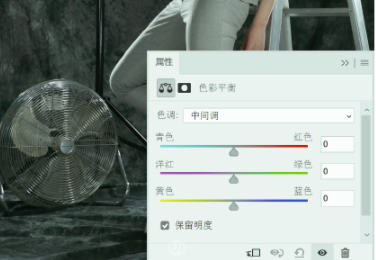
一般来说,一幅引人入胜的图画必须有明确的冷暖色调。与图片内容相结合,偏冷色将更符合其整体氛围。将青蓝搭配到“色彩平衡”面板上,可以增加照片的冷色调。
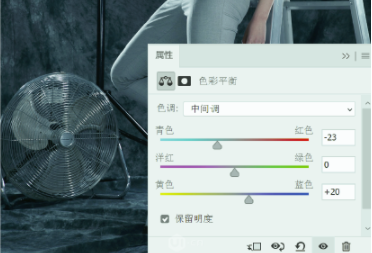
选择“色调”选项中的“中间调”时,调整的不是图像的中间调,而是图像整体的颜色;选择“高亮度”时,图像的亮部区域会发生较大变化;选择“阴影”时,图像的暗部区域会发生较大变化。“保留明度”选项在最下面一般默认勾选,若不勾选,调整颜色时只有颜色发生变化,图像的明暗保持不变,这样图像看起来就会很脏。
二、可选颜色
在Photoshop调色工具中,“可选颜色”是一种无需进行选区调整就能实现局部调整的工具,它通常用于调整某些区域的边缘比较复杂,但颜色与其他区域颜色相距较远的区域。在添加了可选的颜色调整图层之后,下面是Properties面板。替代色来自印刷调色,因此可以根据CMYK的参数进行调整。
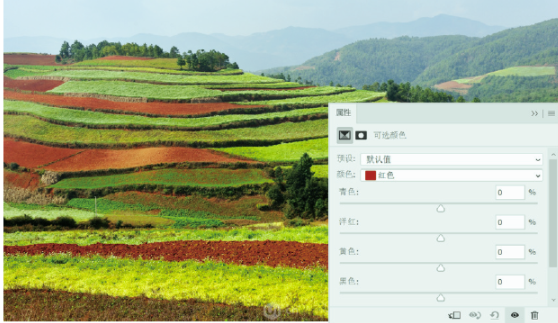
可选颜色的调整方法非常简单,选择一个想要调整的颜色区域,拖动相应的参数控制点。若要降低上图中红土地的饱和度,请在颜色栏中选择“红色”,然后再增加青色参数(在CMYK模式下,没有“红色”选项,青色是红色的补色,增加青色就是减红)。
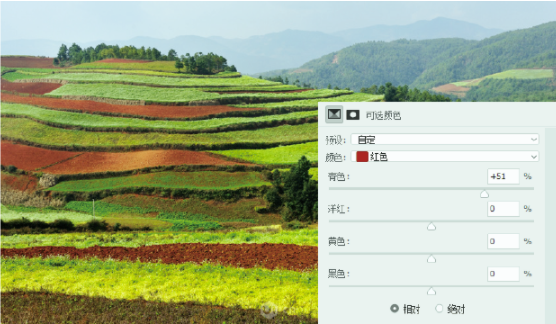
为了使用好可选的颜色,需要熟悉颜色之间的补色关系。有关颜色的关系,我在之前的色彩基础知识中讲过了。
可选择颜色面板的前3个参数——“青色”洋红“黄色”都被用来调节色相,而“黑色”参数则用来调节明暗,即明度。在“可选颜色”面板下面的相对和绝对选项用来控制调整颜色的程度。如有必要,选择“绝对”选项;若有必要,选择“相对”选项。
当用“可选颜色”来调整时,如果希望颜色的变化更明显,可以对多种参数进行调整。下面的图片为例,想要调整植物的色调,使图片主体呈现出统一的暖色调,可以增加可选色彩调整层,选择植物的色彩区域,减少青色,增加少量的洋红,增加黄色。注:调节植物不仅可调节绿色,还可调节黄色,本图调节黄色的部分变化较大。
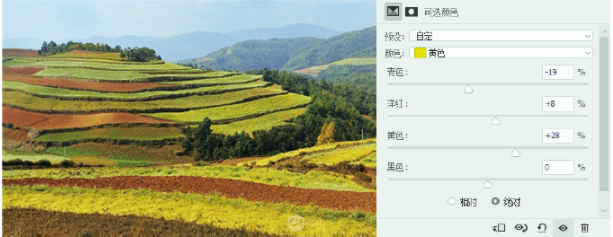
三、黑白
黑色和白色工具是用来调整图片的黑白效果,如果想要使图片变成黑色和白色,可以添加黑色和白色的调整层。在添加了可选择的颜色调整图层之后,下面是“属性”面板。

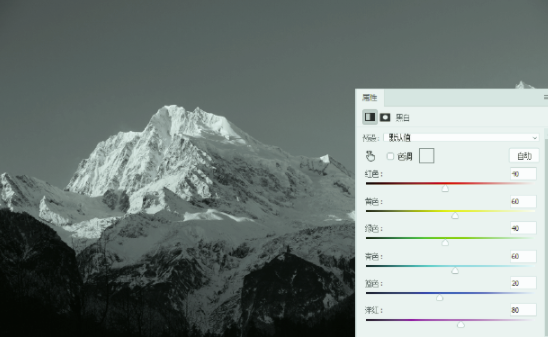
有很多方法可以将PS中的图片变成黑色和白色,比如将饱和度降到最小,或者使用“编辑-调整-去除颜色”命令。在黑白调整层中,黑白调整层更受欢迎,因为它除了能使图片变成黑色和白色之外,还能进一步在画面中进行影调,即明暗调整。
照片变为黑白之后,容易让人觉得“灰蒙蒙”,立体感降低,这是因为色彩也保留了明暗信息,去掉色彩之后,照片便失去了明暗对比。采用黑白调整层,可对局部黑白效果进行明暗调整,增强对比度。原图中黄色的部分带有光感,显得更亮,在调节时,可以增加黄色的亮度,同时降低原天空区域的蓝色亮度,达到增强对比的效果。
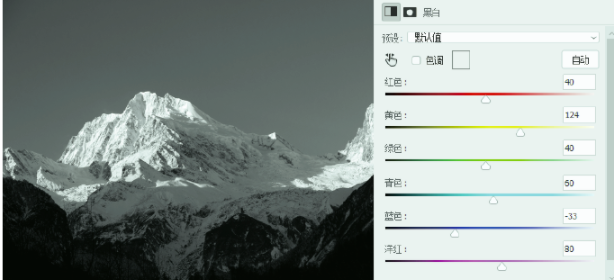
以上就是关于PS中常用色彩调整工具的知识了,是不是很简单呢?小伙伴们可以跟着上面的教程做一做哦。




















