Adobe Photoshop作为一款集图像扫描、编辑修改、图像制作、广告创意,图像输入与输出于一体的图形图像处理软件。深受广大平面设计人员和电脑美术爱好者的喜爱,小伙伴们知道如何在PS中创建闪光叠加效果吗?不知道的小伙伴可以跟着下面这篇文章动手试试哦。
第1步、 首先,创建一个 New File 。使用以下尺寸:

第2步、 使用矩形工具( U )将背景设为三色,这将帮助我们将效果调整为每个亮度级别。
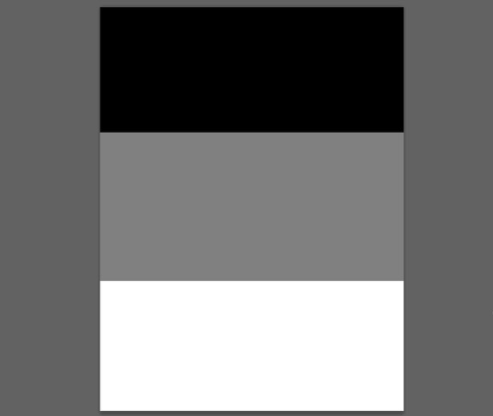
第3步、 创建一个新层。使用油漆桶工具( G )将其填充为黑色。然后转到“过滤器” > “噪声” > “添加噪声”。使用这些设置。
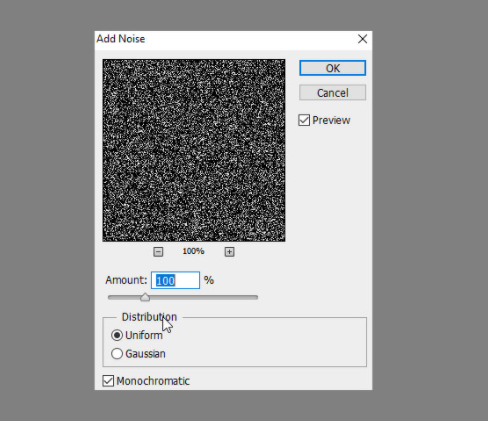
步骤4、 添加一个 “曲线”调整层(“图层” > “新调整层” > “曲线”)。将曲线的两端拖向背景中的“山丘”。然后在这些点之间单击并向下拖动该新点以增加对比度。
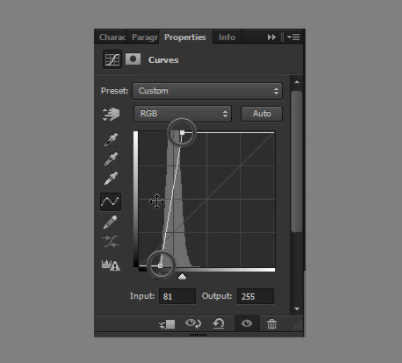
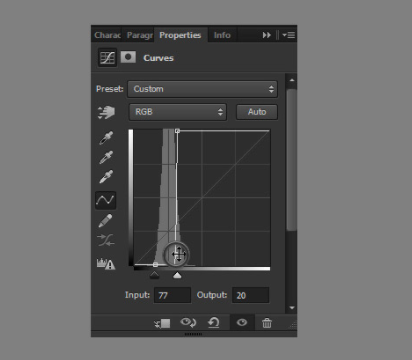
第5步、 返回噪声层,然后转到 “滤镜” > “模糊” > “高斯模糊”。调整半径,将噪音变成星空。
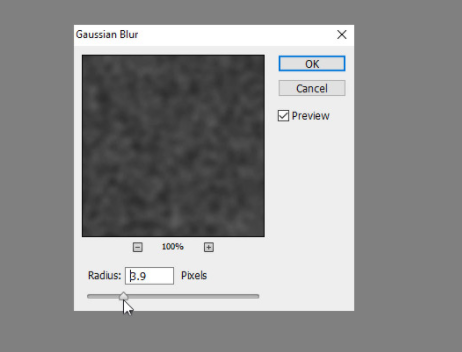
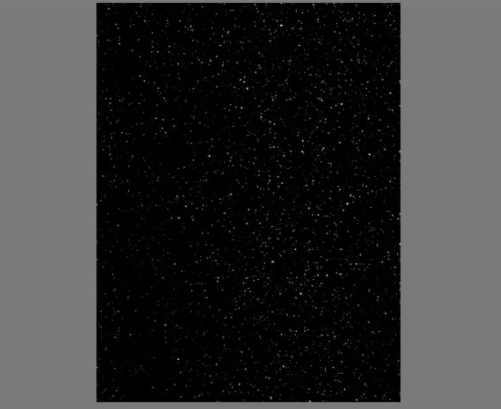
第6步、 单击曲线图层,然后按 Control-Shift-Alt-E 两次,以创建整个图像的两个合并版本。隐藏下面的图层和副本之一。
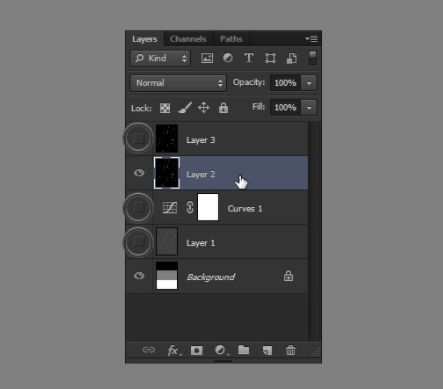
步骤7、 按 Control-T 键,使星星变大五倍。

步骤8、 转到 “频道”选项卡,按住 Control 并单击任何缩略图。然后返回“图层”选项卡,创建一个“新图层”,并用白色填充它。如果现在删除下层,您会看到黑色背景已被删除。将此层命名为“ Big Sparkles ”。
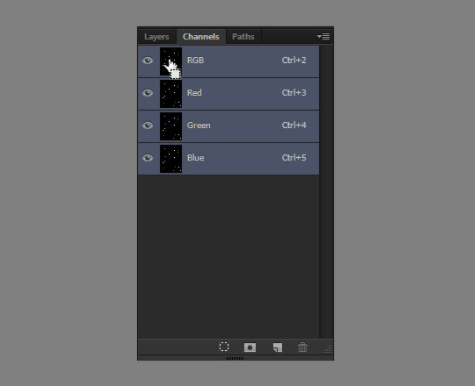
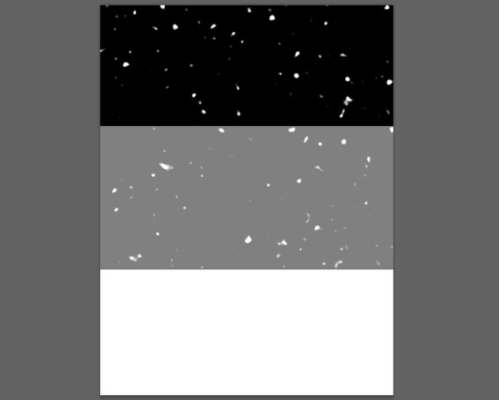
步骤9、 通过按 Control-J 复制大火花。转到滤镜 > 模糊 > 运动模糊。调整设置以创建细微的污迹。
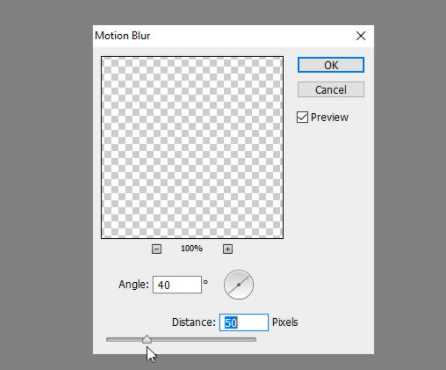
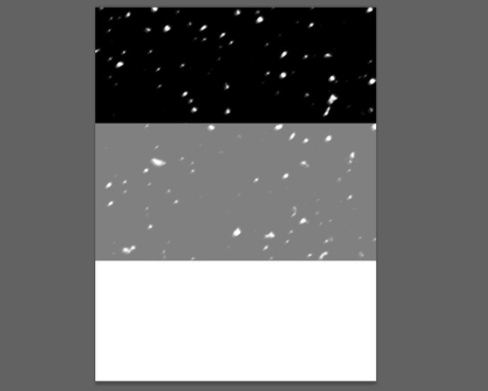
第10步、 再次复制大火花,然后向其中添加运动模糊。这次,使涂抹时间更长。降低其不透明度以使效果更自然。
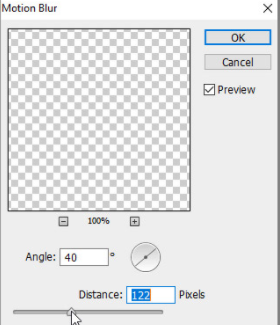
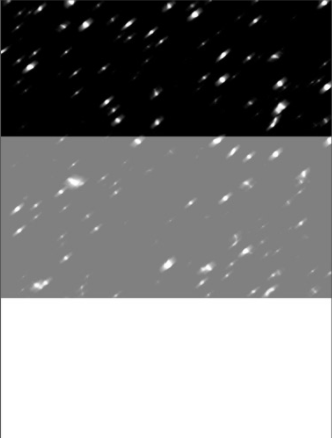
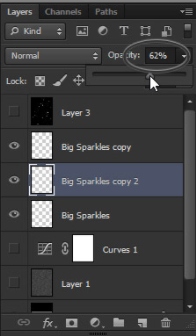
步骤11、 再次重复该过程,这次使用相反的角度。不要忘记每次降低不透明度!
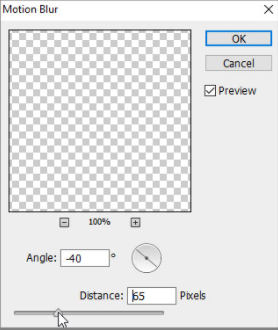
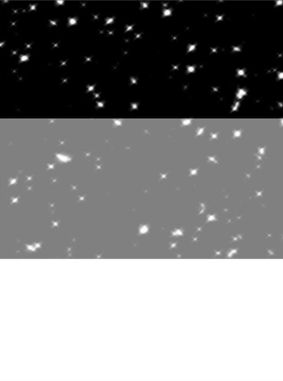
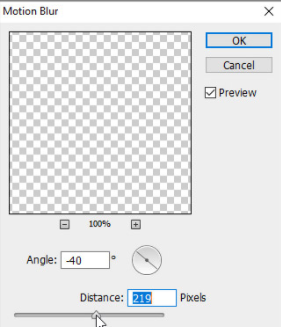
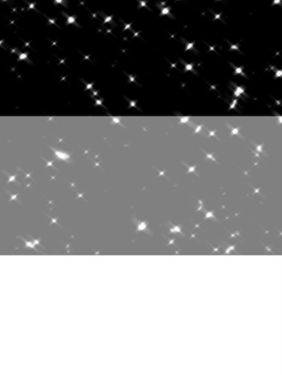
步骤12、 按住 Shift 键选择所有火花,并从中进行分组( Control-G )。将组命名为 Big Sparkles 。将图层蒙版添加到组中。
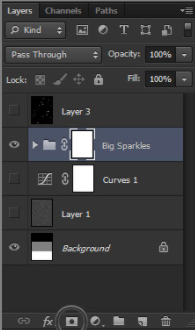
步骤13、 转到过滤器 > 渲染 > 云。这将为火花增加些许变化。若要使其更可见,请按 Control-L 并向右拖动右标记。
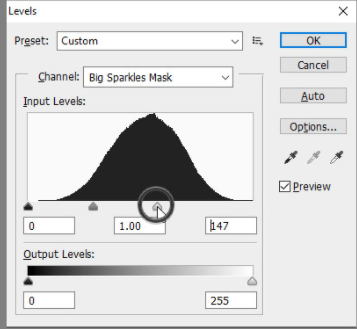
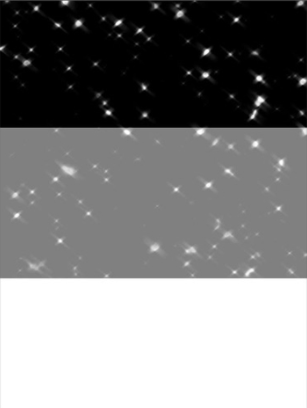
步骤14、 复制组。右键单击它并选择 “合并组”,然后右键单击“图层蒙版”并选择“应用图层蒙版”。转到“滤镜” > “模糊” > “高斯模糊”,然后调整“半径”以在火花周围创建漂亮的光晕。
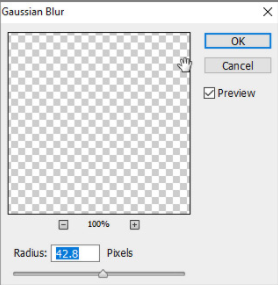
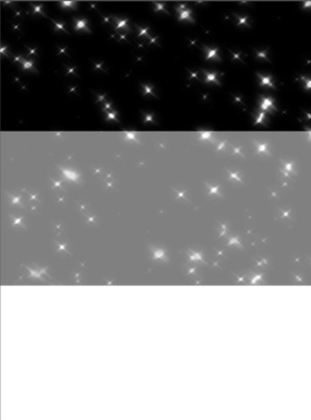
步骤15、 现在让我们添加一些较小的火花。显示您在开始时创建的第二个合并图层,使其两倍大,并以与以前相同的方式删除其黑色背景。将此层命名为 Small Sparkles 。
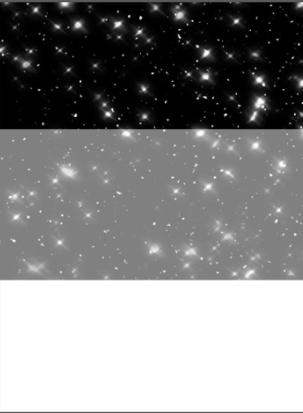
步骤16、 按住 Alt 键并将 Big Sparkles 组的 Layer Mask 拖动到 Small Sparkles 。然后转到滤镜 > 模糊 > 镜头模糊。预览不会告诉我们太多,但是可以尝试使用亮度和阈值并查看其工作原理。
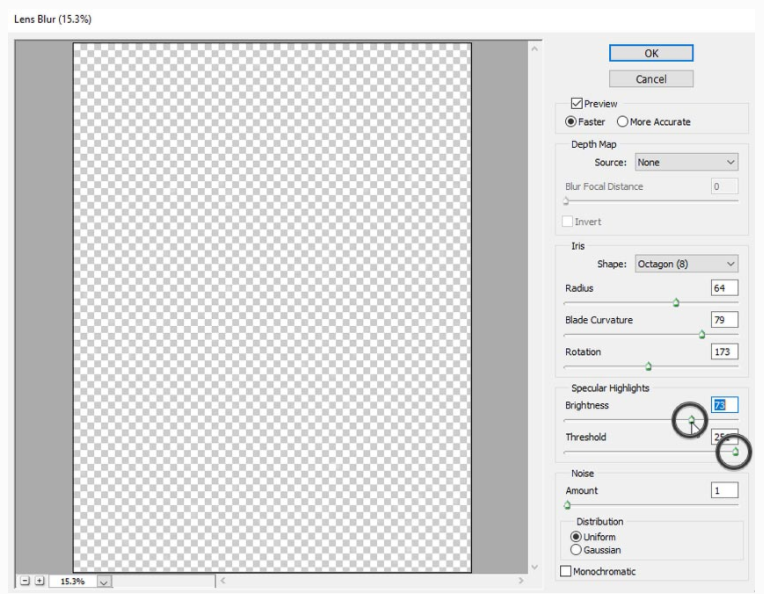
步骤 17、 复制此层并将其放大四倍。您可能需要复制一次或两次,以更好地看到效果。
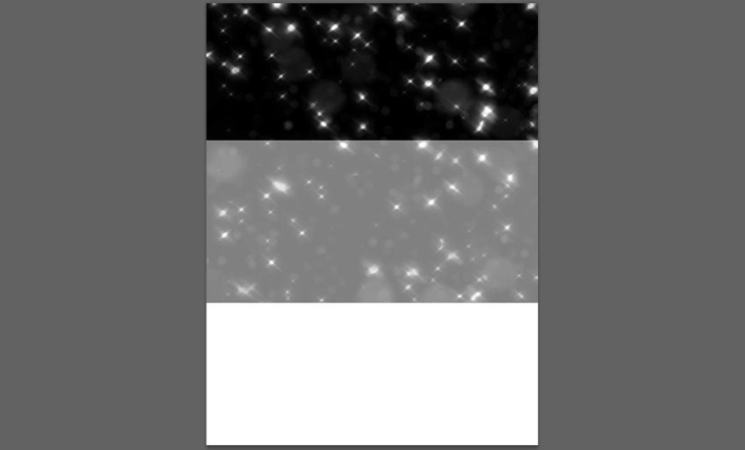
步骤18、 好的,已经完成了闪烁,但是在明亮的背景上它们是完全不可见的。让我们通过在底部添加黑色填充层来修复它。向其添加图层蒙版,并在中间使用柔软的黑色画笔绘画。然后将不透明度降低到 50 %左右。
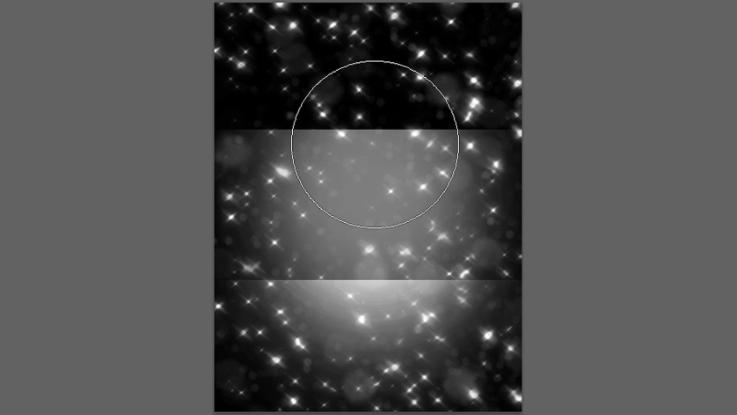
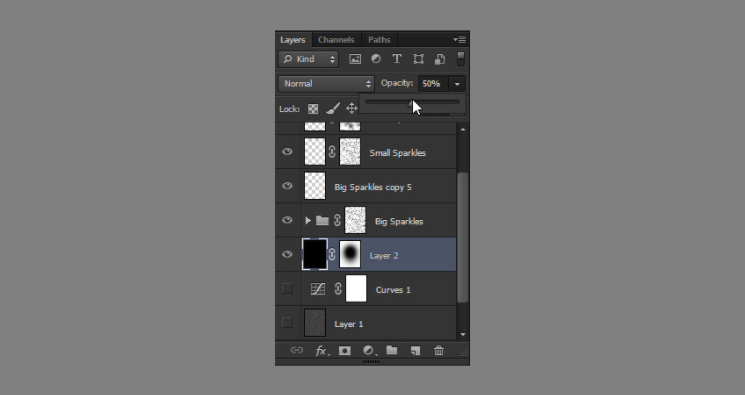
步骤19、 闪光叠加效果就完成了!现在,只需隐藏背景即可使用。
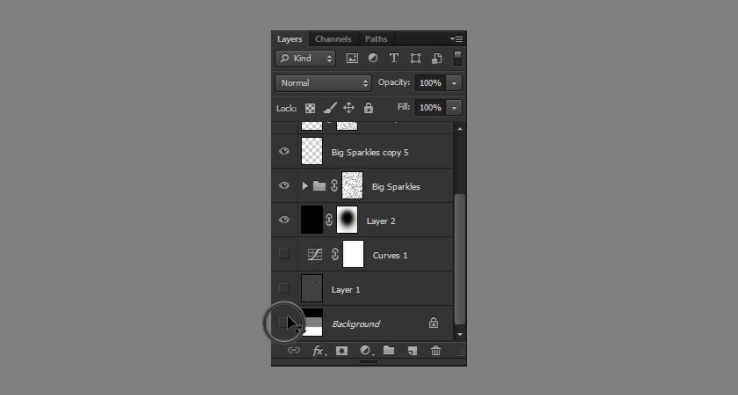
步骤20、 如果您想将此闪光效果添加到照片中,只需打开照片,进入“文件”>“放置”,然后选择此文件。根据您的需要调整大小。如果要调整的东西,只需双击该智能对象,你会再次得到机会编辑一切。

以上就是在PS中创建闪光叠加效果的操作步骤了,是不是很简单呢?小伙伴们可以跟着上面的教程做一做哦。




















