Adobe Photoshop作为一款集图像扫描、编辑修改、图像制作、广告创意,图像输入与输出于一体的图形图像处理软件。深受广大平面设计人员和电脑美术爱好者的喜爱,小伙伴们知道如何用PS创建烟雾效果吗?不知道的小伙伴可以跟着下面这篇文章动手试试哦。
第1步、 打开文件。在开始记录动作之前,我们需要准备蒙版。创建一个新层并将其命名为 Mask 1 。使用烟刷集合在该人的背上画白烟,将其轻轻地融入背景中。随时在这里进行实验 - 没有唯一正确的方法来执行此操作。

第2步、 创建一个新层并将其命名为 Mask 2 。再次使用烟刷,但是这次用黑色油漆。加上从男人的背部冒出来的烟,所有的小束烟丝都朝着相同的方向。印章笔刷的问题在于它们不能旋转,但是您可以旋转画布,效果是一样的!使用软橡皮擦或“图层蒙版”将烟雾与背景混合。

第3步、 创建一个新层并将其命名为 Mask 3 。再次用黑色油漆,增加一些背景烟雾。然后转到“滤镜” > “模糊” > “运动模糊”。添加一些模糊效果并降低不透明度。

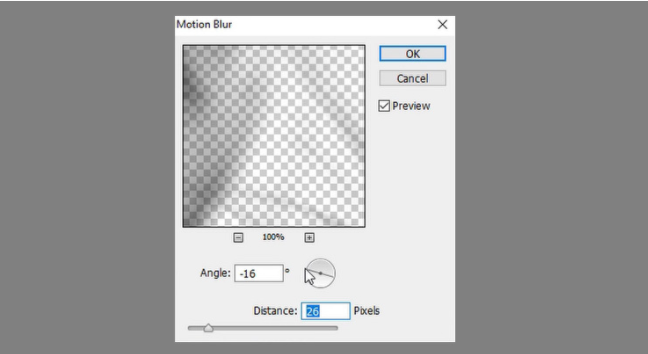
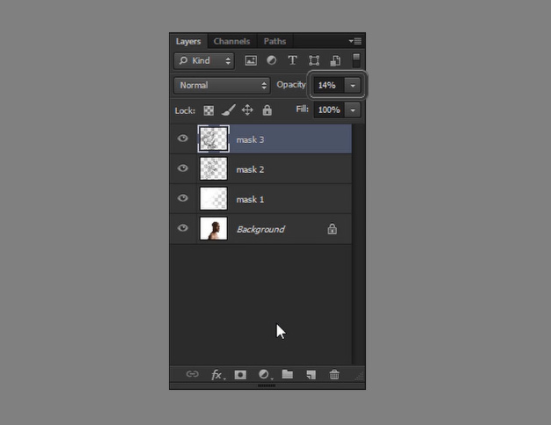

步骤4、 创建一个新层并将其命名为 Mask 4 。涂上与先前小束方向相同的烟雾乌云。

第5步、 合并遮罩 2 和遮罩 3 。
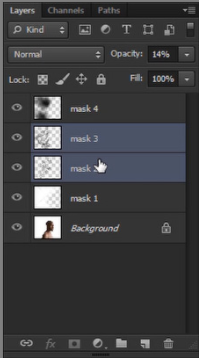
第6步、 我们现在就可以开始行动了。转到 “动作”面板并创建一个新动作。将其命名为烟雾效果。隐藏所有面具。
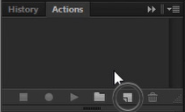
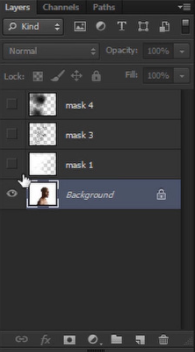
步骤7、 通过按两次 Control-J 复制背景层。转到上方的副本,按住 Control ,然后单击“遮罩 1 ”的缩略图以将其选中。使用 Control-Shift-I 反转选择,并添加一个 Layer Mask 。
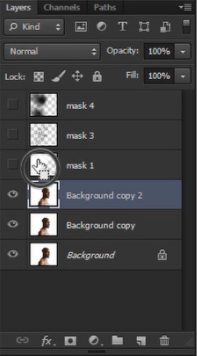
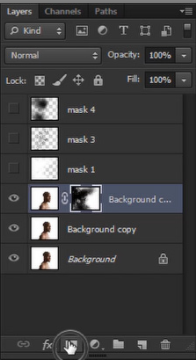
步骤8、 移至较低的副本,然后转到滤镜 > 模糊 > 高斯模糊。基本形式的烟雾效果应该已经可见。
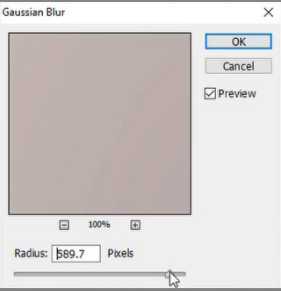

步骤9、 再次复制背景层并将其移到顶部。向其添加高斯模糊。
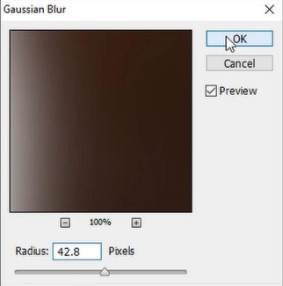
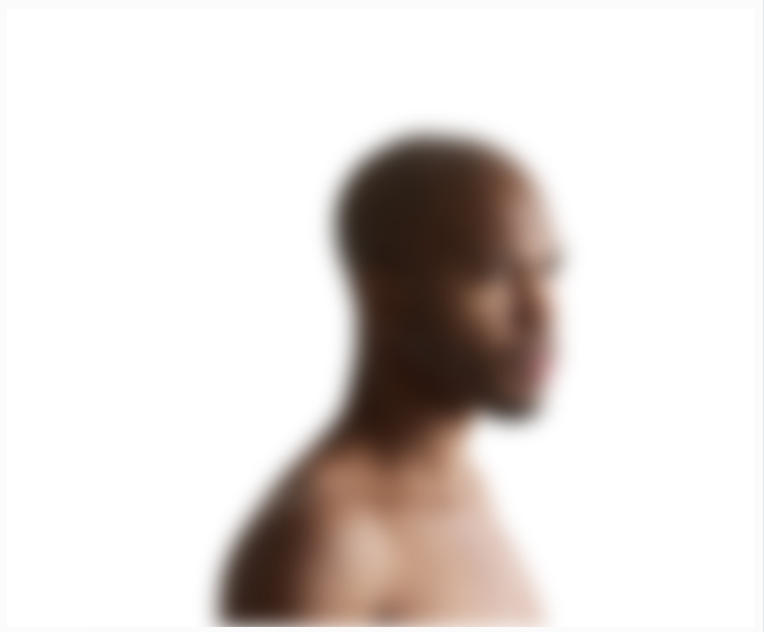
第10步、 降低其不透明度以创建梦幻般的发光效果。
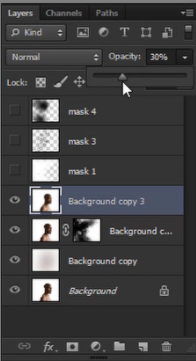

步骤11、 再次复制背景层并将其拖动到顶部。降低不透明度。按 Control-T 变换图层的大小。在上方的栏中,点击保持纵横比,然后将宽度设置为 150 %。然后切换到相对位置,并将图层向左移动 100 像素。按两次 Enter 。
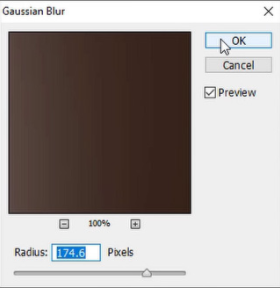
步骤12、 将高斯模糊添加到图层。然后,从 “蒙版 4 ”中进行选择,并将其添加为“图层蒙版”而无需反转。
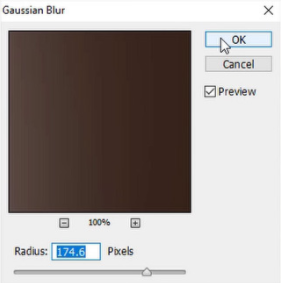
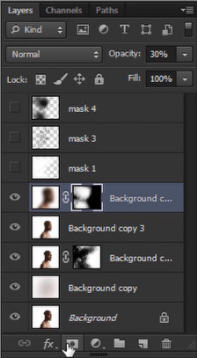
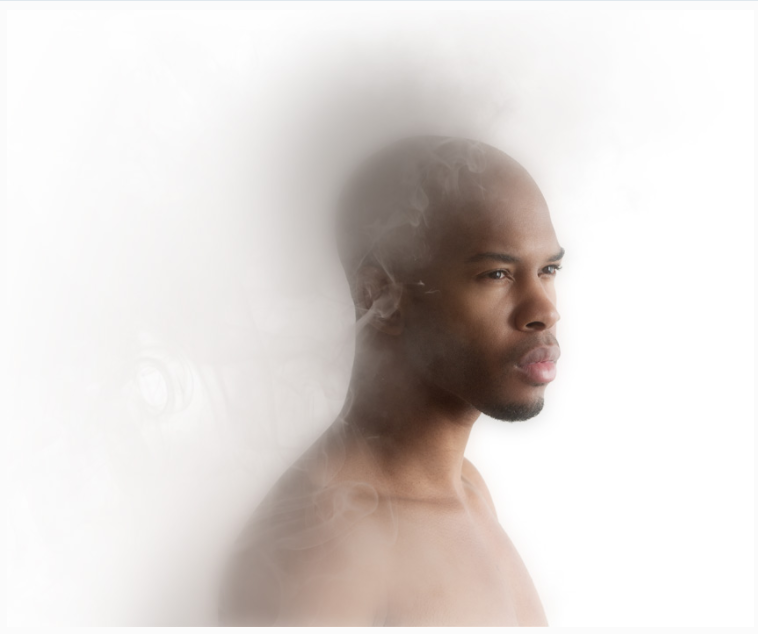
步骤13、 使用 Control-Shift-Alt-E 创建整个图像的快照。向其添加高斯模糊。然后从中间蒙版中进行选择,并将其添加为“图层蒙版”。
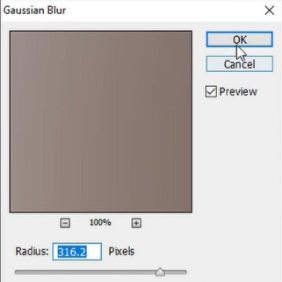
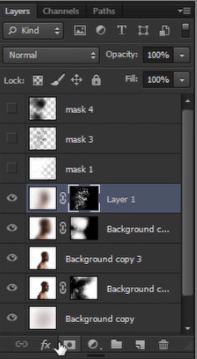

以上就是用PS创建烟雾效果的操作步骤了,是不是很简单呢?小伙伴们可以跟着上面的教程做一做哦。




















