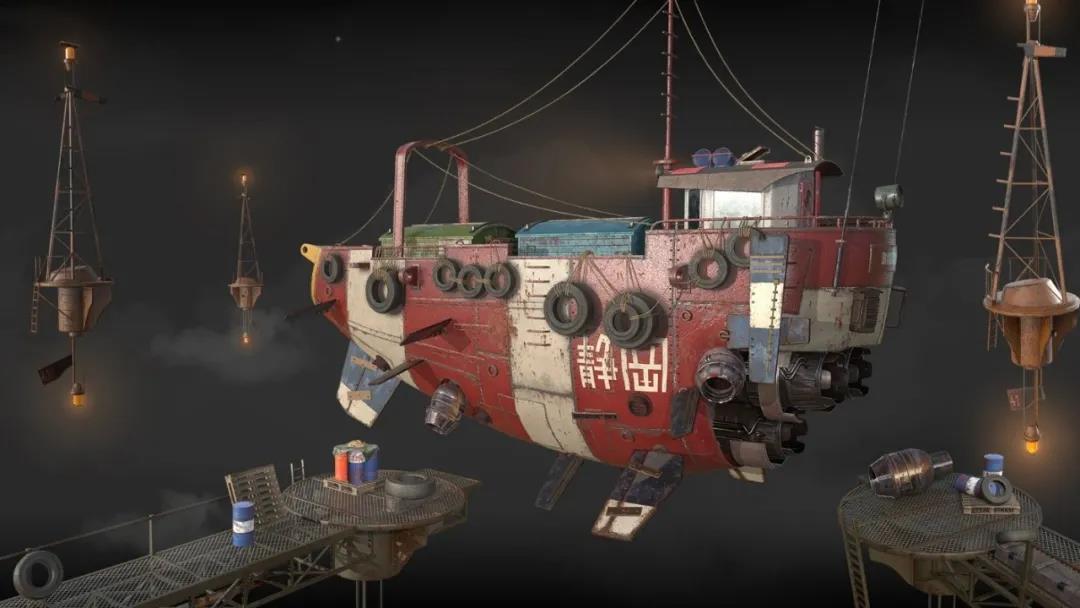大家好,我们是火星时代2006期的学生,作为几名新接触该行业不久的初学者,很荣幸向大家分享我们的学习过程。这次带来的是我们组合作完成的一个场景的部分制作流程。希望大家喜欢。以下是我们最后完成的效果:
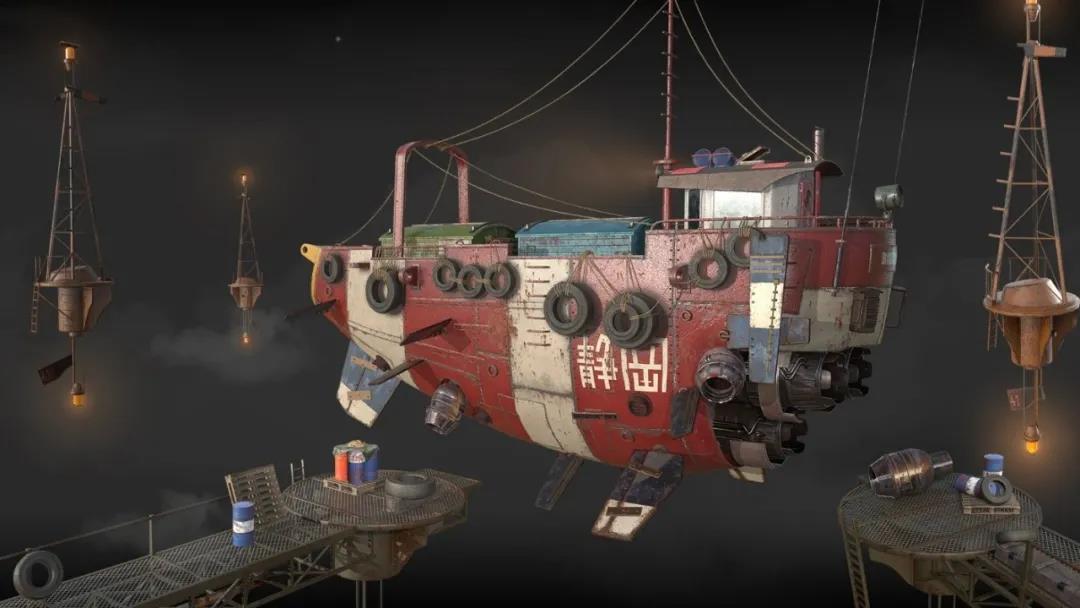
接下来我就分享一下我们组的部分制作过程:
一、流程与分工
所谓工欲善其事必先利其器,项目伊始之时,必须明确工作内容,并进行合理的分工,以快速高效的完成工作。
1、项目确立
首先,确定项目以及制作流程,我们选择的项目是以硬表面制作为主。使用3dsmax完成基础的模型搭建,以及大部分高模的制作;使用Zbrush完成极小部分高模的雕刻制作;使用 Substance Painter,完成PBR材质的制作;最终使用Marmoset Toolbag 进行渲染。
贴图密度:1米=512*512
单位:厘米(cm)
2、岗位分工
项目流程确定后,我们对小组的分工进行了规划,主要分为以下几个阶段:
a、首先由组长根据原画,确定项目模型的大小,角度,位置,此为基础Max文件。并根据每个人的能力,进行分工。
b、每个组员在基础文件的基础上,制作各自分到的模型(包含中模 → 高模)。
c、高模制作完成,统一整合给组长,进行摆放,再交给每个人进行低模的制作。
d、低模完成,在Substance Painter 进行材质的制作。
e、最终的低模文件和材质贴图整合,由组长进行最后的渲染操作。

3、模型制作
在此,仅以部分非经常制作模型为例。
a、麻绳
制作思路:因麻绳需要较高的面数,并且盘起来的麻绳可以直接看做一个整体,所以使用先制作高模,再用topogun软件(拓补软件)拓补出低模再整体调节材质的方法。为了麻绳看起来比较自然,此次使用了3dmax里的Cloth命令。
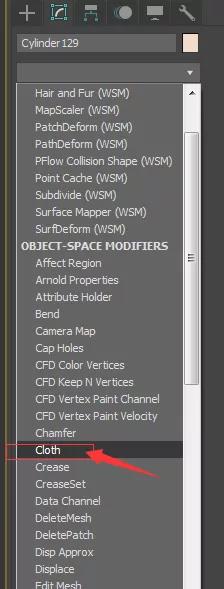
1、制作麻绳高模
① 、先创建一圆柱,段数height segments右键点击归为初始值,边数Sides设为6,
转为可编辑多边形后删除并缩放.塌陷顶底面,然后使用倒角命令将侧边六个面挤出梯形。
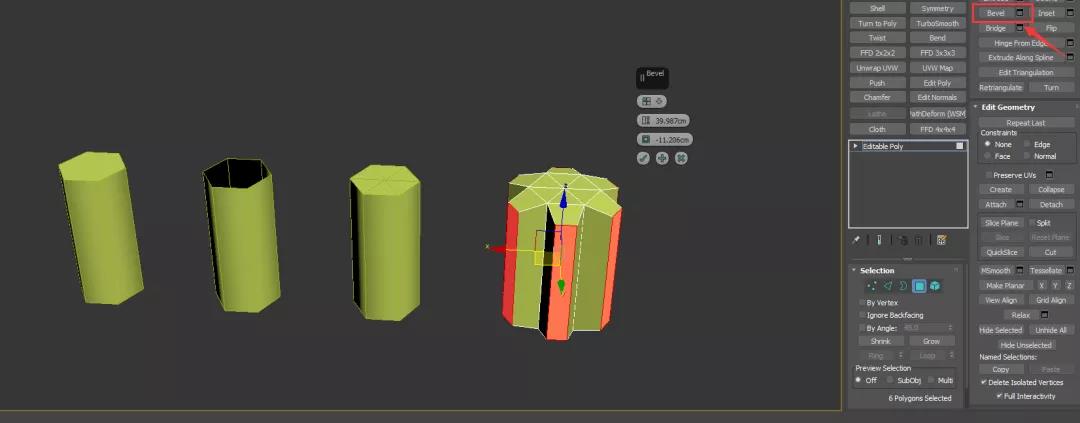
② 、将顶底的点打平后纵向拉长至合适长度(大概为麻绳的总长)并将侧面分段100-150左右。
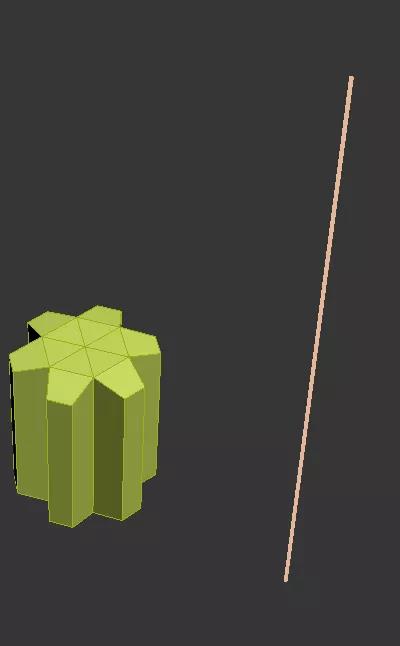
③ 、为制作高模进行倒角
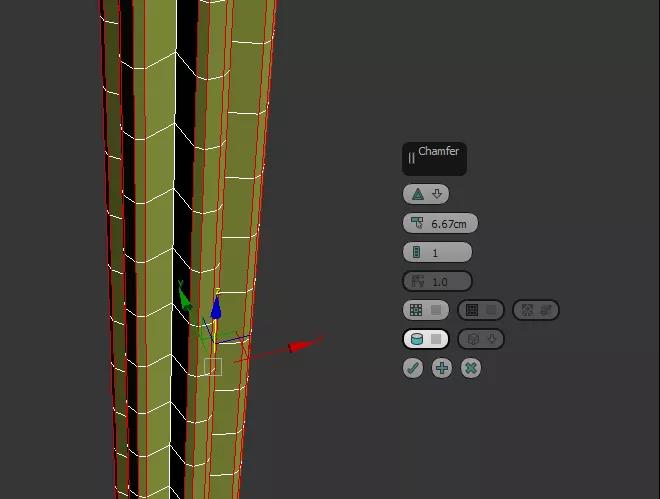
④ 、添加扭曲命令做出麻绳雏形
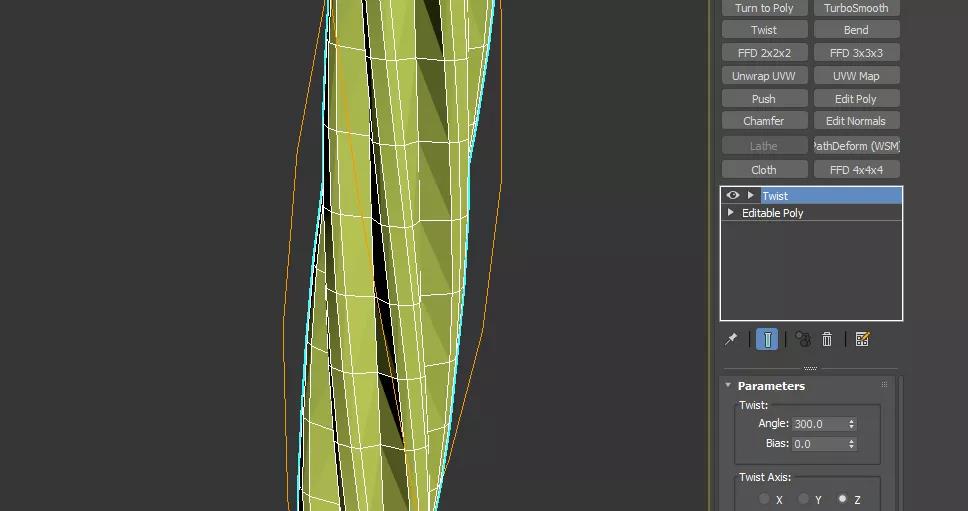
⑤ 、制作麻绳盘起的路径并调节
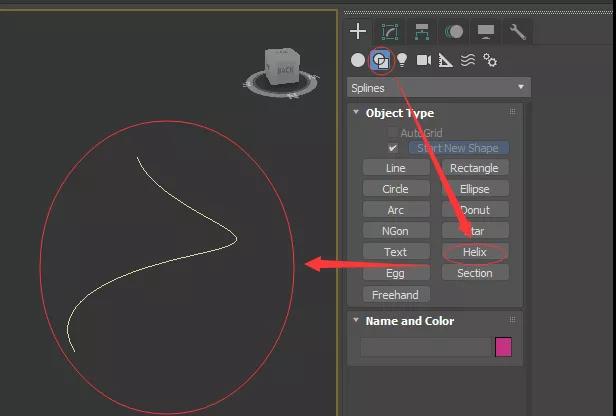
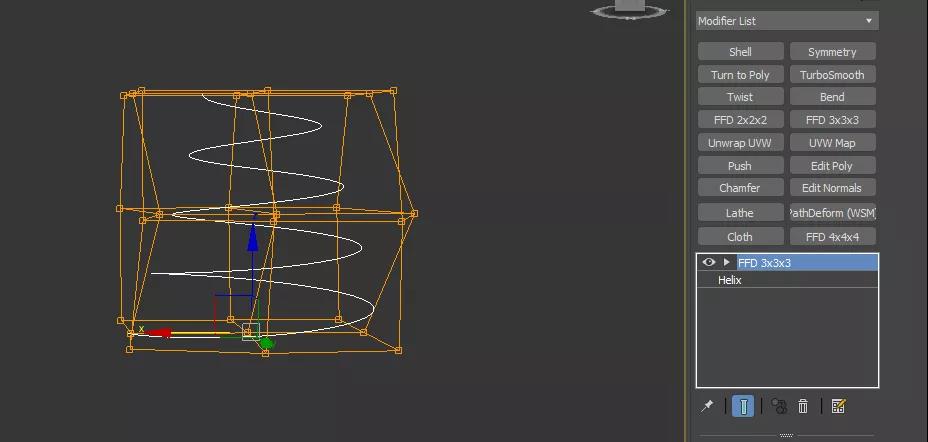
⑥ 、将麻绳雏形用PathDeformBinding(WSM)命令拾取刚才的路径做成卷,随时调节命令单位到合适形状。
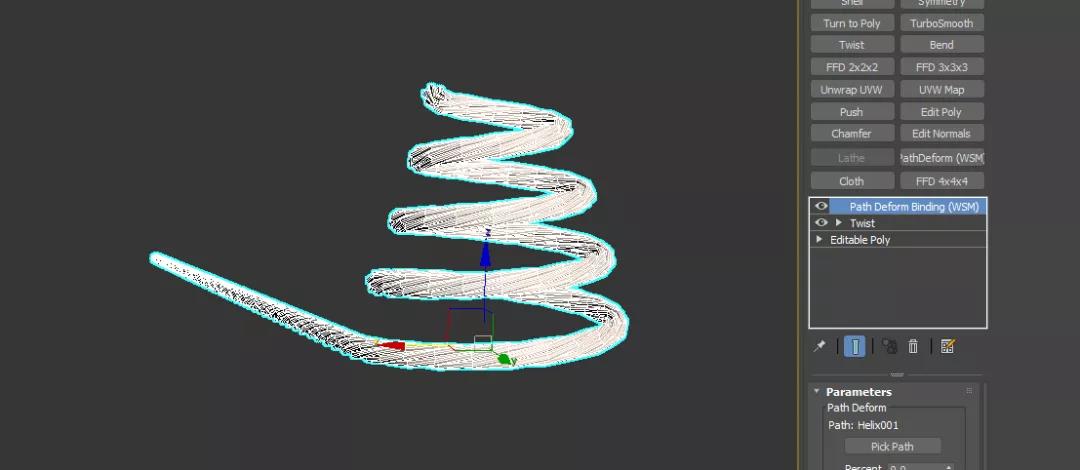
⑦ 、最后转为多边形后用Cloth命令做出自然动态。
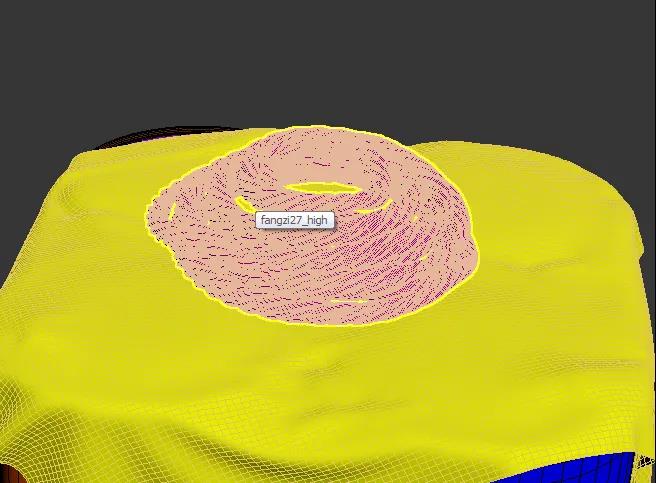
⑧、最后加上涡轮平滑命令TurboSmooth 高模制作完成
2、低模制作:使用topogun软件拓扑出低模并在3Dmax中展开UV并进行高低模型匹配。
3、最后使用Substance Painter调出材质 为了使之更加自然可以使用透明贴图增强效果。
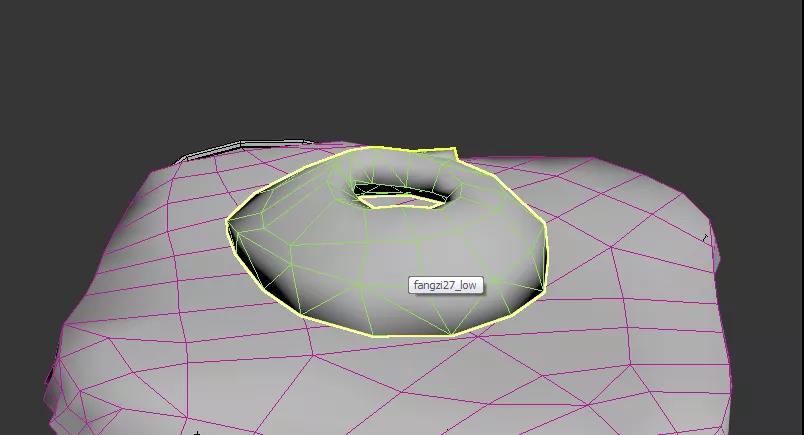
2、网格
其实制作很简单,主要是做好ID选区,以便后期制作透贴。
1、中模阶段:
①、善用多重复制,做出一侧网格
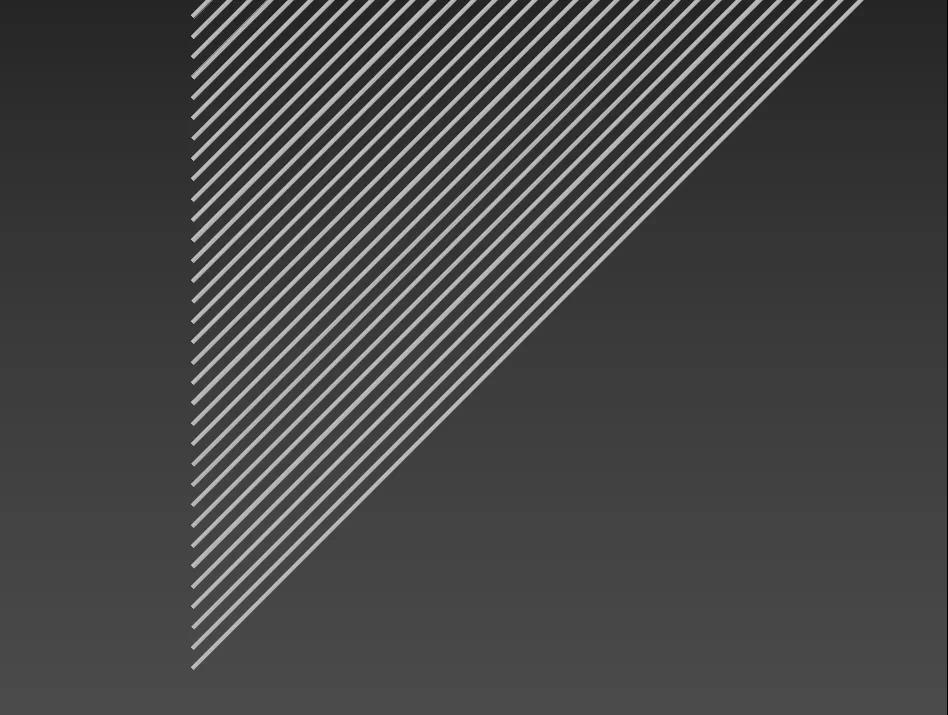
②、使用布尔命令中的盖印命令,配合模型做出所需形状的网格。
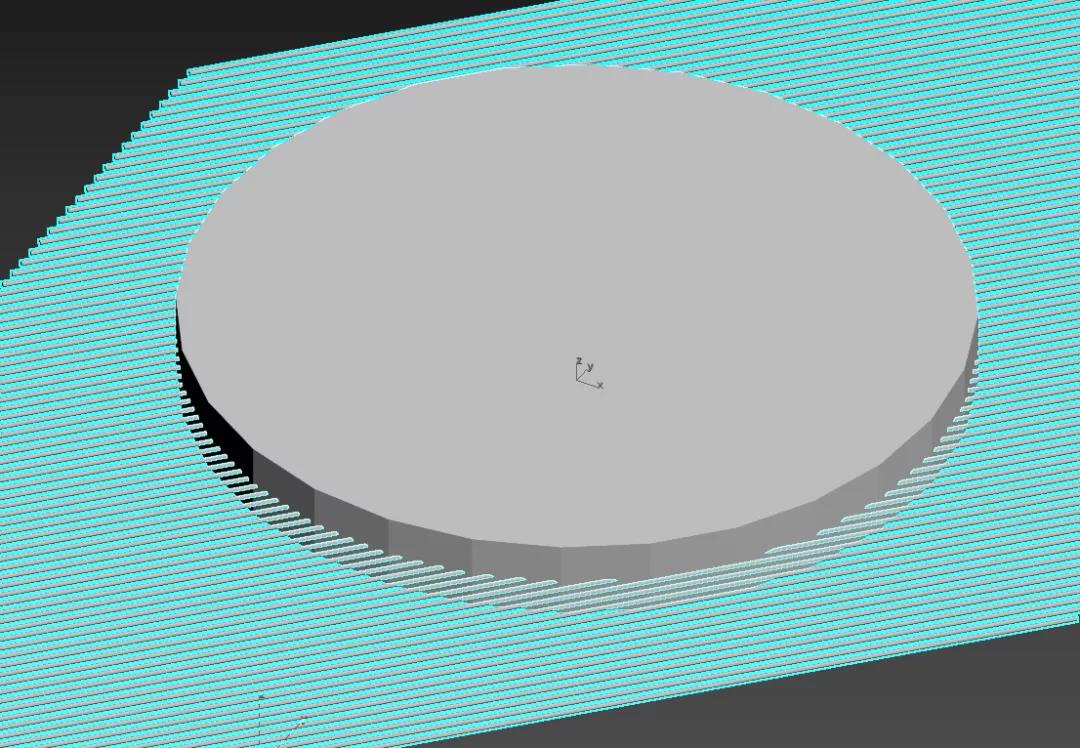
③、通过角度捕捉,旋转。即可做出网格状。
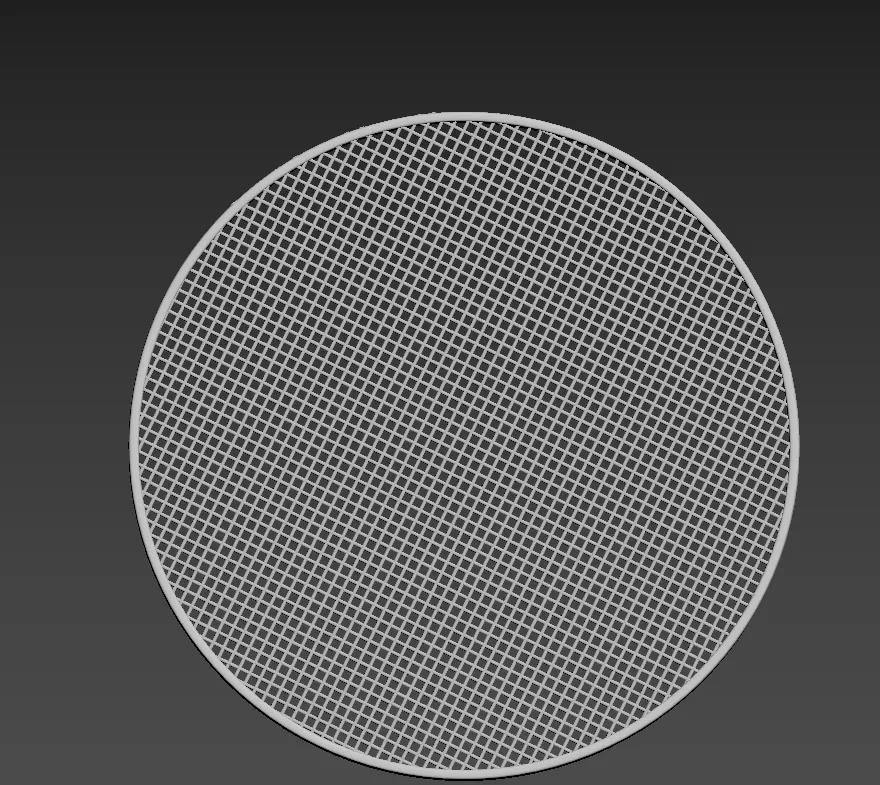
2、高模阶段:高模通过简单的涡轮平滑,即可完成。
3、低模阶段:考虑到后期在引擎里的资源占用,低模使用面片。
4、材质制作
在此,仅以部分模型材质为例。
1、金属材质

1、固有色图层,选择了偏暗的红色和白色,选择了非金属。
2、掉漆图层,把高度值开低,选择满金属度,历经风雨的船身,磨损要有深浅,大小的不规则变化,淡的磨损痕迹我用了Dirt1笔刷刷的,深的边缘我是用Dirt2笔刷按住ctrl+右键把把流量开到最大,笔刷开小,一点点的把边缘深的磨损画出来。
3、边缘磨损变化和加强图层,加了一层白灰色的偏光滑的磨损图层,图层上我直接加了Finish Rough生成器做出不规则的比例脏迹,又增加蒙版在蒙版上增加MaskEdge Wear生成器让其在边缘的第一层磨损上在磨深一层,调整数值,范围比第一层小。
4、边缘锈迹图层,在边缘上加上了一层Rust Coarse锈迹材质,通过增加蒙版绘画把计算不准确的地方手动制作成不规则的感觉。
5、全身的滴落锈迹图层,我用了Rust Fine材质,增加蒙版用了Dirpping Rust生成器,把锈迹沁入船身,调整扩散,对比度和滴落强度数值,把整体的锈迹范围,强度和滴落感觉调整了出来。
6、落灰图层,用Mask Edge Wear生成器,在夹角和模型顶面做出一些落灰,又添加了绘画,把计算不到位的夹角和过于多灰尘的顶面调整了一下。
7、物体和船身的接近阴影图层,我用了一个暗色,偏粗糙的填充图层,添加了绘画用Basic Soft画笔沿着接近物体画一圈后添加Blur模糊滤镜来做自然地阴影影响。
8、船头脏迹图层,使用了透贴里Drips Top流迹,用映射上去的方法画了上去,在添加蒙版绘画用涂抹将其画乱,打乱规律,添加了warp扭曲滤镜,把流迹做的不规则。

9、颜色变化图层,添加填充图层,只带颜色,饱和度亮度高一点,添加蒙版填充,选择一个脏迹,调整数值,把混合模式调成叠加,把颜色叠上去,调节图层透明度,把颜色融进去。
10、锐化图层,完成所用的图层后我再最上方添加了一个空图层,混合模式用穿过,添加了一个sharpen锐化滤镜,把效果加强了一下。
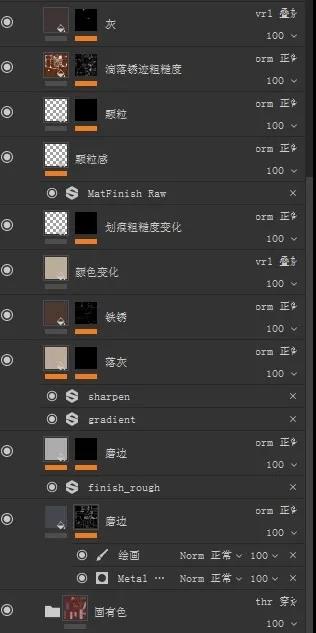
2、透贴
以网格为例
1、将做好的低模(面片)和高模在Substance Painter中进行Texture贴图的烘焙。
2、添加Opacity不透明通道,并将着色器模式改为pbr-metal-rough-alpha-blending。
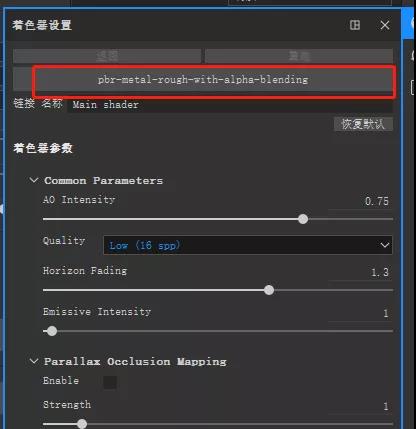
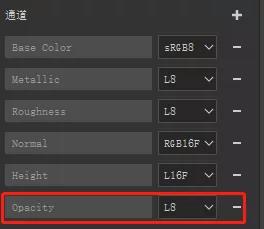
3、通过在填充图层上添加黑色蒙版,再利用做好的颜色区分,确定需要透明的地方(白色即为选中的区域)。

4、填充层材质只需要OP (Opacity不透明)图层,并将颜色调为黑色(黑色透明,白色不透明,灰色半透明)。
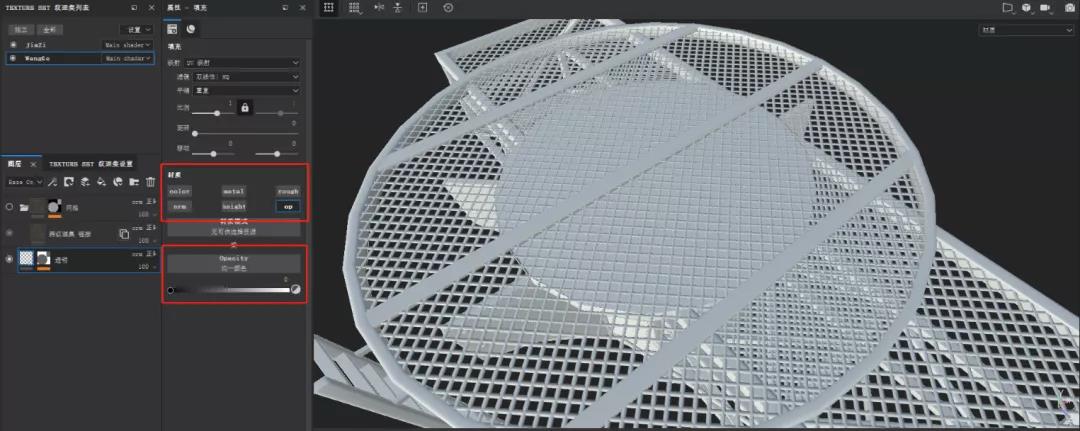
5、根据金属带漆效果,调出最终效果即可。
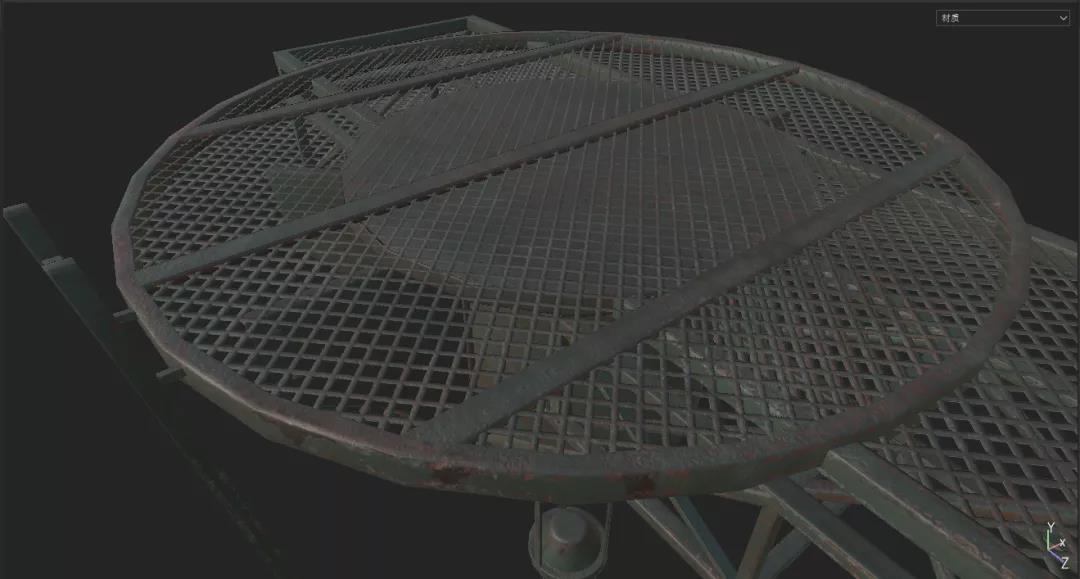
3、金属材质2
1、烘焙好所有法线、AO、曲率后,我们导入sp制作材质。因为发动机是两张uv所以导入sp之前,需要在max中进行整理。一张uv一个材质球,并对应命名,这样导入sp后就有了两个材质。
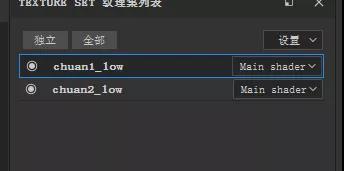
2、成功导入模型后第一步一定是检查法线方向是否正确,在纹理集——烘培模型贴图中烘培完成剩余的其他贴图。两张材质分别烘焙。
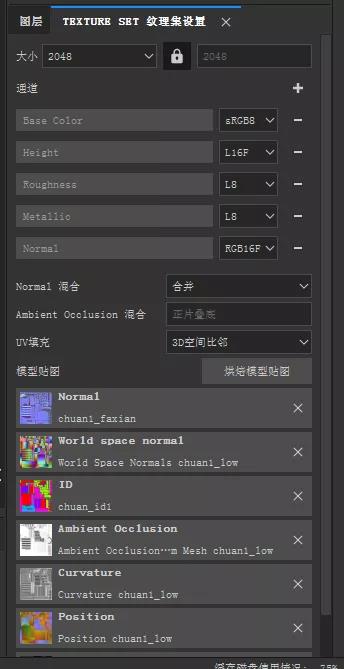
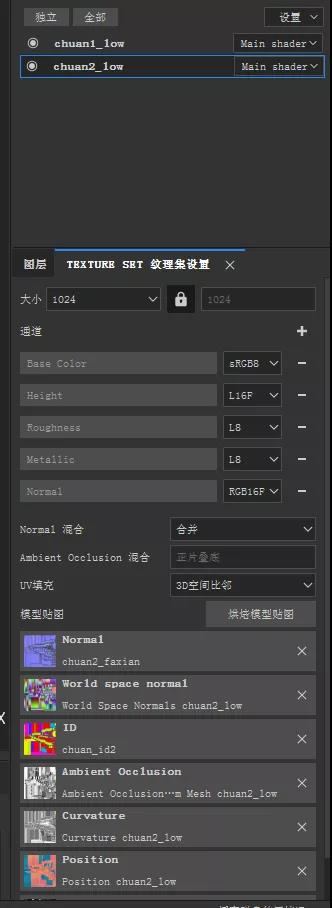
3、接下来就是如何解决多张uv一起调材质。
先在材质1里新建图层,制作好材质后,右键点击跨纹理集连接,再选择材质2就可在材质2的图层中关联一个图层,这样在材质1中调材质,材质2里相应的图层也会跟着一起变化。
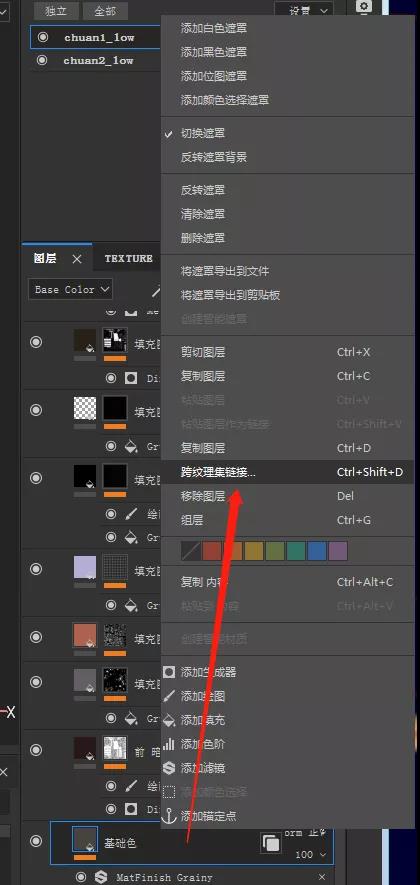
所有准备工作都做好后,就可以开始材质的制作了。
4、发动机的基础色
新建一层基础色图层。考虑到发动机属于金属材质,所以把金属度调成1,粗糙度适中,颜色尽量接近中间色,再偏暗一点,利于之后颜色的调整。接着就是暗色和亮色的制作,分别添加Dirt和Metal Edge Wear生成器,根据uv生成暗色的沉积,亮色的分布。接着添加绘图,可以手动的完善暗色亮色的变化。
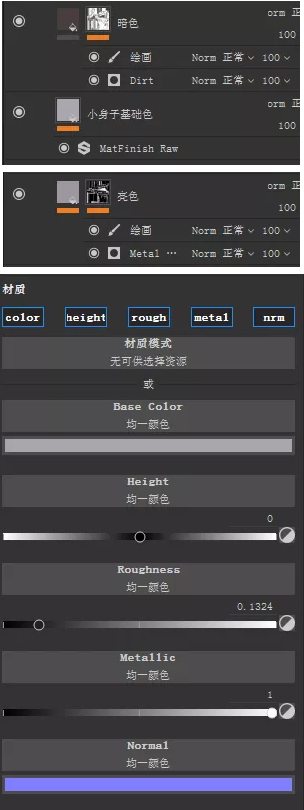

5、脏迹的制作。
脏迹是经过时间的沉积,留下来的痕迹,要先考虑发动机会出现哪些脏迹,比如:受损程度,划痕,灰尘,经常燃烧的痕迹,粗糙度的变化等等。这就让发动机在一定程度上更贴合现实。
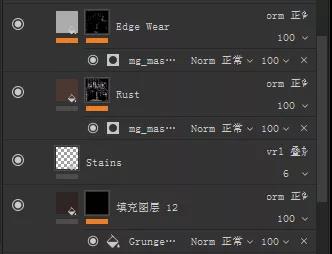
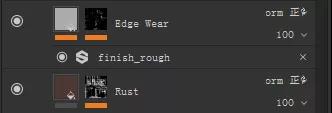
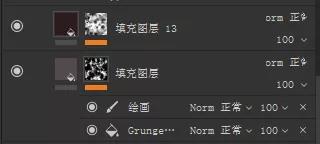

6、颜色变化
冷暖变化:亮色冷,偏蓝紫色,暗色暖,偏红棕色。
环境色的变化:因自身的金属感,加了些紫色的变化。反光边缘加了绿色偏向。周身的船身是红色,所以又加了红色的颜色变化。考虑到阳光的原因,又加了黄色的变化。最强烈反光的地方也是颜色变化最多的地方,变化不能一步到位,需要多次颜色的叠加,一步步调出来的。特殊的图案,反光,需要添加绘图图层,手动进行绘制。这样达到的效果才能更完美。



7、最终渲染
最后就是导入八猴渲染了。
1、在打光之前我们把sp中这个场景使用的环境导入到八猴,我们使用的是panorama,将环境光根据实际情况,调整到合适光亮即可。
2、导入文件并进行贴图的赋予。
3、然后根据场景进行灯光的创建,因为我们组项目的场景较大,所以所需光源较多。
① 、平行光(Directional):主光源用来提供最基本的光影信息;辅光源用来烘托出整体的轮廓。
② 、聚光灯(Spot)和点光源(Omni)配合使用:用来点亮主光照不到的地方,用来体现细节。
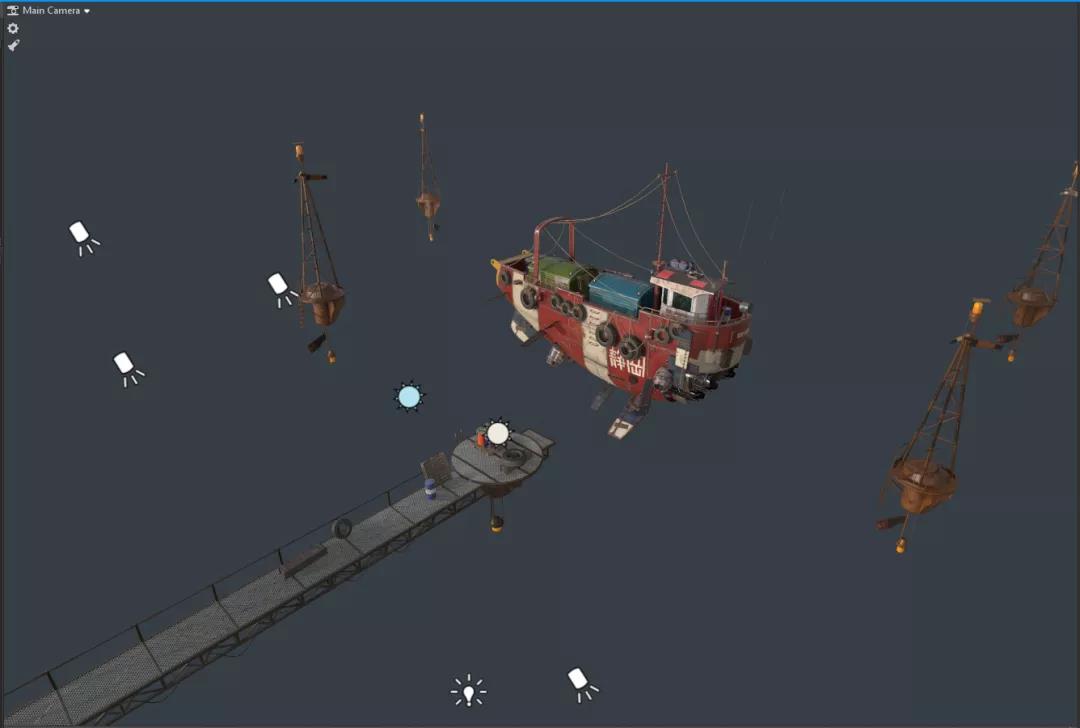
4、场景、材质、灯光准备完成,即可进行最终渲染。为保证最终渲染的效果,可以将渲染的参数调到最佳。
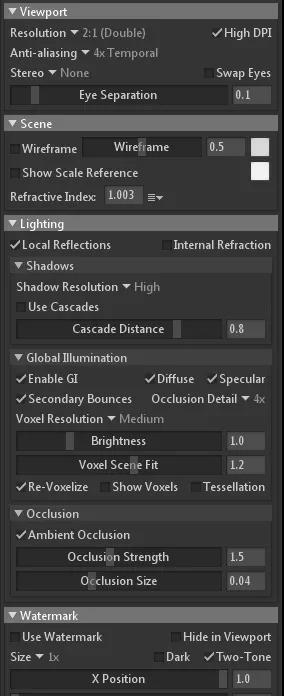
最终渲染成品:



经过PS进行简单的操作,得到最终效果的展示图。