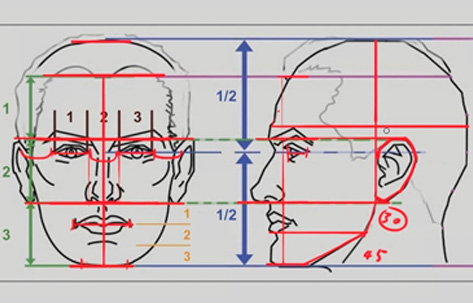这是一篇进阶的教程,如果之前你完全没有接触过PS,那么这篇教程它不适合你,如果你会懂PS的操作,那么这篇教程你将会学到2个部分:人像质感修图、故障艺术表现。
这是一篇进阶的教程,如果之前你完全没有接触过PS,那么这篇教程它不适合你,如果你会懂PS的操作,那么这篇教程你将会学到2个部分:人像质感修图、故障艺术表现
一、人像质感修图
先看原图

1、复制一个图层,在复制的图层上制作效果,可与原图做对比
2、图像>调整>阴影/高光
3、勾选显示更多选项
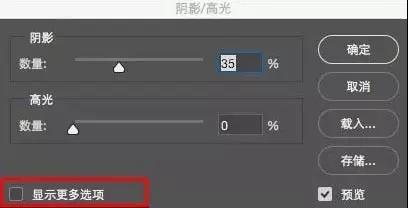
调整这三个地方目的是让图片对比度加强,不要对着我的参数去对着调整,因为我每次调的都不一样,一定要结合自己的案例图片来调整。
增强对比度


4、利用调整层色相饱和度,降低饱和度
5、再调整色阶,加强明暗对比,这个案例男模肩部会出现过爆的情况,所以在蒙版层利用黑色画笔涂抹。
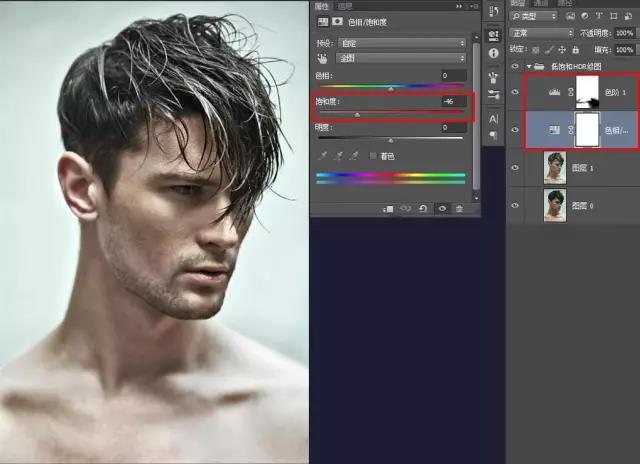
6、新建一个中性灰图层,用黑色画笔在模特较深处的涂抹和白色的画笔高光的涂抹,一定要结合不透明度和流量时刻调整,那样才能很自然突出轮廓细节,放了一张涂抹之后的效果,虽然有点丑,但那不重要,最后一步才是重点更改混合模式柔光。
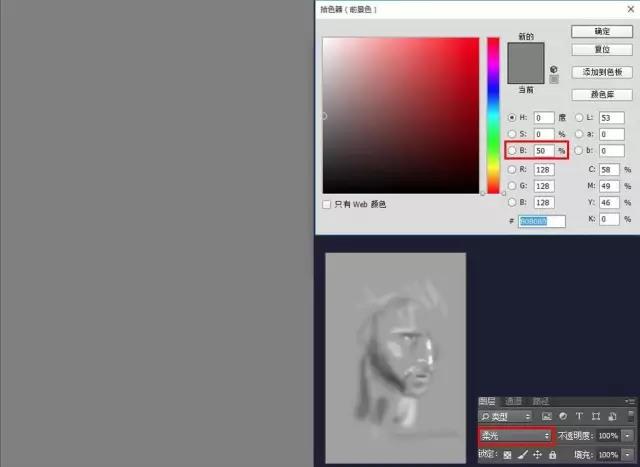
7、盖印 ctrl+alt +shift+E得到一个图层,然后选中图层滤镜>其他>高反差保留,调整参数确定之后更改混合模式柔光,保留模特脸部细节。
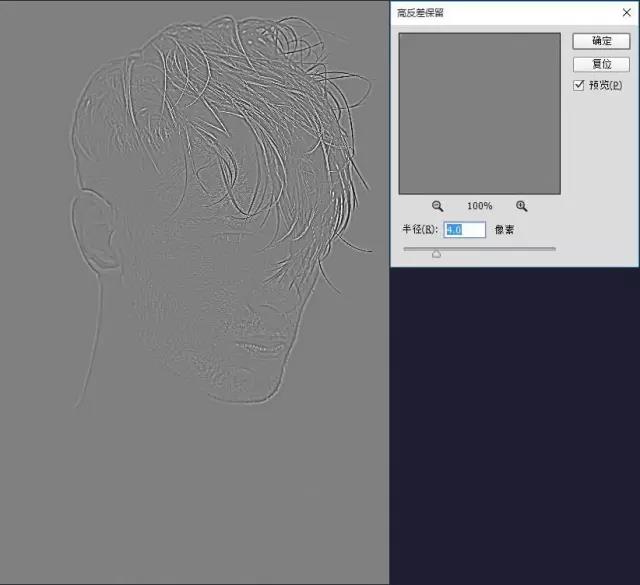
8、人像修图部分就大功告成了,脸部细节质感做好,下一步就是我们酷炫的效果展示

二、故障艺术表现

这个3D效果很酷炫,画面很容易出效果,首先还是盖印一个最终的效果,选中图层,连续复制三次图层分别调取该图层的图层样式,默认是RGB三个通道都勾选,现在我们需要分别单独勾选三个不同的通道然后对三个图层分别移动位置,做出错位的效果。
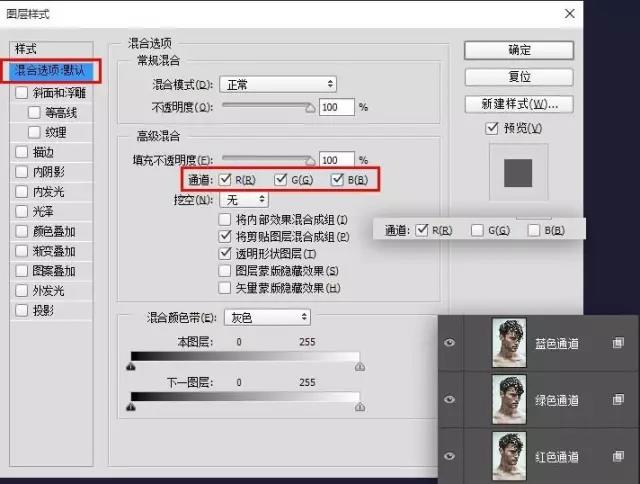
为了让效果更明显,所以移动的位置较大,大家可根据自己的画面调整,很多的电影海报都有这个效果,所以赶紧get到这个技能赶紧用起来。


再添加一些噪点的小细节,新建一个图层,填充为黑色,滤镜>杂色>添加杂色,更改混合模式为叠加,降低这个杂色层的不透明度。最后再添加一些装饰性的小文字,妥妥HDR故障风效果就完成了。

来来来,再看一下最后的效果

版权声明 | 文章配图仅供学习参考,引用图片版权归属原作所有
如有问题,请及时与我们联系,我们将第一时间做出处理