AutoCAD文件管理基本操作方法,包括新建文件、打开文件、保存文件、关闭文件与图形修复等。
新建文件
1、操作方式
命令行:NEW(或QNEW)
键盘:Ctrl+N
菜单栏:文件→新建
2、执行以上命令后,会弹出如图所示的“选择样板”对话框。选择合适的文件类型点击打开按钮,文件就新建好了。
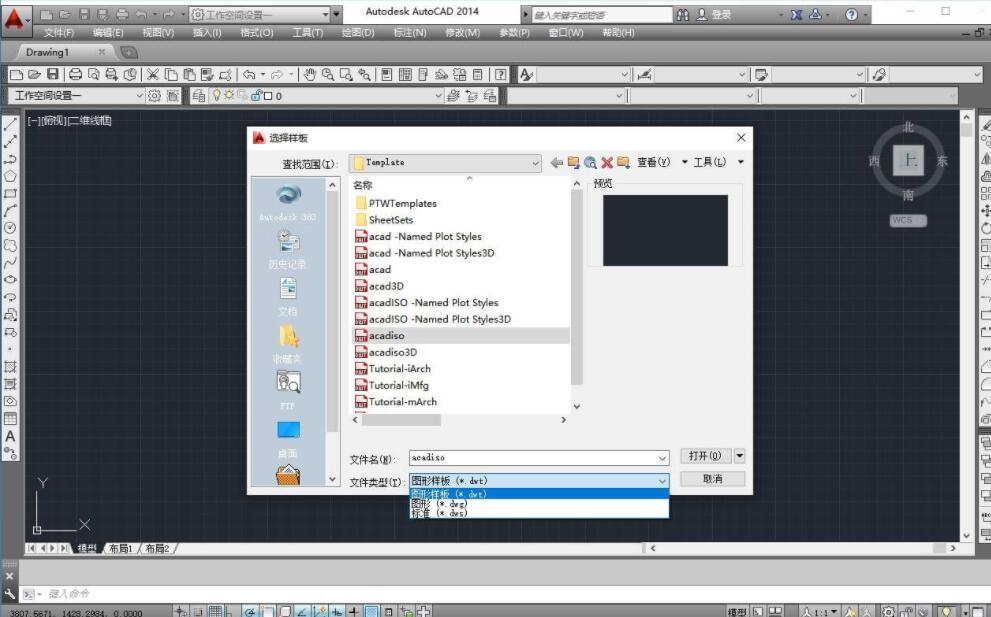
3、文件类型说明:图形样板(.dwt)文件是标准的样板文件;图形(.dwg)文件是普通的样板文件;标准(.dws)文件是包含标准图层、标注样式、线型和文字样式的样板文件。
打开文件
1、操作方式
命令行:OPEN
键盘:Ctrl+O
菜单栏:文件→打开
2、执行以上命令后,会弹出如图所示的“选择文件”对话框。选择需要打开的文件名和文件类型点击打开按钮,文件就打开好了。
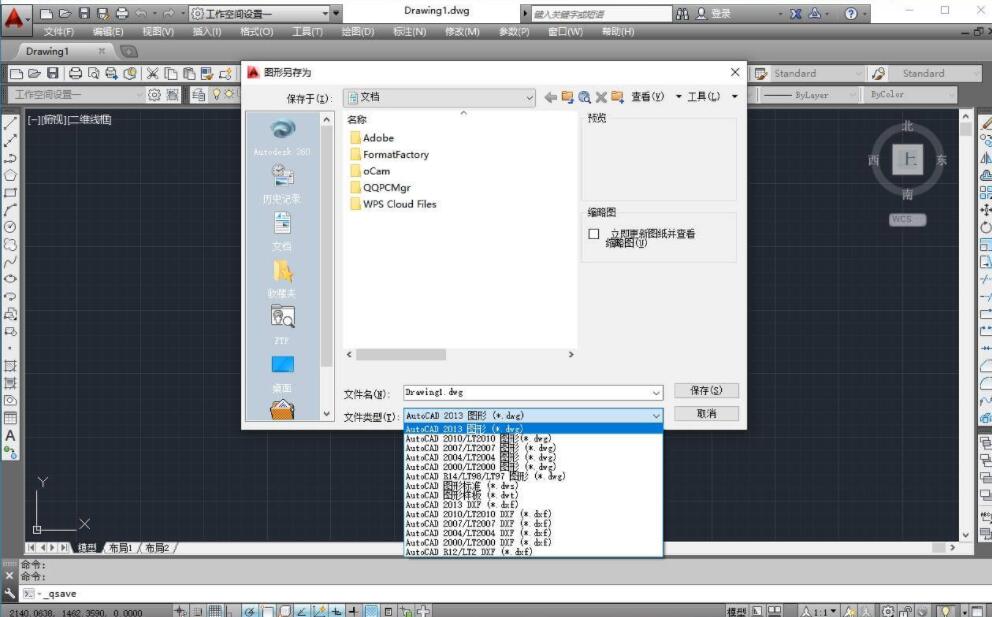
3、文件类型说明:DXF(.dxf)文件是用文本形式存储的图形文件。
保存文件
1、操作方式
命令行:SAVE(或QSAVE)
键盘:Ctrl+S
菜单栏:文件→保存
2、执行以上命令后,会弹出如图所示的“图形另存为”对话框。指定保存文件的路径,输入保存文件的文件名,选择保存文件的文件类型与CAD的版本后点保存就可以了。
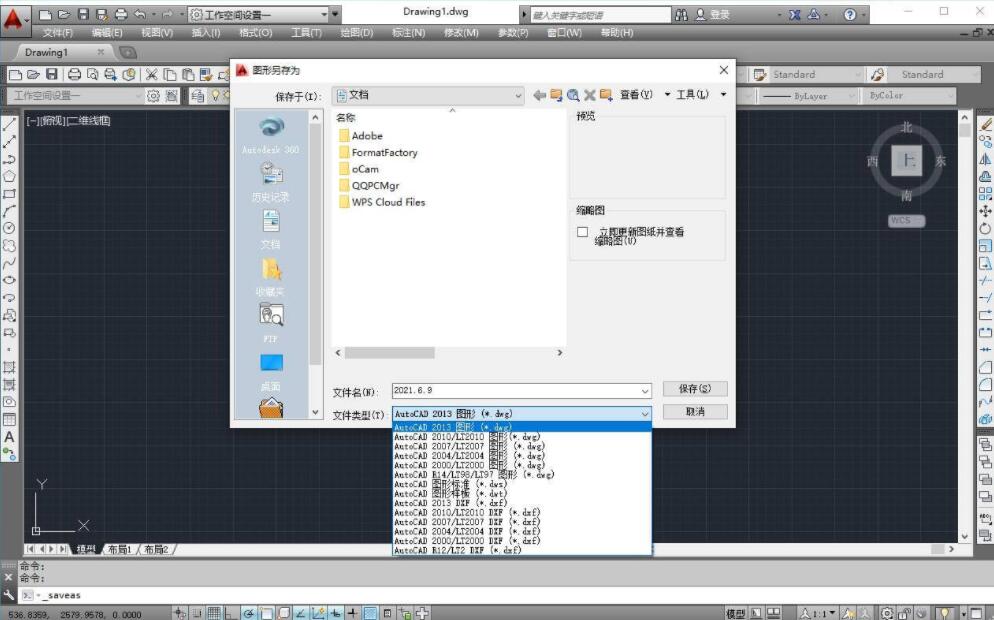
另存为文件
1、操作方式
命令行:SAVEAS
键盘:Ctrl+Shift+S
菜单栏:文件→另存为
2、执行以上命令后,会弹出如图所示的“图形另存为”对话框。指定保存文件的路径,输入保存文件的文件名,选择保存文件的文件类型与CAD的版本后点保存就可以了。AutoCAD用别存名保存,并把当前图形更名。
关闭文件
1、操作方式
命令行:QUIT(或EXIT)
菜单栏:文件→关闭
2、若用户对图形所做的修改没有保存,则会出现如图所示的“系统警告”对话框。若对图形所做的修改已经保存,则直接关闭文件。
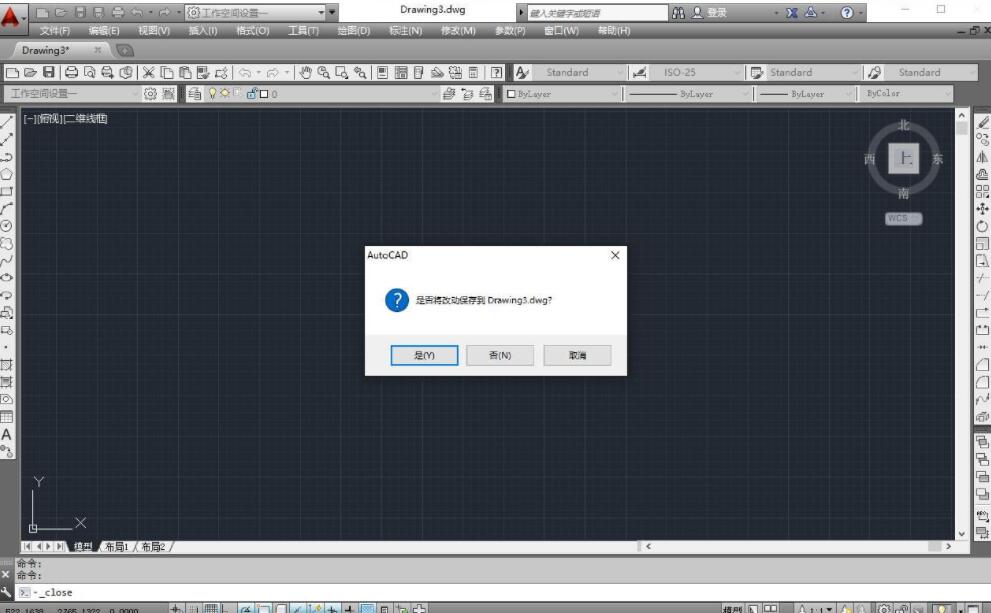
图形修复管理器
1、操作方式
命令行:DRAWINGERCOVERY
菜单栏:文件→图形实用工具→图形修复管理器
2、在图形意外关闭而没有及时保存文件的情况下,执行以上命令后,会弹出如图所示的“图形修复管理器”对话框。打开“备份文件”列表中的文件,可以重新进行保存,从而进行修复。

3、图形修复管理器选项说明:
备份文件:当前AutoCAD自动保存的文件。
详细信息:显示选择备份文件的文件名、文件位置、文件大小以及保存文件的日期。
预览:显示选择的备份文件里的图形内容。
版权声明 | 文章配图仅供学习参考,引用图片版权归属原作所有
如有问题,请及时与我们联系,我们将第一时间做出处理



















