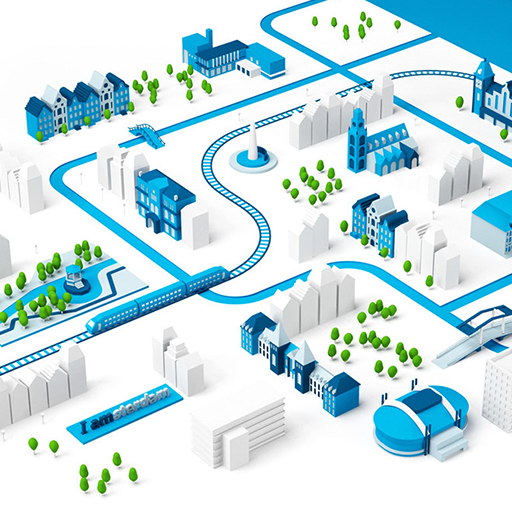之前的文章我们已经学会了计算器ICON的绘制,大家有没有掌握操作方法呢?今天同样为大家带来的是ICON绘制教程,一起来看一下具体的操作步骤吧。
首先创建一个新图片,参数在参考图中,大家也可自行变更。
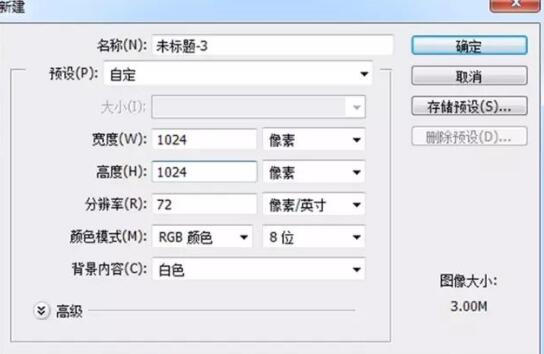
1、先Ctrl+J复制一个背景层;然后选择渐变工具,调整渐变方式为径向渐变,打开渐变编辑器调整颜色,调整好后在画布上拖拽出渐变。
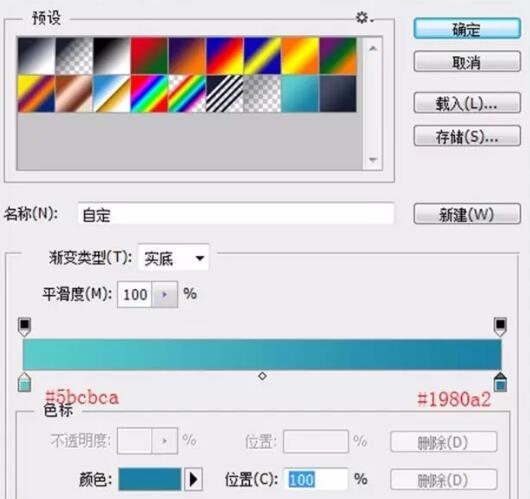

2、画一个660*660圆角为80的圆角矩形;然后给圆角矩形添加图层样式,先添加一个渐变叠加:线性渐变,90度角,不透明度100%;然后再添加一个斜面浮雕,参数如下;最后再添加一个投影。
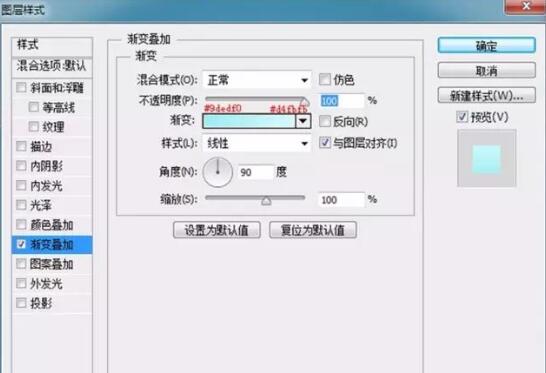
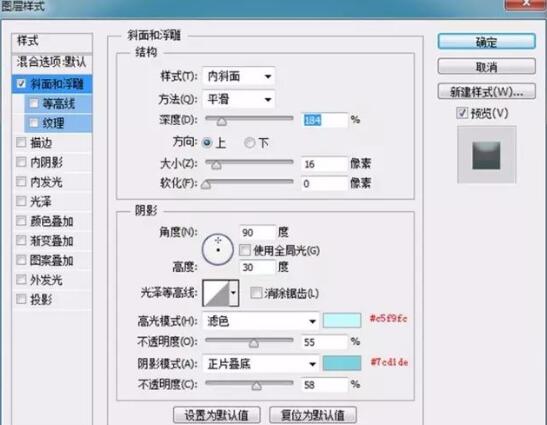
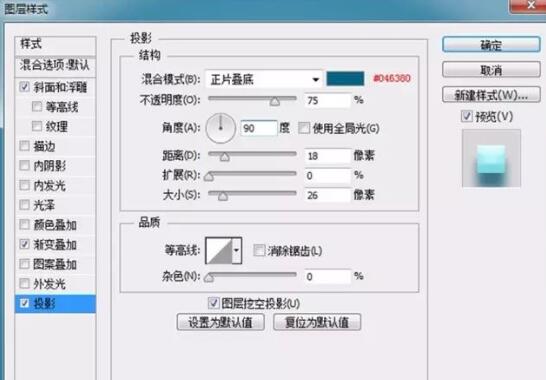
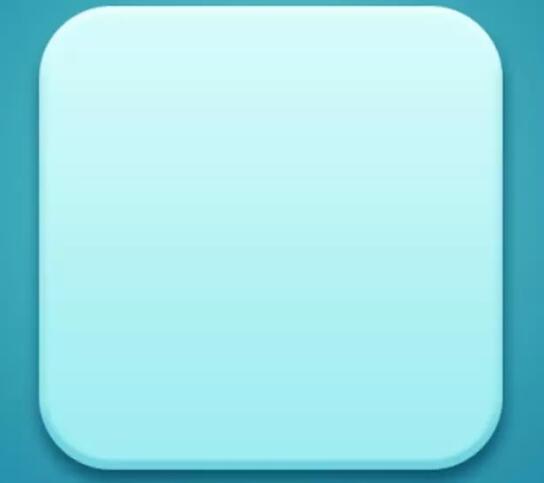
3、创建一个490*490的正圆;然后给它添加图层样式,先添加一个渐变叠加:线性渐变,色值如下;然后再添加一个斜面浮雕:这里的斜面注意是外斜面,其他参数如下;最后再添加一个描边,注意描边需改为渐变,中间透明度为0,上下两侧为100%。
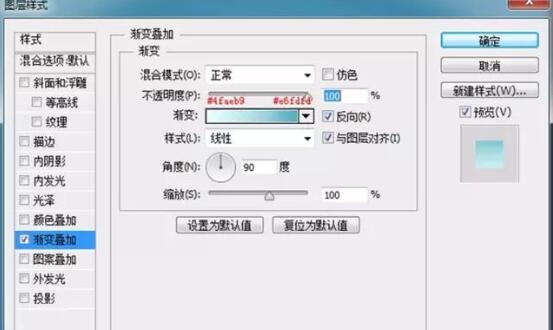
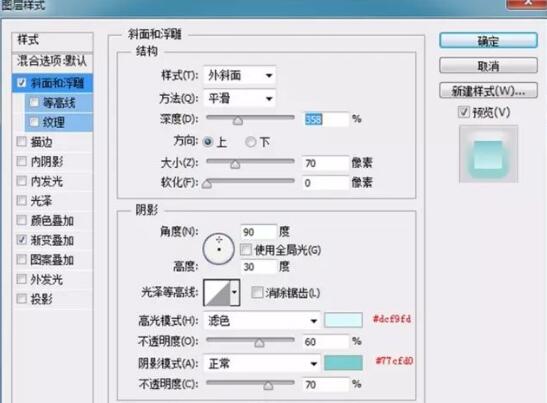

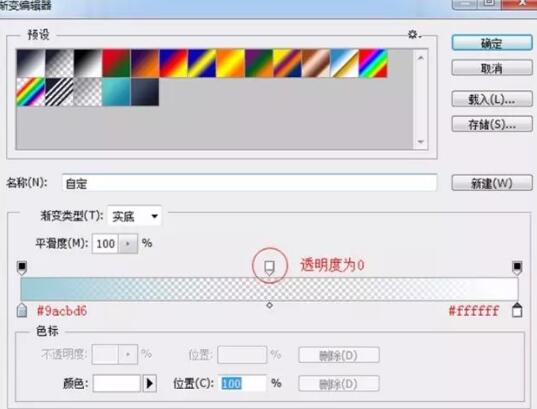
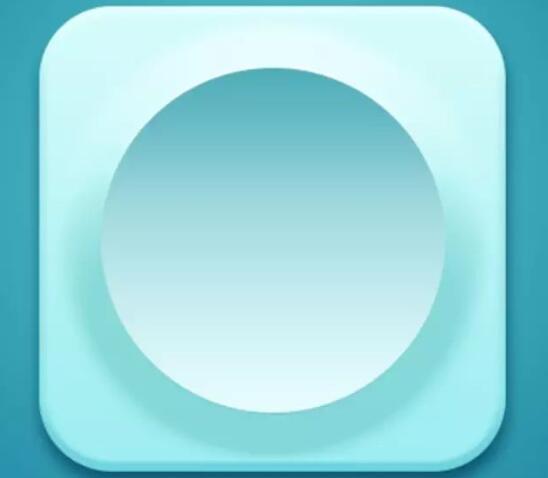
4、创建一个440*440的正圆;然后给它添加图层样式,先添加一个渐变叠加:线性渐变,色值如下;然后再添加一个内阴影:各项属性参数如下;最后再添加一个内发光,注意这里是把内发光颜色变暗,做一个环状的阴影。
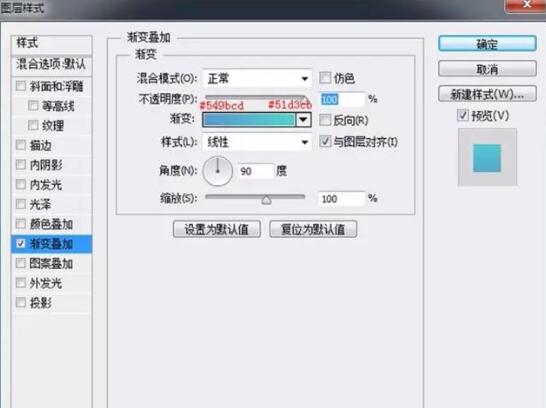
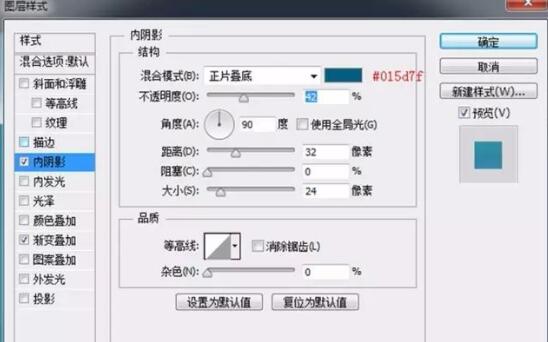
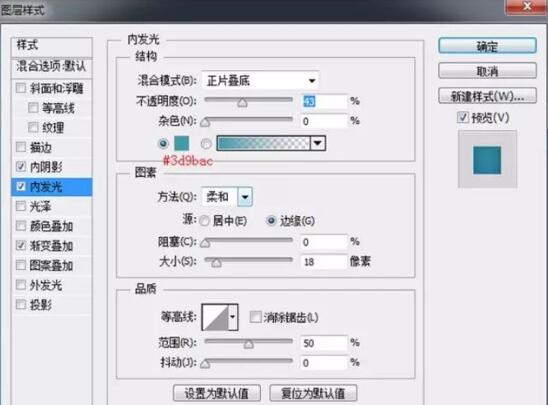
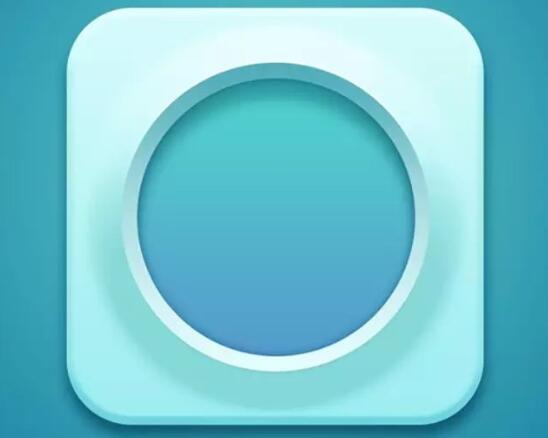
5、先选择到多边形工具,然后绘制一个340*320的10边形;接下来给10边形添加图层样式,先添加一个渐变叠加:这里要注意为径向渐变,深色色标的位置在90%处;然后添加一个内发光,参数如下;最后再添加一个投影,注意投影的颜色不要用默认的纯黑,参数如下。
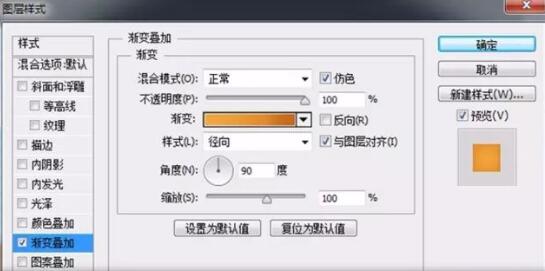
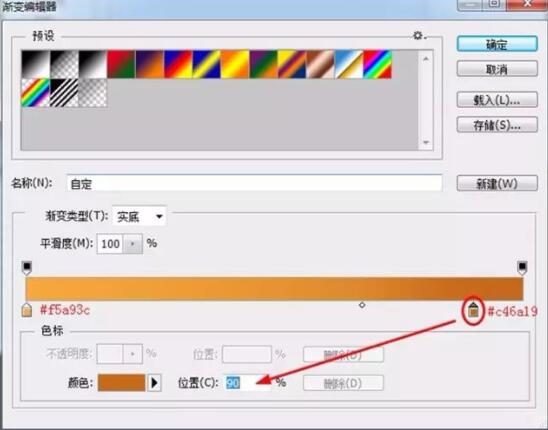
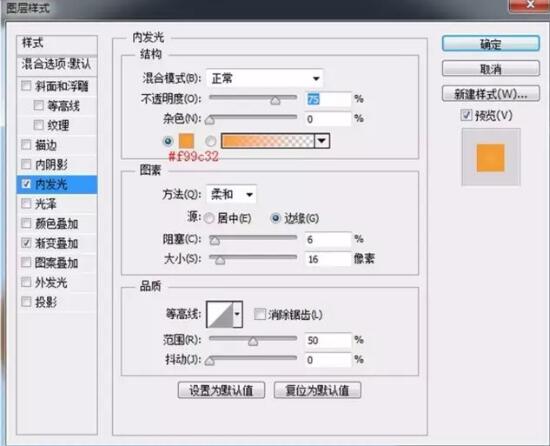
6、在右下角图层处,10边形图层的图层样式位置点击鼠标右键,选择创建图层,然后再渐变的图层上添加一个图层蒙版,在10边形上边的区域涂抹,让上面深色减淡亮度更高一些;
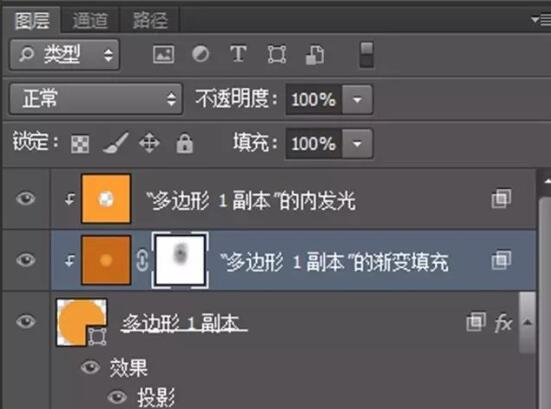
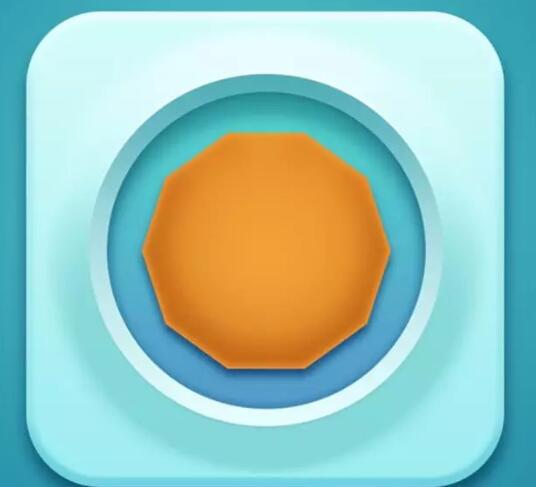
7、画三条2像素的线;依次放在一起,中间一条颜色深,两边两条颜色浅;然后将三条线Ctrl+G打组,并转化为智能对象,然后Ctrl+T旋转36°回车,再Ctrl+shift+alt+T,把雨伞的支架画出来与10边形的边角对应上。
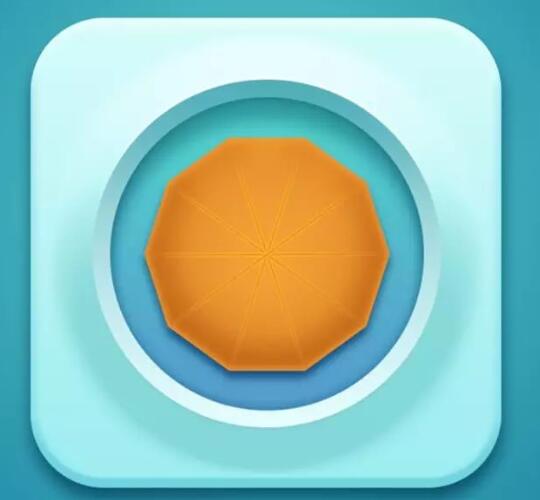
8、绘制一个14*14像素的圆,添加一个颜色#ef8931;再绘制一个8*8像素的圆,添加一个颜色#b15607;最后绘制一个椭圆,添加一个颜色#f1bc8f,将得出这样一个东西:

9、然后我们就得出了完整的一个轻质感的图标。
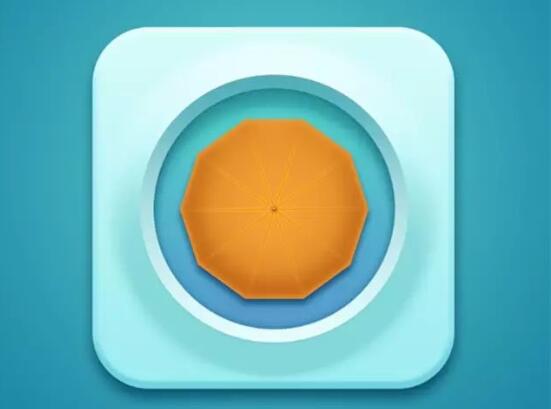
版权声明 | 文章配图仅供学习参考,引用图片版权归属原作所有
如有问题,请及时与我们联系,我们将第一时间做出处理