温馨的平安夜,你是否觉得温暖;快乐的圣诞节,你是否觉得开心。我是一只有爱的设计狮,我用自己的方式,精心绘制了一枚浪漫的圣诞水晶球icon,送给大家,希望每一年的圣诞节你都会平安快乐、温馨幸福。废话不多说了,先上高清无码最终效果图:

第一步:新建画布
打开AI软件,最好使用cc版本,调整圆角比较方便。新建文件(Ctrl+N),名称自己取一个,其他设置按照下图所示调整合适。

第二步:画出整个水晶球的大形儿
下述①②③步的描边统一大小为10px,外描边,描边颜色暗蓝色#26455F(见图1)。
①使用椭圆工具,画一个348px的正圆,填充浅蓝色#BDDEF7,水晶球的外轮廓出来了;
②使用圆角矩形工具,画两个圆角矩形,填充深蓝色#466279。小圆角矩形宽228px、高26px、圆角10px,大圆角矩形宽254px、高33px、圆角12px,水晶球的底座出来了;
③使用直线工具,画一条长度348px的横线,水晶球放置的地平线出来了。
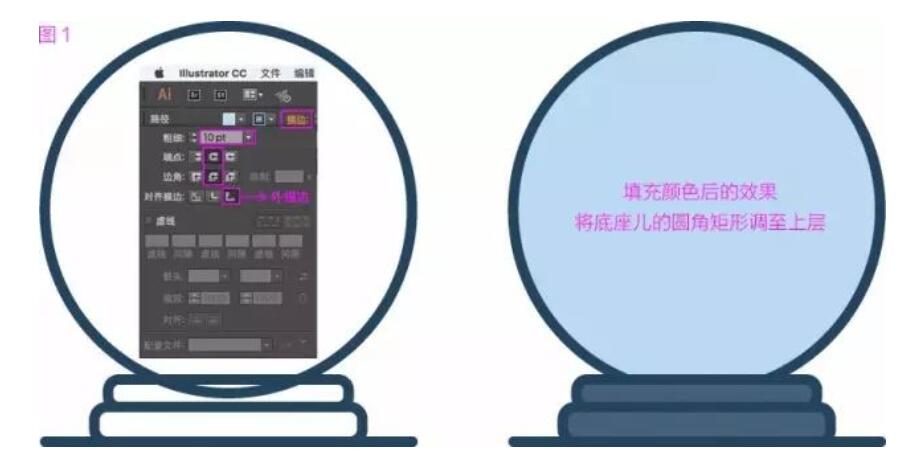
第三步:画出水晶球内的雪地
下述④⑥步的描边统一大小为8px,外描边,描边颜色暗蓝色#26455F。
①将浅蓝色正圆复制Ctrl+C,原位粘贴至下层Ctrl+B;
②点击选中上层的浅蓝色正圆,可以把它拖到画布旁边,方便选择和操作,执行菜单栏中“对象”→“扩展外观”(见图1),在此圆上右键“取消编组”(见图2);
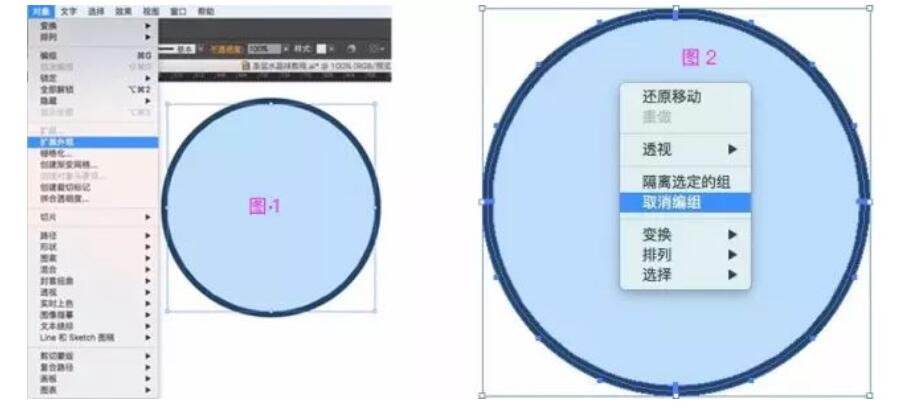
③选择浅蓝色的正圆, 按住shift键,将它等比例缩小至348px,把深蓝色的外圆环删除掉(见图3);
④使用椭圆工具,画一个椭圆,宽239px,高106px,填充深蓝色#DEE3E7,描边统一(见图3);
⑤调整图层顺序,正圆要在椭圆的上层,将浅蓝色正圆和深蓝色椭圆一起选中,执行剪切蒙版Ctrl+7或右键“建立剪切蒙版”(见图3),然后会得到(图4);
⑥将剪切蒙版(图4),基于水晶球体的正圆形,执行水平和垂直的居中对齐(见图5),让两个形状完全重合;

注:接下来所有步骤里各个元素的绘制,最好都做在(图6)剪切蒙版的内部(只在这里提醒一次哈,后续的步骤里不再提醒),方便后期调整图层的上下层关系。
⑦双击(图6)的椭圆进入到剪切组内部(见图7),继续再画两个小椭圆,描边填充属性与“④”一致,两侧的雪地也画出来了,形状大小、图层顺序和旋转角度可参照(图8)的视觉效果自行调整。
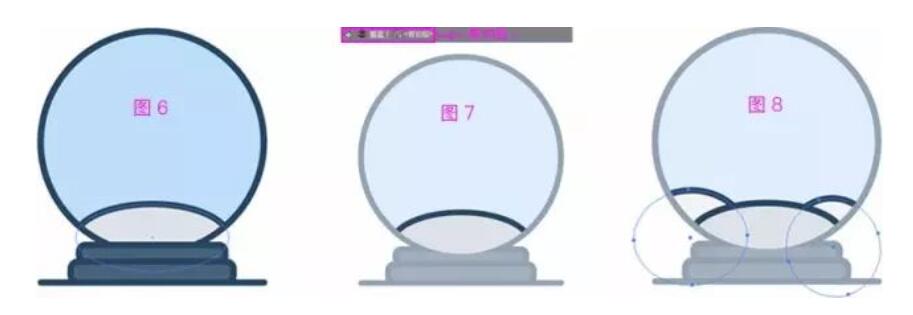
第四步:双击进入剪切蒙版内部,画出中间的房子
下述①②步的描边粗细为8px,端点和连接均为圆的、居中描边,描边颜色暗蓝色#26455F。
①使用”矩形工具”和”多边形工具”,分别画出一个矩形和三角形,描边统一,填充暂时不要,用”直接选择”工具(A)框选三角形的底边,将它删除掉,得到(图1);
②把不完整的三角形描边加粗至18px,填充一个饱和度高点儿的蓝色,方便观察(见图2)。选择次形状,执菜单栏中的“对象”→“扩展”,“填充”和“描边”保持勾选,点确定(见图3);

③将描边与填充互换Shift+X(见图5),描边大小8px,居中描边,描边颜色#26455F(见图4);
④用三角形、矩形、圆角矩形、圆形、线条等形状,通过调整形状上下层关系,拼凑出中间的窗户和门(见图5和图6),小编相信中间窗户、门这几个基本的形状难不倒大家,描边都是居中描边,图上未标注的窗户、门的描边,粗细均为4px。

第五步:给形状上色
①给房体填充白色#ffffff,房顶填充红色#ED7670,用矩形工具画出房顶左边的烟囱和右边的阁楼,将这两个形状调整到房子的下层,描边粗细8px,端点和连接均为圆的,居中描边,描边颜色暗蓝色#26455F(见图1);
②给窗户、门、烟囱、阁楼分别填充黄色#FCECB1、红色#ED7670、白色#ffffff(见图2);
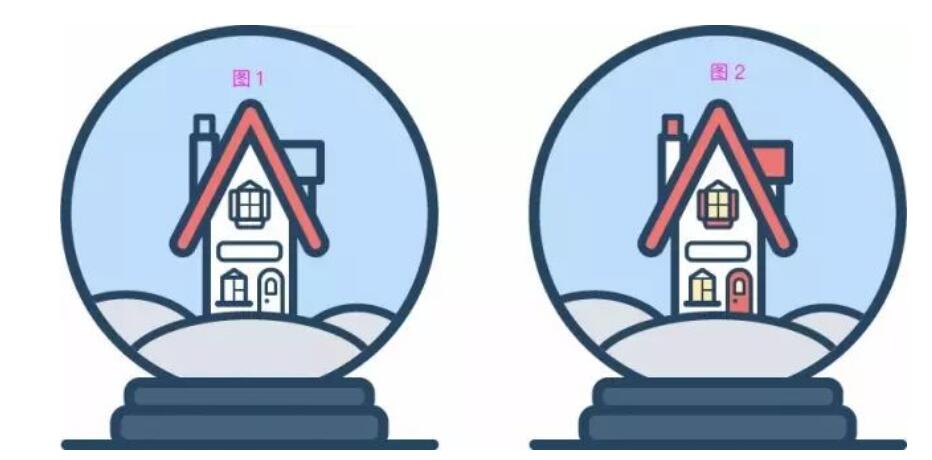
第六步:给两个窗台加点儿温馨小绿植(见图1)
①把窗户的矩形复制一层,拖拽到旁边,然后执行菜单栏中“对象”→“扩展”,“描边”和“填充”保持勾选,点确定,右键“取消编组”,把窗户的黄色填充形缩小至完全贴合描边形的内边缘(见图2),删除描边;
②再绘制三个小椭圆,描边粗细2px,描边颜色暗蓝色#26455F,填充颜色绿色#7CE097(见图3),把黄色矩形置于上层(见图4),选中黄色矩形和三个绿色圆形,执行剪切蒙版Ctrl+7,得到了绿植(见图5);
③把绿植放到窗子的位置,对齐一下位置即可(见图1)。

第七步:给烟囱和窗台堆一些积雪(见图1)
①画四个圆角矩形,都只要填充,不要描边,大小和圆角根据自己的视觉感受画,按照图中所示调整好形状的上下层顺序(见图2);
②选中浅绿色、黄色、蓝色三个形状,找到“路经查找器”(窗口菜单→路经查找器),进行布尔运算“联集”(见图3),三个形状就合并成一个形状了(见图4蓝色形状);
③选择橙色形状,右键→排列→至于顶层(见图4),一起选中橙色和蓝色形状,打开“路径查找器”面板,进行布尔运算“减去顶层”(见图3);
④选择刚刚得到的蓝色形状(见图5),进行“填充与描边互换”Shift+X(见图6);
⑤改变描边颜色为暗蓝色#26455F,描边粗细为2px,居中描边,填充颜色为白色#ffffff,积雪得到了(见图7);
⑥房顶左边烟囱上的白色积雪用圆角矩形画一下,给相同的填充和描边就搞定了(见图1);
⑦调整积雪形状的方向、长短、大小等,按照(图1)所示,放在不同的位置即可。

第八步:给房子周围装饰一些圣诞树(见图1)
①使用多边形工具,画两个大小不同的三角形,填充绿色#65D47E,不要描边(见图2);
②将两个三角形进行布尔运算“联集”,得到(图3),添加描边,粗细6px,颜色暗蓝色#26455F,断点和连接都是圆的,居中描边(见图4);
③把(图4)的形状复制一个出来放旁边备用,在(图4)形状上进行扩展(菜单栏中的“对象”→“扩展”),“填充”和“描边”保持勾选,然后右键“取消编组”,选中两个形状,进行布尔运算“分割”,把多余的两个形状删除,只留绿色形状(见图5),再把此形状复制一个放在旁边,方便后续的步骤使用;
④复制一个积雪,放在绿色形状的下层(见图6),选中绿色形状和积雪形状,执行剪切蒙版Ctrl+7(见图7);
⑤把刚得到的剪切蒙版形与“第③步”中复制出来备用的树的形状进行对齐即可,再加一条直线做树干,描边相关属性与“第②步”保持一致(见图8)。
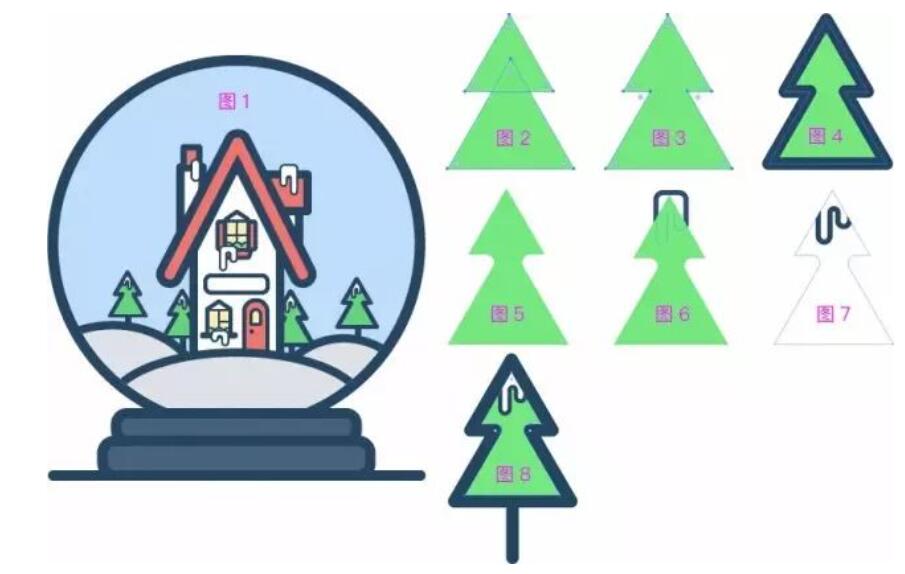
第九步:给水晶球底座、雪地、树、窗户等元素加高光或阴影,提高层次感
接下来我只做圣诞树的高光,还是用到前面讲过的老方法剪切蒙版,水晶球底座的阴影同理可做。剩余其他元素的投影更简单,只需复制元素本身,放在下层,描边和填充都调一个淡灰色#D7DADD,再进行相应方向的位移即可。
①找到之前多复制出来的那个绿色圣诞树,再画一个椭圆,暂时填充浅灰色,放在绿色圣诞树的下层(图1);
②选中两个形状,执行剪切蒙版Ctrl+7(图2);
③ 把(图2)复制一下,进入圣诞树的剪切蒙版内部,粘贴(图2),并与树严丝合缝的对齐,给高光填充白色,不透明度为21% (见图3)。
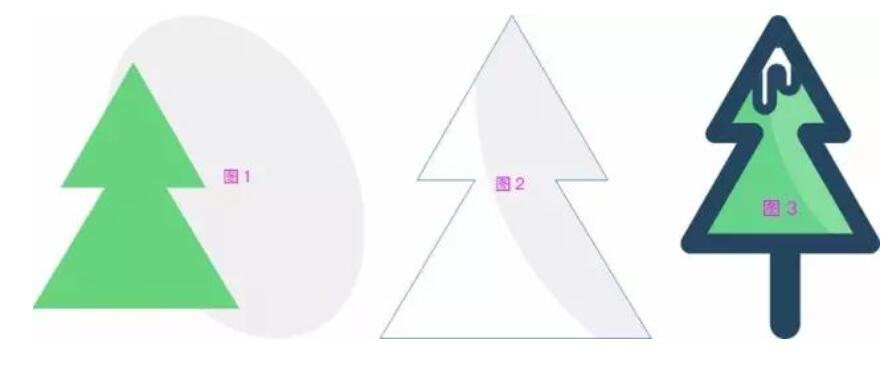
第十步:给水晶球的球体做微质感处理(见图1),并且加上飘落的雪花
①画三个348px的正圆,分别填充不同的颜色,方便观看,依次水平排开,A区域留白小一点,B区域留白大一点(见图2);
②选中这三个圆形,打开“路经查找器”面板,进行布尔运算“分割”,右键“取消编组”;
③分割之后,最上方和最下方会有分割出来的两个小形状,方便看的清楚,小形状我填充了紫红色,打开“路经查找器”面板,把B形状和两个红色的小形状都选中,进行布尔运算“联集”,合并为一个形状(见图3);
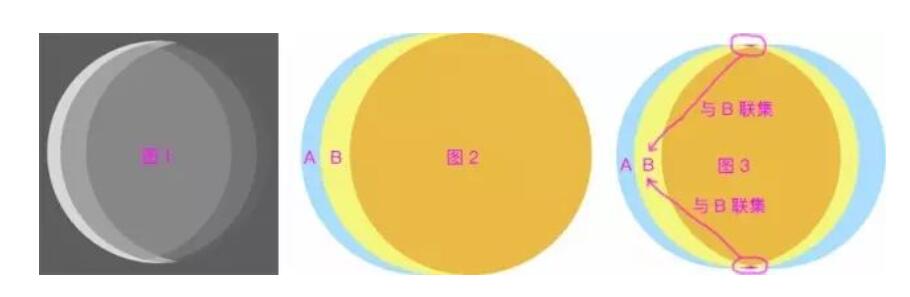
④把除A、B外的其他形状都删除(见图4),画一个348px的正圆,随意填充一个绿色,选中A、B两个形状,右键“排列”→“置于顶层”,然后将其与正圆的左边缘进行对位(见图5);
⑤把A、B两个形状选中,右键“变换”→“对称”(见图6),把这两个对称的形状也置于顶层,并与正圆的右边缘进行对位(见图7);
⑥把(图7)的所有形状全部选中,复制一份出来,在复制的形状上,选中所有形状,执行布尔运算“分割”,右键“取消编组”,把中间绿色形状换一个不一样的紫红色,把其余形状都删除干净(见图8);
⑦把(图8)与(图7)两组形状进行对位,位置对好后(见图9),选中蓝色、黄色、紫红色这五个形状“置于底层”,框选绿色圆形和刚置于底层的五个形状(见图10),执行剪切蒙版Ctrl+7,得到了水晶球内部的微质感或层次感的形状(见图11);
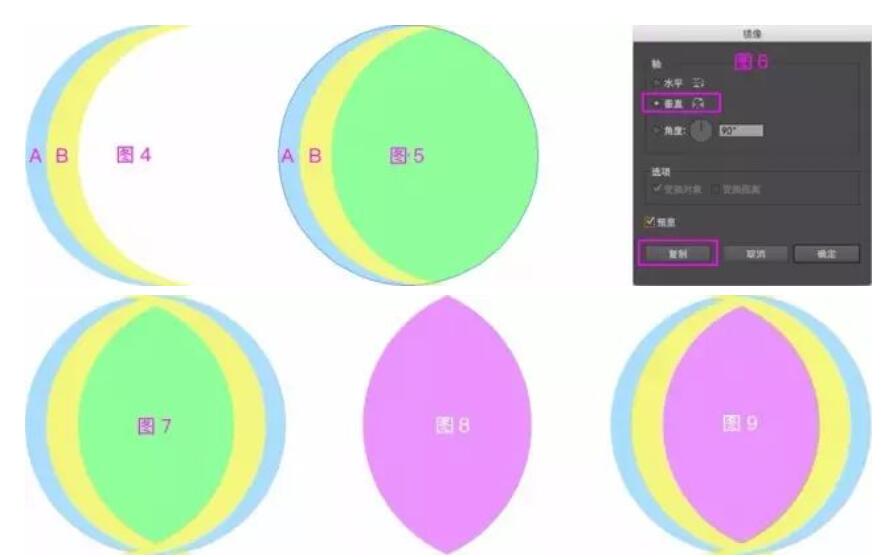
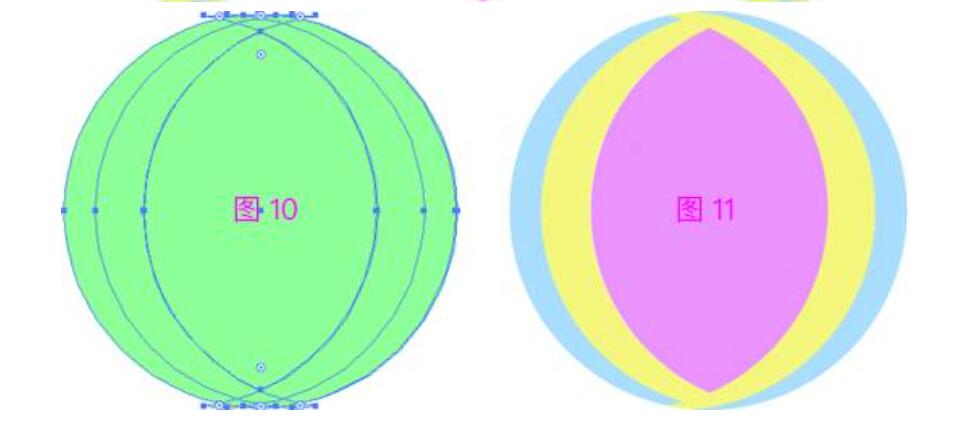
⑧蓝、黄、紫红色这五个形状全部填充白色,分别调整透明度,A透明度75%,B透明度41%,C透明度26%,D透明度15%,E透明度100%(见图1的效果),把此形状放在348px正圆的剪切蒙版的内部,调整好形状的上下顺序即可(见图12);
⑨画雪花,这个Soeasy,用椭圆工具画大小不同的白色圆形,分散在水晶球上就OK了(见图13);
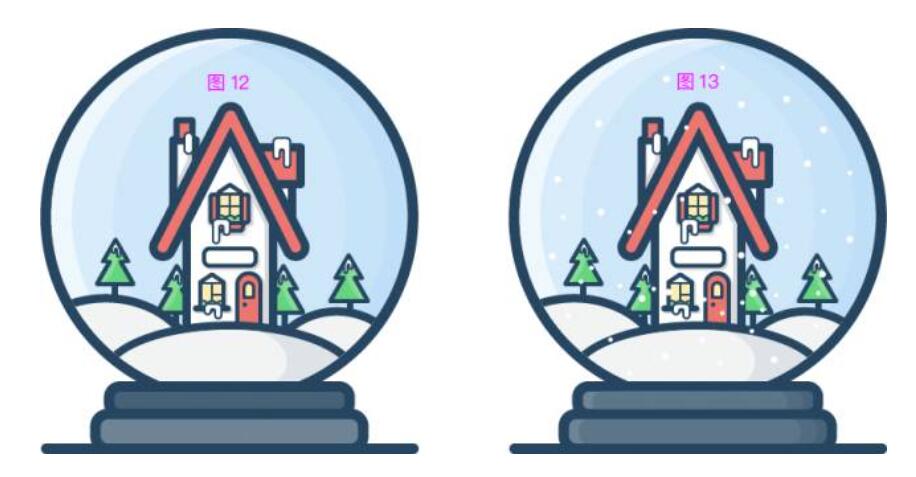
⑩最后一步,画一个800×600像素的矩形,填充浅蓝色#E8F3FC当背景置于底层,OK,大功告成!

此案例适合给稍微有点儿AI软件基础的小伙伴儿学习绘制,步骤看起来虽然多,但其是并不难,用到最多的知识点就是剪切蒙版、布尔运算、描边设置等,它们整个案例里一直反复使用,小伙伴们在学习绘制过程中,对于这些知识点的运用只要能举一反三,相信当你操做到第七步时,后面的教程甚至也许不用看,自己就能完整的做出这个icon!
PS:开始画白色房子时,一不小心就画瘦了点,小伙伴们可以把房子稍微画胖一点,这样宽高比会更漂亮一些。
版权声明 | 文章配图仅供学习参考,引用图片版权归属原作所有
如有问题,请及时与我们联系,我们将第一时间做出处理




















