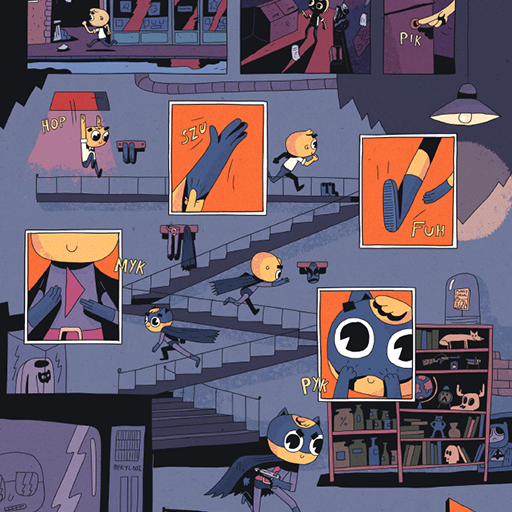VR在现如今可谓是大放异彩,对于后期制作行业更是要快速学习掌握这项技术。这次就给大家带来关于VR的后期制作技术讲解。
VR(Virtual Reality)的缩写,也就是虚拟现实的意思。最为常见的是将全景媒体通过头显等穿戴设备展现给观众,达到身临其境的效果。那么既然要学习这个新技术首先就需要了解下VR的拍摄,这将有助于后面的制作学习。
拍摄设备
最为熟知的就是GOPRO和VR全景拍摄云台的组合。如下图:

当然由于GPPRO的成像质量和拍摄专业程度没办法满足专业影视的拍摄需要。所以还有下图中的专业影视VR拍摄设备。
图为采用了6台Red Epic Dragon 6K摄像机拍摄3DVR全景摄像系统。
当然还有近期诺基亚公司推出的VR摄影机“OZO”。其售价更是高达60000美元。

还有很多不同类型但是大同小异的设备。无外乎都是拍摄360度全景方式。这里要说明的是根据具体项目需要以及拍摄场地和内容来选择合适的拍摄系统。
而拍摄场地是优先需要考虑的,通常根据拍摄场地的大小来决定使用何种拍摄系统。选择方法是“拍摄场地越大则需要摄影机数量越多的拍摄系统,反之场地过小则选择摄像机数量越少的拍摄系统。”这是最基础的一个选择标准。当然这不是唯一的。例如:拍摄车内VR视频,空间狭小,且模特距离拍摄系统较近,那么我们可以选择摄影机数量较少的拍摄系统。3台GOPRO或者4台GOPRO组成的拍摄系统较为适合,当然这需要将GOPRO的镜头改为鱼眼镜头。这样拍摄的素材便于后期制作。不会出现近景物体严重的畸变失真。
通常拍摄VR视频,最好设置一个模特与摄像设备的安全距离,一般为1.5-2米较为合适。模特距离摄像机过近对于后期素材的制作有较大的影响。

VR 全景视频制作
1、素材的导入与设置
了解了拍摄基础知识后,就通过一个案例来讲解VR全景拍摄的后期制作。说到VR的后期制作首先就是要对前期拍摄的素材进行缝合。将其缝合成360度全景视频。那么使用的软件工具是大名鼎鼎的The Foundry公司发布的CARA VR制作插件。这里就不用过多介绍了。
本案例使用了基于6台GOPRO拍摄的VR全景视频。如下图:
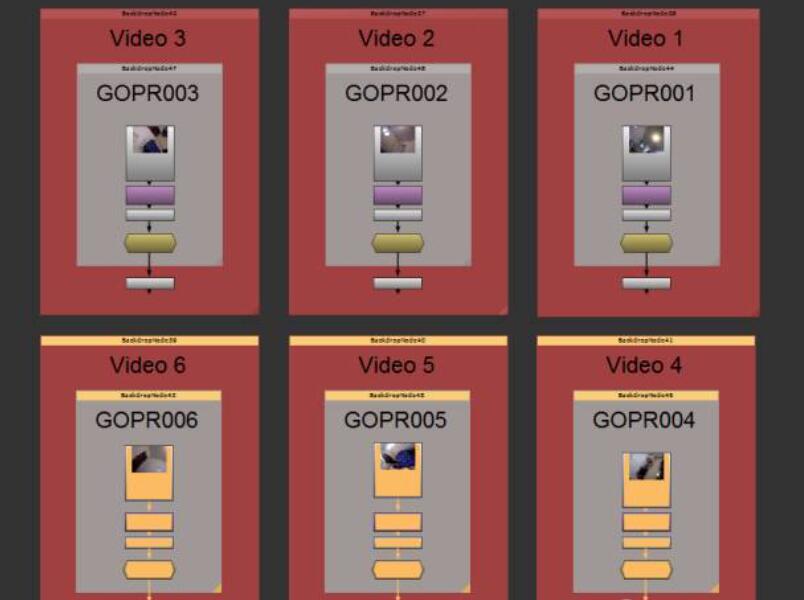
首先就是对拍摄素材进行对位制作,其实就是对齐拍摄点。因为是多台机器拍摄,很难保持同步一致性,所以需要后期对素材进行对齐同一时间点的制作。一般为了方便对齐制作,前期拍摄时可以采用拍手、外闪、或者遮挡这几种简单方式进行一个记录。后期可以通过声音点、视频点进行对齐操作。
将对齐好的素材导入NUKE软件中,进行工程设置,这是开始制作的基础。在工程设置面板下根据素材进行帧数范围、帧数率设置。要说的是关于尺寸的设置。全景素材的尺寸通常都为2:1。这里我们将其设置为2K。如下图所示:
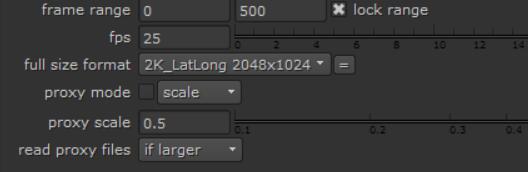
2、匹配与缝合素材
点击工具栏上CARA VR插件下C_CameraSolver节点。这是CRAR VR的核心制作节点。接下来所有的缝合制作都基于这个节点完成。将该节点输入端分别连接到素材上。见下图:
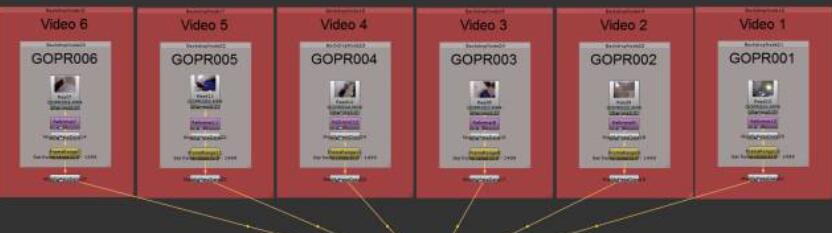
连接好后进入C_CameraSolver节点属性栏如下图:
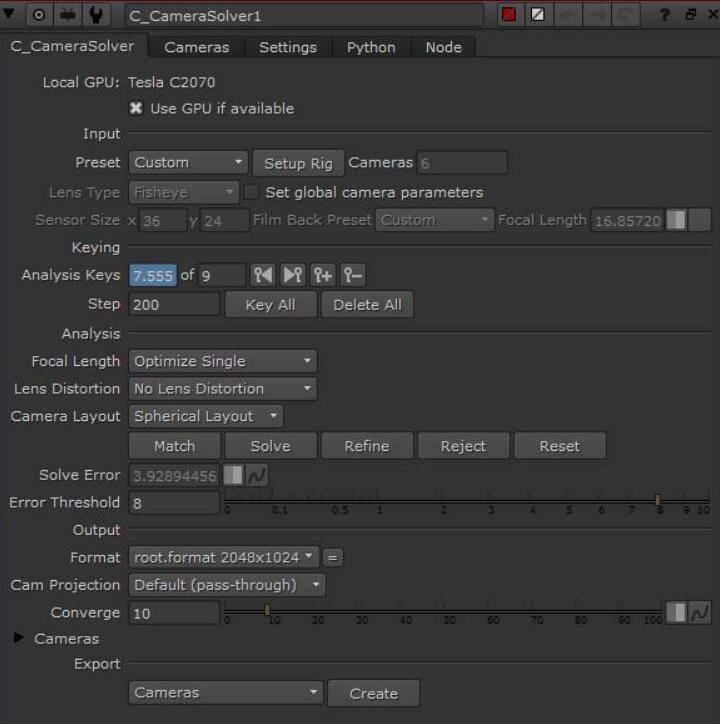
CARA VR插件支持GPU加速,Local GPU会自动识别机器的显卡。具体显卡识别可以到TheFoundry官网进行查看。
3、C_CameraSolver参数设置
Preset:设置拍摄设备类型。点击展开如下图:
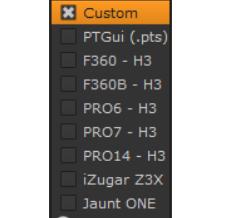
CARAVR支持当前主流的拍摄设备,并提供了预设设置。可针对拍摄设备对应选择就可以了。这里仅对“PTGui”说明一下。PTGui是指CARAVR支持PTGui软件的工程文件。可以将PTGui缝合的工程文件导入到CARA VR中。方便了对缝合的制作。这也是CARA VR更加适应行业和专业的一个表现。
需要说明的是本教程使用的虽然是6台GOPRO拍摄的素材,但是并没有选择“PRO3-H3”。因为该预设是针对较为正向角度的6台GOPRO云台的设置。而本素材的拍摄设备为非正向组合。故选择为Custom自定义模式。
LensType:选择镜头类型。勾选后面的Set global Camera(设置相机镜头类型)可以选中该面板。Finsheye:鱼眼镜头。Rectilinear:直线镜头。根据设备镜头的类型可以进行选择。当然需要知道设备的焦距和“Filmback”参数。这样才能正确的进行缝合制作。这里我们不做设置。
C_CameraSolver节点通过设置关键帧的方式进行素材的缝合。可以通过Keying参数进行设置关键帧。如下图:

例如:可以以每100帧为一个关键位置点进行设置。在Step下输入100,点击KeyAll就可以自动设置。也可以手动进行设置。
设置完成后点击Match,开始匹配素材,C_CameraSolver会自动进行分析素材。待分析完成后如下图所示:

会看到通过分析完成后的图像和一些黄色的特征点。
C_CameraSolver节点通过分析素材与素材之间相同特征来进行匹配素材位置,黄色的点就是分析得到的特征点信息。
接下来点击“Solve”解算按钮。待解算完成后如下图:
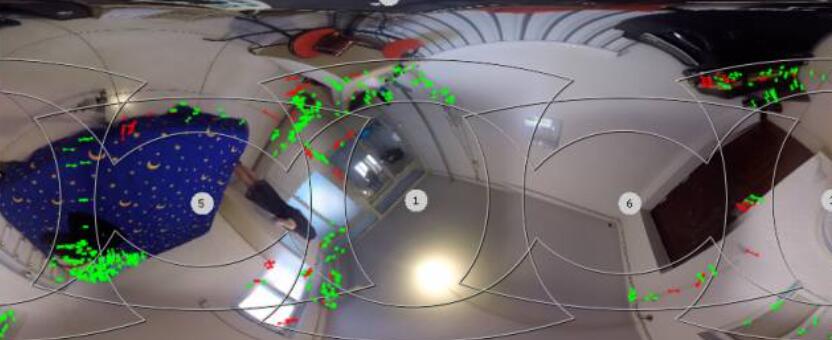
已经帮我们基本缝合完成了。这时我们会看到一些绿色的特征点和红色的特征点。如果使用过Nuke的CameraTracker节点就会知道,绿色代表较为准确的特征点,红色为不准确。同时可以通过Solve Error来查看错误值。如下图所示:

ErrorThreshold错误阈值。意思为当前设置的错误阈值为10,那么视图中红色的点为错误值大于阈值的点。点击Reject,会发现删除了红色的点,同时错误值也降低了。然后点击Refine。从新匹配一下。
4、视角调节
我们会发现虽然缝合完成了,但是素材的角度不对。点击视图左侧工具栏视线调节工具。如下图:
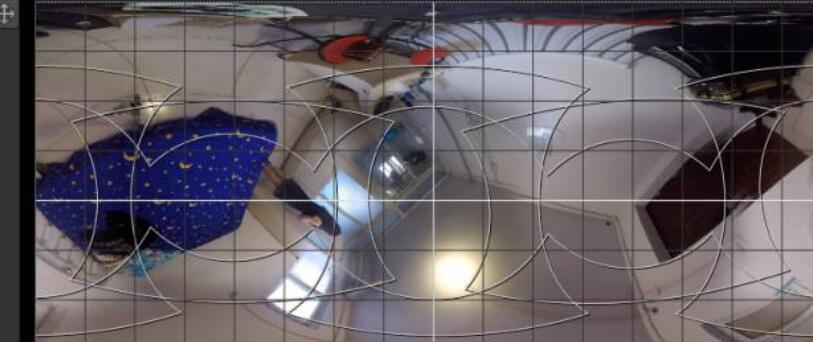
可以通过该工具进行调节素材的视线位置。按住键盘上的“Ctrl+Alt”键,按住鼠标左键进行调节。根据需要展示的视线位置进行调整。完成后如下图所示:

这时基本的缝合制作就完成了。接下来需要处理细节部分。
5、颜色匹配
首先是素材的颜色匹配。因为GOPRO H4的设置基本上为自动模式,由于场地灯光、角度的影响拍摄完的素材曝光和白平衡等都不一样。所以需要匹配。CARA VR提供了非常简单智能的颜色匹配工具“C_ColourMatcher”节点。将该节点连接在C_CameraSolver节点下。加下图:
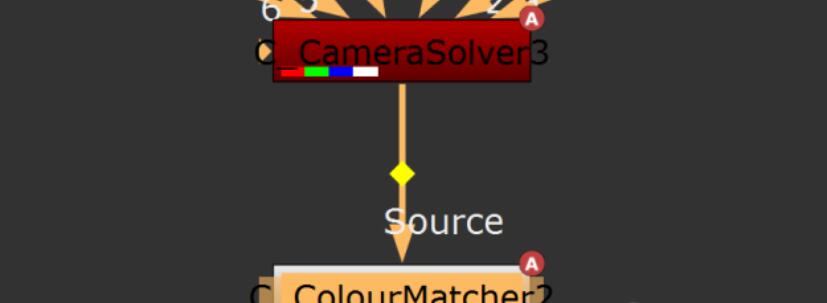
进入C_ColourMatcher节点属性。同样该节点也是通过Keying关键帧的方式进行自动解算的。如下图所示:

Match属性为匹配的类型。默认为Exposure曝光匹配。根据缝合完成的素材进行设置,如果仅仅是曝光不一致的话可以直接点击Analyse直接进行解算。如果是颜色和曝光都一样可以选择Exposure andcolour模式。解算完成后可以看到素材的曝光已经匹配的非常好了。如下图:

6、修复重叠影像
从素材中可以看到,还是有很多地方没有缝合好。例如:门、墙面、桌子、床等地方有明显的错位。播放素材可以看出人物在走动时也会有。这是正常现象。那如何处理呢?CARA VR提供了一个非常好的节点“C_Stitcher”。通过C_Stitcher节点可以解决这个问题。在颜色匹配节点下创建C_Stitcher节点。这个节点也是通过关键帧的方式进行解析。其解析的算法有些类似OCULA。如下图所示:
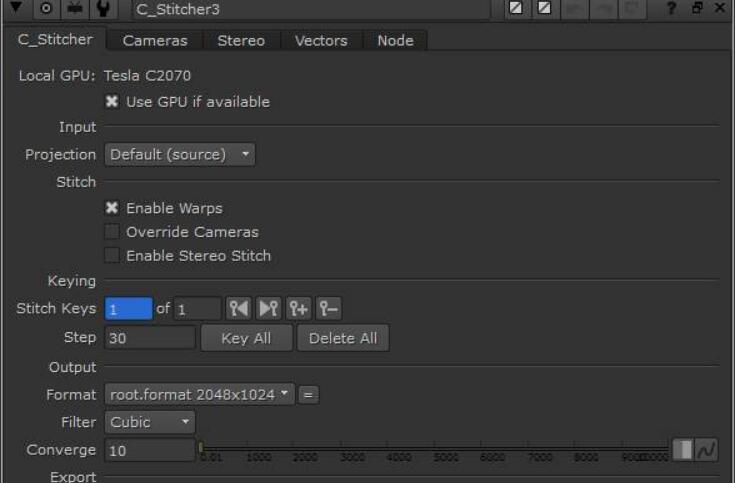
C_Stitcher节点会根据插入的关键帧位置自动进行处理。完成后需要进行素材检查,发现若是在某一帧位置没有处理好,可在关键帧位置点击设置关键帧按钮,C_Stitcher会自动在该位置再次进行计算。缝合好的素材如下图所示:

7、修复穿帮
然后就是修复地面上的穿帮了-三脚架。将按照擦除威压的工作形式进行对三脚架的擦除。只是由于全景素材有别于普通2D素材,素材的最上和最下方变形最为严重。需要擦除完后完美的匹配。CARA VR提供了针对全景素材的擦除工具“LatLong_rotopaint”节点。如下图所示:
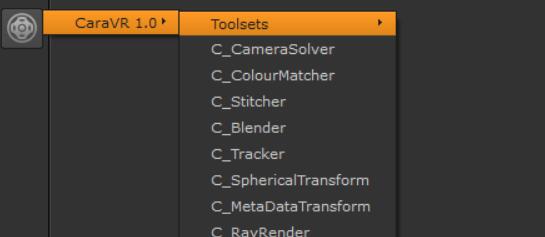
在Toolsets下就有该节点。选择C_Stitcher节点,点击创建LatLong_rotopaint节点,并自动连接在选择节点下。如下图:
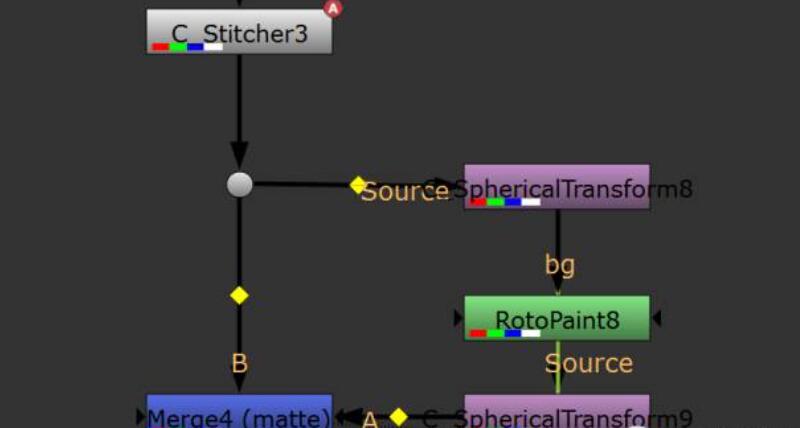
这里需要介绍下,该节点其实是一个连接好的节点组。通过SphericalTransfrom节点将全景素材转换成可供擦除的2D视角素材并可以观察要擦除的素材部分,利用RotoPaint节点来擦除。然后再通过下方的SphericalTransfrom节点将擦除好的素材转换成LatLong形式从新合并回去。
先选择SphericalTransfrom节点,进入属性,对Projection属性进行设置,将其设置为LatLong模式。Rotation设置为Look模式。该模式允许我们选择需要擦除的位置。只需要将视图上的观察点放在想要擦除的位置,SphericalTransfrom节点就可以将其转换成2D素材。如下图:

pg这时点击RotoPaint节点进行擦除。擦除完成后观察merge节点,就可以看到擦除完成后的全景视频素材。见下图:

这样我们就完成了该全景视频的制作。通过头显设备观看完成的VR视频吧!
版权声明 | 文章整理自网络,仅供学习参考,版权归属原作所有
如有问题,请及时与我们联系,我们将第一时间做出处理