Vray入门知识点来啦,这期教程会讲到如何使用Vray for SketchUp的材质库来创建、编辑和应用各种逼真的材质,以及如何编辑预设材质和从头开始创建新材质,下面让我们一起来看看Vary如何设置质感真实的材质
Part 1. 如何添加材质?
首先,选择材质文件夹展开其下拉箭头以显示材质类别,然后选择「陶瓷」分类下,名为Porcelain_A01_white_10cm的材质球,然后单击鼠标右键,选择「应用到选择物体」。
你会立即看到,材质预览出现在选定的咖啡杯上,也添加到了我们的材质清单上。
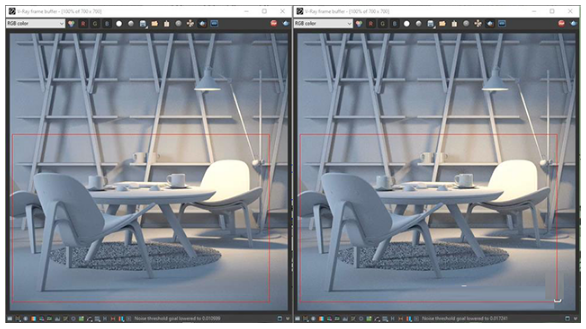
更改漫反射颜色,预渲染框内杯子的颜色也立刻有了变化。
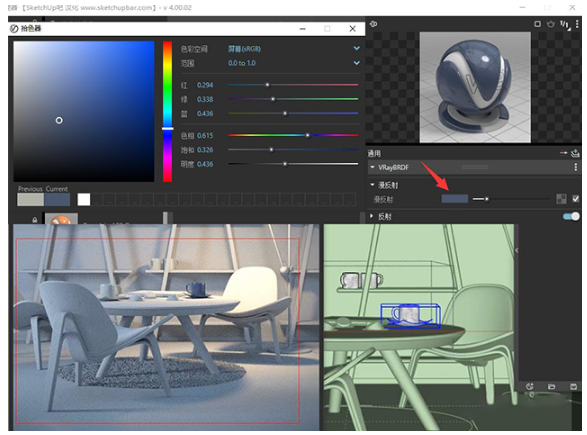
遵循完全相同的工作流程为桌椅等其他物体添加材质。

Part 2. 如何更改材质的尺寸?
我们将在材质库到「纸张」(paper)类别Paper_C04_8cm材质拖入资产列表,将其套用到笔记本封面。
此时笔记本纹理太大,可以在Sketchup预设跟踪材质对话框输入8cm,调整纹理大小就能使其更合适。
Part 3. 如何创建复杂的金属材质?
创建一个金属性材质,然后扩展材质参数,在漫反射纹理插槽中添加一张位图。
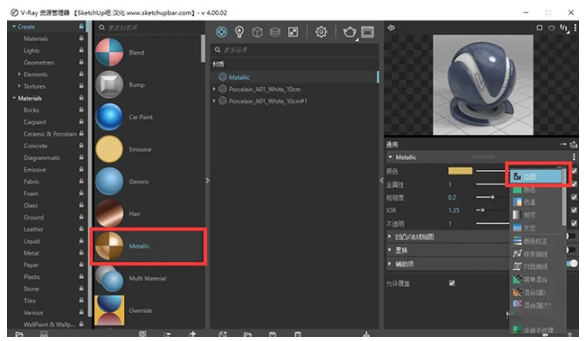
同样的方法,在「金属性」、「粗糙度」、「凹凸/法线贴图」的纹理插槽中,加载对应的位图。
重要的是要将「色彩空间」设置为「渲染空间(线性)」,这将防止纹理在着色之前应用任何伽玛校正,会让结果更加准确。
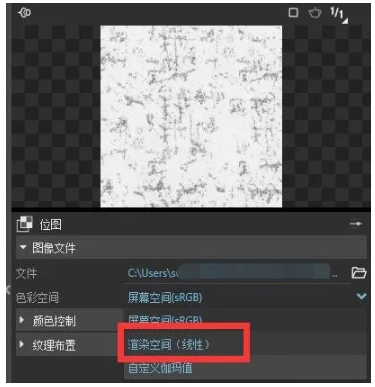
在金属性纹理插槽上点右键,在快速选单中选择「样条曲线」选项,快速选单在纹理插槽中创建一个新纹理,在本案例中为样条曲线。
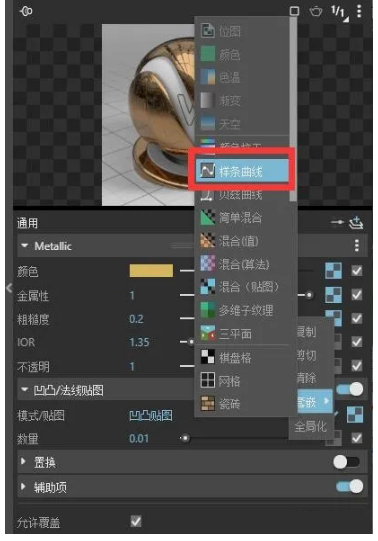
同时我将原始纹理中的金属性贴图放置到样条曲线内,通过控制曲线使贴图灰色部位变浅或变深.向左更多,灰色阴影转换为白色,使整体刮痕更具有金属性;向右移动,更多灰色转换为黑色,让斑点变的更不像金属。
这种做法使得一个纹理插入另一个纹理变得十分轻松容易,并允许我们在资源管理器中通过使用V-Ray Next中新的曲线选项对金属性贴图进行色彩校正。
Part 4. 如何修正纹理接缝?
通过使用Vray实用工具栏中介绍的不同的投影模式,例如尝试平面和球形投影选项,你看到预览会立即更新,并且接缝全消失了。
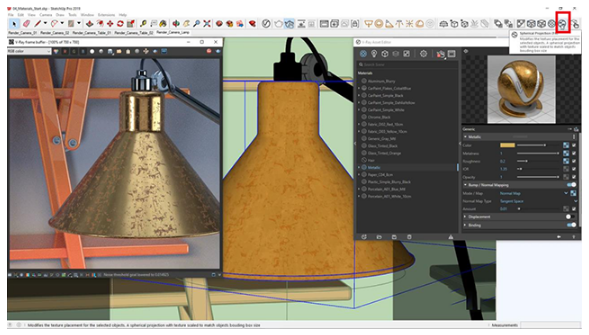
具体取决于你正在使用的UV中的对象,你可以尝试单击不同的选项进行实验,看看哪个方法对你来说最合适。
完成效果




















