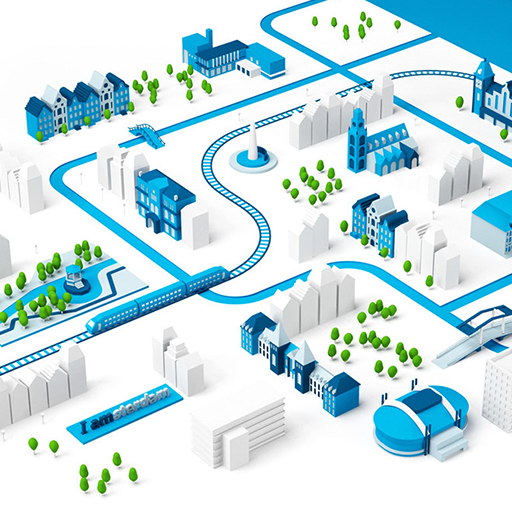怎么用CDR怎么制作丝网印刷效果呢?正在为这个问题发愁的小伙伴可以跟着这篇教程做哦,下面就为大家带来CDR制作丝网印刷的具体步骤。
1.背景页面颜色
第一个技巧是使用背景色使您更了解美术文件中正在发生的事情.这可以帮助您查看白色形状,背景和透明度,从而可以相应地做出决定,例如工作的价格或时间.有几种方法可以为文档添加背景色。
使用Rectangle工具: 选中任何矩形框,双击矩形工具,将创建一个当前页面大小的矩形.您可以通过单击调色板上的颜色来为其提供颜色。
锁定它! 使用“拾取”工具,右键单击矩形,然后选择“锁定”.这样,如果您在工作时单击它,它将不会移动。
页面选项设置: 双击页面阴影以打开“文档选项”窗口。
单击左侧菜单中的背景,选择纯色,然后从下拉颜色窗口中选择一种颜色。
请记住,这适用于文档中的所有页面。
使用此技术时,请确保已取消选中“打印并导出背景”复选框。
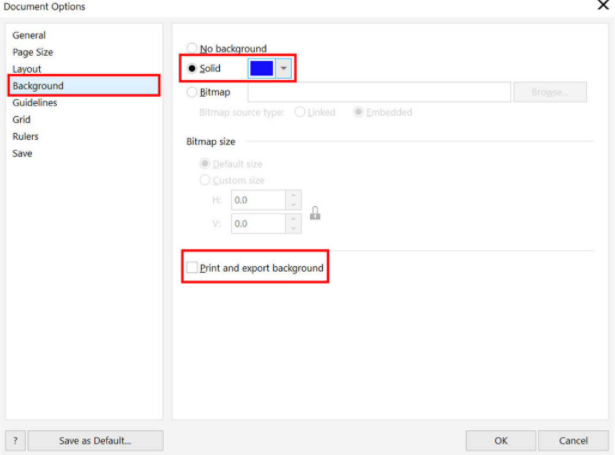
现在,我们已经添加了背景色,即使它们看起来相同,我们也可以看到它们是非常不同的:
一个徽标具有白色背景(A)。
一个具有白色形状,可以将其更改为颜色(B)。
一个只是红色形状(C),一个具有透明度(D)。
在线条图中,如果客户要求在图像的特定部分添加颜色,则在一个(F)中将很简单,而在另一个(E)中将花费更多时间。
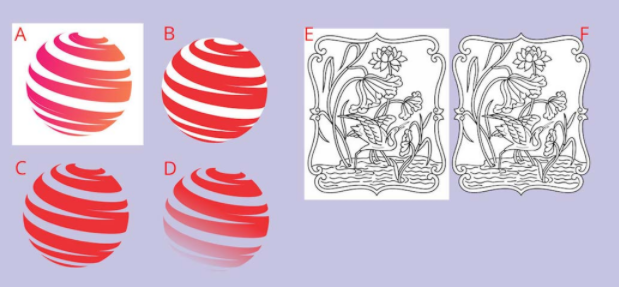
2.使用线框视图
线框框架视图使您可以在CorelDRAW文档中查看X射线.您可以看到形状如何相互作用以及位图在何处存在.使用线框视图可以帮助您更快地选择和识别形状。
要使用线框视图,请转到视图>线。
例如,如果客户询问您是否可以去除鲸鱼并将海洋背景用于其他用途,则可以通过线框视图查看鲸鱼是可以轻松去除的单独对象。
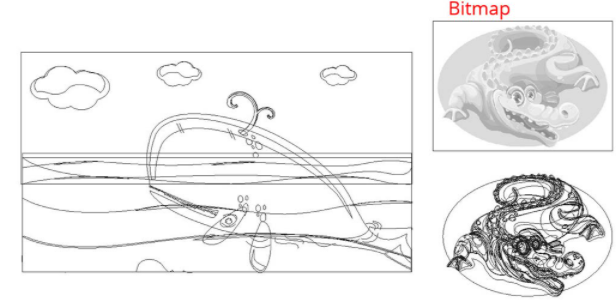
使用线框视图可以帮助识别CorelDRAW文件中的位图.它们显示为带有正方形边框的灰度。
要退出线框视图,请转到视图 > 增强。
3.了解PowerClip
CorelDRAW中的PowerClip工具是掌握的重要工具,因为它将在组合或修改对象时节省大量时间和精力.PowerClip允许您将一个对象放置到另一个对象的框架中,而不用使用“形状”工具或命令.在此示例中,我们使用PowerClip将带有星星的意大利国旗放入盾构对象中。

使用“拾取”工具,选择标志,然后转到“对象”>“ PowerClip”>“放置在框架内”.您的光标将变成一个箭头,然后单击屏蔽,该标志将“剪切”在屏蔽对象内部。
4. 使用 PowerTRACE 转换为矢量
CorelDRAW的PowerTRACE工具使您可以将位图或JPG图像转换为矢量对象,可以对其进行编辑和调整大小而不会降低图像质量。
要使用PowerTRACE,请选择一个位图或JPG对象,然后转到“位图”>“轮廓跟踪”并选择对象的类型。
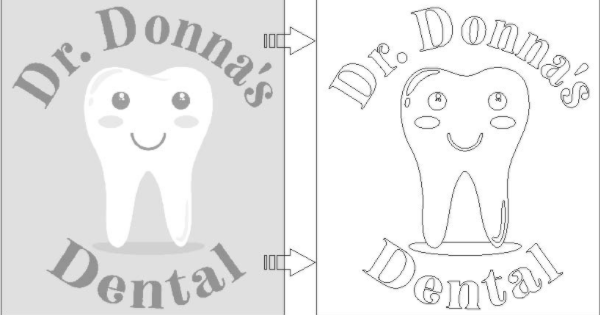
5. 更改默认调色板
丝网印刷商在创作艺术品时经常使用Pantone®专色调色板.将Pantone调色板设置为默认调色板,可以轻松访问所需的颜色。
在此示例中,我们要将Pantone Solid Coated调色板设置为默认颜色,打开Palettes泊坞窗(转到Window> Dockers> Palettes),展开调色板库>点> Pantone> Pantone +,然后单击Solid Coated旁边的复选框,选择后,Solid Coated调色板将出现在CorelDRAW界面的底部或右侧,单击调色板顶部或左侧的黑色小箭头,然后选择“设为默认值”。
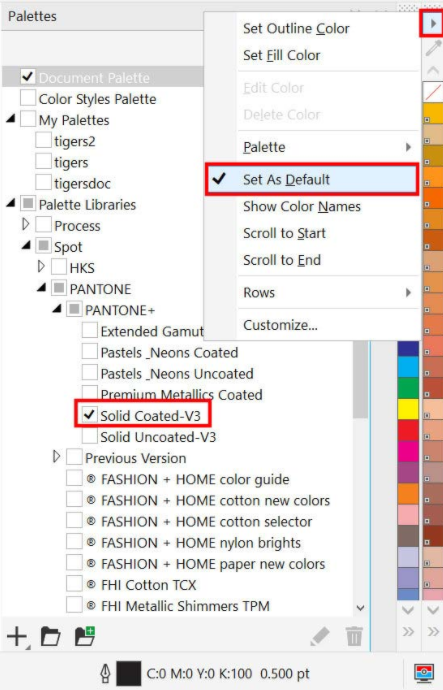
6.橡皮擦工具
有时,从客户那里收到的艺术品不容易编辑,但是橡皮擦工具为您提供了快速进行轻松编辑的优势.该橡皮擦工具适用于矢量对象和位图。
在鬼屋图片的示例中,如果我们删除右下角的树以使日期更清晰,则看起来会更好。使用“拾取”工具,选择要擦除的对象,在这种情况下为黑框,接下来,激活橡皮擦工具,该工具可以通过单击黑色小箭头展开工具组在“裁剪”工具下找到,使用橡皮擦删除不需要的部分,因为框架是一个单独的对象,所以只要您首先使用“拾取”工具选择它,擦除操作就不会影响顶部的文本。
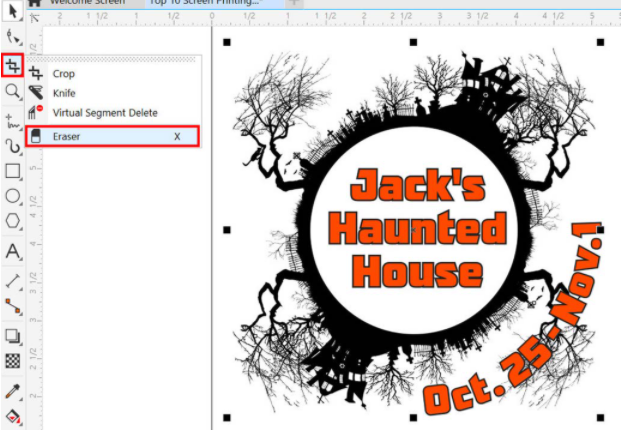
7.将文本转换为曲线
提示#4和#3并存.如果需要与其他用户或供应商共享文件,则应将文本转换为曲线,以防它们没有文档中使用的字体.这样可以确保文档中的文本看起来与您设计时的样子完全一样。
选择文字,转到对象>转换为曲线或使用键盘快捷键CTRL + Q,注意:如果要将文件发送给其他人进行编辑,请不要将文本转换为曲线。
8.在将文本转换为曲线之前标记字体名称
在将文本转换为曲线之前,最好记下使用了哪种字体,以备日后需要编辑文本时使用.因此,在将文本转换为曲线之前先制作一个备份文件,或者在文档中添加字体名称标签。
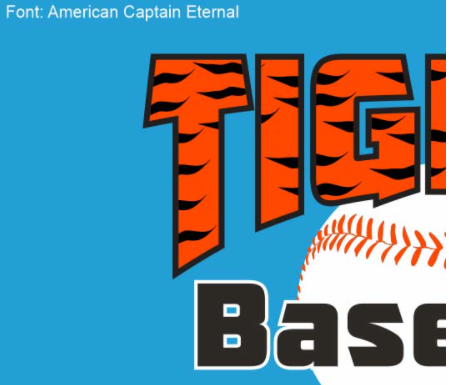
9.使用捷径
快捷方式将节省您的时间,并在创建和编辑CorelDRAW文件时帮助您提高效率。快捷方式可用于重复步骤,例如导入,打开,打印和保存。您还可以创建自己的自定义快捷方式以适合您的工作流程。
例如,“对齐”快捷方式使您可以在几秒钟内轻松对齐对象,而无需额外的泊坞窗或按钮.只需使用“拾取”工具选择对象,然后使用以下字母进行对齐。
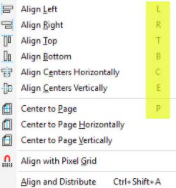
10.打印预览
我们的#1技巧是了解“打印预览”窗口以及如何使用它来防止打印错误.要打开“打印预览”窗口:
转到文件>打印。
在“打印”窗口中,单击左下角“打印预览”按钮旁边的黑色双箭头。这将扩展“打印”窗口,以包括文档的交互式视觉效果,当您更改打印设置时,该视觉效果会自动更新。
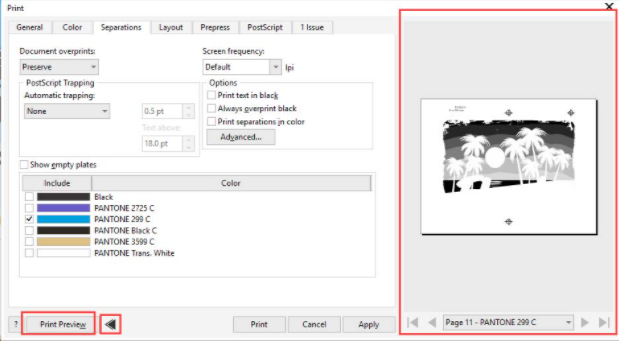
注意:如果需要更详细的视图,请单击“打印预览”按钮以打开全屏视图。
今天的知识分享就到这里啦,小伙伴们快去动手试试吧。