如何从Blender导入到Sketchup呢?想知道操作方法的小伙伴就继续往下看吧。
首先打开您的Blender模型 我们通过将内容放置在单独的图层上来进行设置,以使导出操作更加容易。

选择一个新层 如果要将某物移动到另一层,请选择对象.然后按键盘上的“ M”.将会弹出一个工具栏,其中包含代表每个图层的一组框.选择其中一个框,将对象分配给图层。
![]()
显示图层 要选择要在模型中显示的图层,请使用网格并按住“ Shift”以单击要显示的图层。

在选择要导出的对象之前,请确保将粒子系统修改器应用于较小的细节,例如在我们的甜甜圈模型中撒上。
选择要导出的对象 敲击键盘上的“ B”,然后单击并拖动到要导出的对象上进行选择。
文件>导出> STL 要导出文件,请导航至“文件”>“导出”,然后选择STL.在导出窗口的左下角,您可以自定义设置.确保选择“应用修饰符”.请注意,这将增加导入Sketchup的时间.如果将“批处理模式”设置为“对象”,它将把每个对象导出为单独的STL文件.如果您想重新布置场景,这可能会很有用,但是对于此场景,我们将其设置为“关闭”。
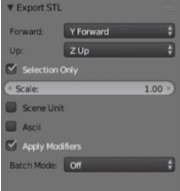
从Blender导入到Sketchup
文件>导入 要将文件导入Sketchup,请打开Sketchup并转到“文件”>“导入”.确保文件类型下拉列表设置为“ STL”.点击“选项”.如果您不使用修改器,则可以选中“合并共面的面”框,以在Sketchup模型中保持与Blender模型中相同的面类型.另外,确保选中“保留图形原点”框.然后,使用下拉菜单选择正确的建模单位.设置正确后,点击“确定”。
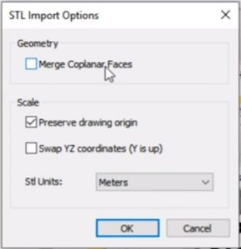
将模型从Blender导入到Sketchup之后,您可能会注意到一些需要做些工作的区域.您可以尝试使用导出选项以查看是否获得更好的结果,但是大多数时候您可能只需要进行少量清理即可。
移动Sketchup模型可能真的很慢.为了加快速度,请转到“查看”>“边缘样式”,然后取消选择“边缘”和“轮廓”.您还希望通过转到“查看”并取消选择“阴影”来确保关闭阴影.在默认任务栏的“样式”选项卡下,请确保选择的拐角处带有小秒表的渲染样式,因为它们表示更快的渲染样式。

你始终可以编辑面孔,使用Artisan这样的插件来平滑面孔,或者使用Sketchup模型进行更多操作,但是这些基础知识将为你提供从Blender导入文件到Sketchup所需的所有工具。



















