SketchUp是建筑、景观、室内等专业作品的绘图制作中常用的绘图软件之一。这个软件命令少,操作方便,有利于简单的几何形状推敲,而且绘图很程式化,可以省去用PS修改绘图的步骤。但是由于简单,很多学生缺乏系统完整的学习,在使用软件的过程中往往盲目追求结果。
下面小编就为大家简要介绍一下SketchUp中一些容易被忽略但非常重要的基本操作要点,既可以避免对SU不够熟练的同学在绘图时走“弯路”,又可以帮助大家更清晰地展现建筑作品的绘图效果。

一、SketchUp的基本操作设置。
首先康诗诗简单说一下两个SUs中的基本操作设置,可以帮助大家在操作模型和作品集合中通过绘制效果传递信息的时候更快的完成制作。
1.轮廓线
第一点是看模型中的等高线。在建模过程中,很多同学在打开SU后使用默认的模板设置,但实际上很多设置会减慢建模速度,所以同学可以先做调整。例如轮廓线,即物体外轮廓的粗线。不考虑建筑景观室内设计,当模型做得越来越复杂,越来越细致到一定程度的时候,如果轮廓线还开着,模型会很卡。
所以在做模型之前,同学们一定要勾掉等高线的选项,这样模型复杂到一定程度的时候就太卡了。具体操作步骤见下图:
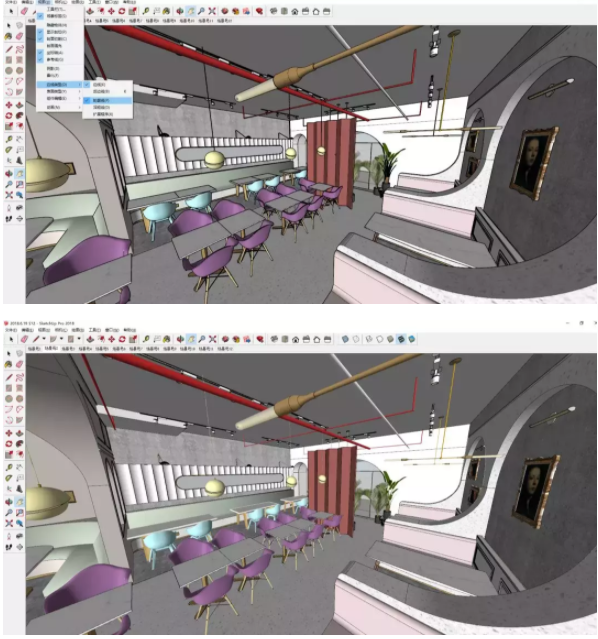
此外,为了使复杂模型运行更快,学生在操作过程中还可以选择纯色模式显示,节省了大量时间,提高了绘图效率。
2.画个弧线
很多同学在画圆弧的时候经常会用左边的几个工具直接画圆弧。后来,学生会发现圆弧或圆边是由许多线段组成的。所以在制作拱门、步道、柱子等带有弧线的模型时,模型会非常粗糙,不够精细。把图片导出到作品集的时候,很明显图片效果很“潦草”。
因此,在选择圆弧工具绘制圆弧之前,学生必须首先在右下角的“边数”列中突出圆弧的变量,以使圆弧更加细化:
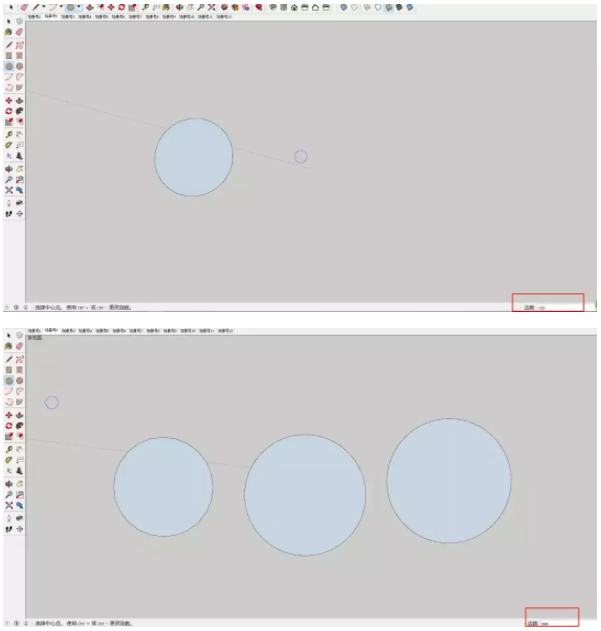
按照以上步骤,画出的圆弧可以更平滑,模型可以更精细,后期导出的模型图会更美观。不管曲面有多复杂,整体都呈现的很整齐。
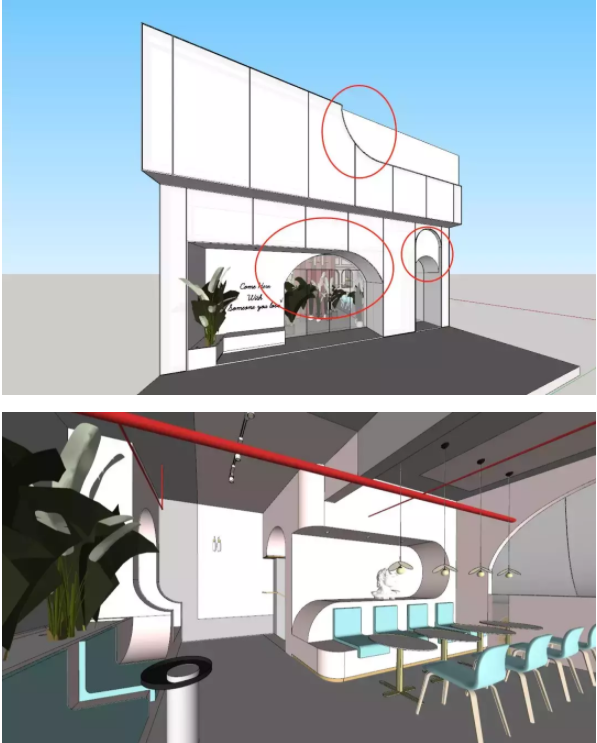
二、画面导出
在绘图制作中,很多同学经常想参考自己喜欢的或者符合自己计划的图纸,却不知道如何下手。比如下图新鲜感的图形表达,建筑既有细节又有干净。事实上,这样的图形只需几个简单的步骤就可以导出。
以下模型为例:
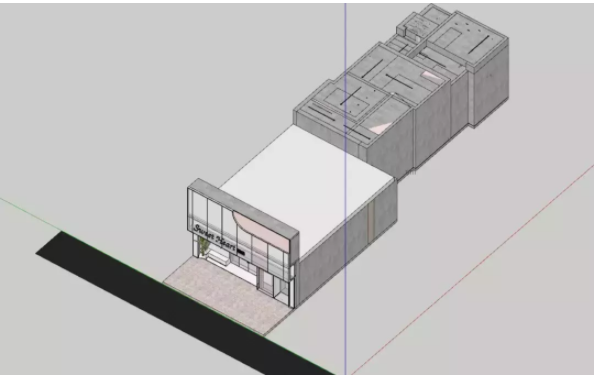
1.首先,学生需要在样式中选择消隐模式,这样整个有材质的模型,包括背景,都会变白。
2.同时检查视图中的坐标轴,这样整个模型空间会很干净。
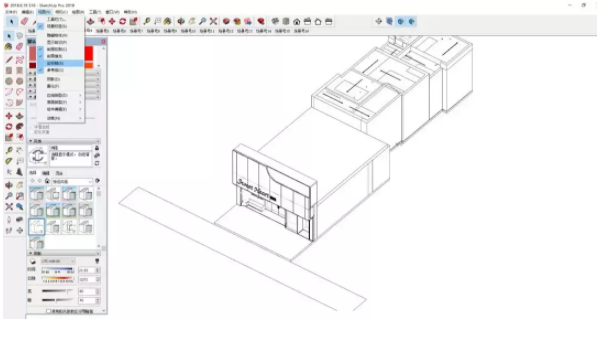
3.接下来打开阴影,调整到合适的阴影时间,让阴影打到合适的角度。
4.最后,在样式选项中的X射线透视模式下,模型会显示透视效果,如下图所示:
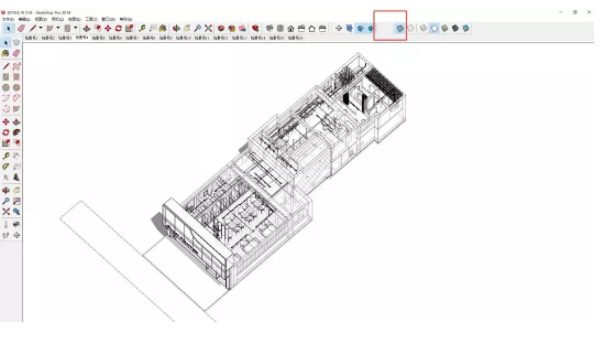
这样学生就可以导出png图片,在PS中编辑。
以上就是一些简单的在Sketchup中的一些操作技巧,希望能帮助小伙伴们进一步提高绘图质量和绘图制作速度。今天的知识分享就到这里啦,想要获取更多知识可以点击本站的其他文章哦。



















