

讲师介绍 更新时间:2023-11-26

爱剪辑的尤尤
资深影视剪辑师,参与过多部大型电影、综艺后期制作,10年工作经验
课程介绍
涉及软件:
Premiere
课程简介:
Pr手写字幕的制作主要用到书写效果,用它的画笔按笔顺添加关键帧就可以实现。
步骤一:新建字幕
1、在文件的新建中选择旧版标题,弹窗中点击确定。输入字幕,在右边的属性面板中调整文字属性,比如字体格式、大小等,关闭窗口。
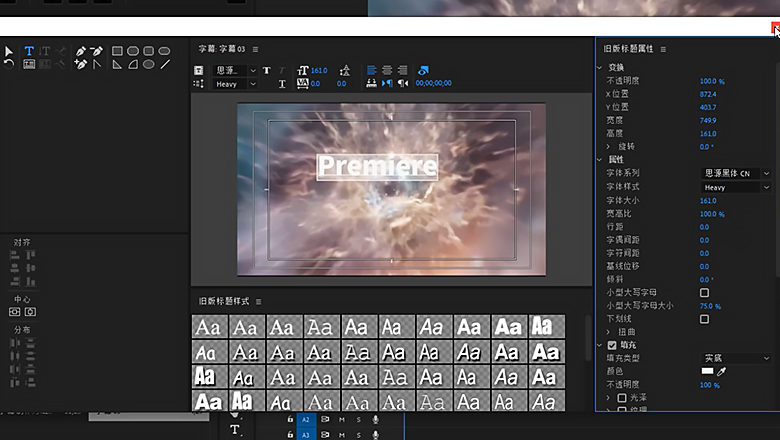
2、将新建好的字幕拖到时间轴上,右键单击字幕,选择嵌套,点击确定。
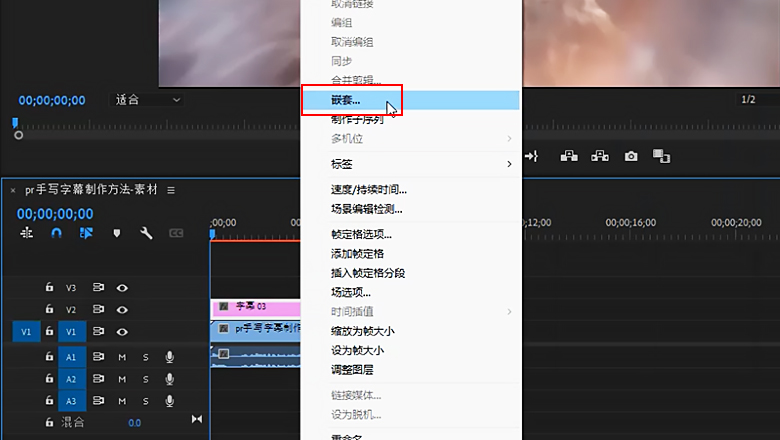
步骤二:添加书写效果
打开菜单栏窗口中的效果,在视频效果的过时中找到书写,将效果拖到时间轴的字幕上,找到节目监视窗口的选择缩放级别,放大画面,方便后续制作。
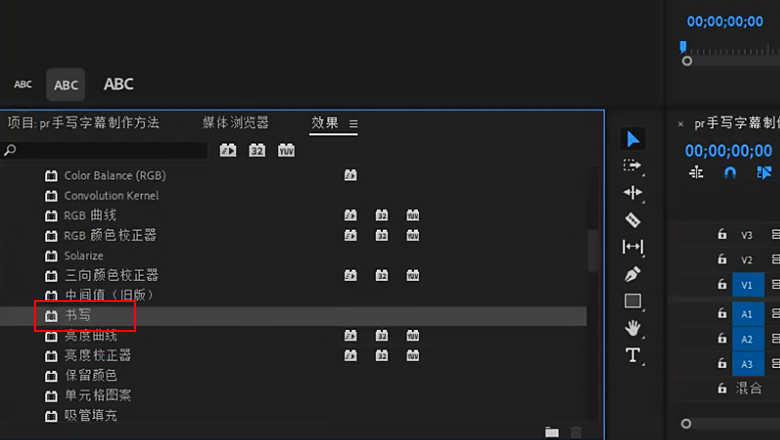
步骤三:调整画笔
然后选中字幕,打开窗口中的效果控件,找到书写选项,把画笔颜色设置为其他颜色,画笔大小调整成比字幕稍粗一点,方便与字幕区分,画笔间隔调到0.001,让画笔更顺畅。
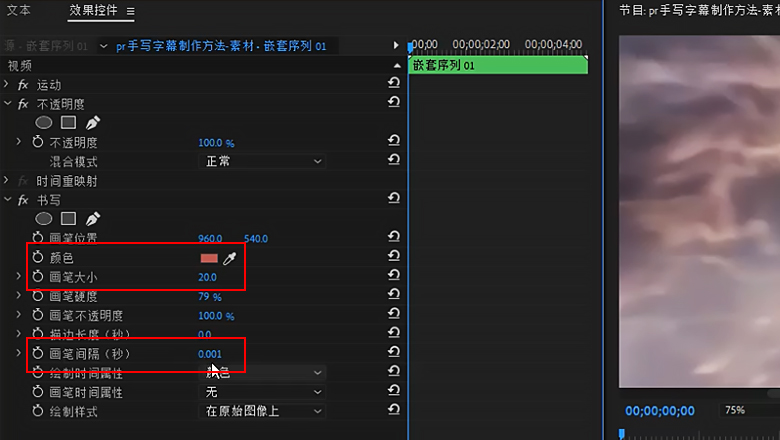
步骤三:添加关键帧
1、打开画笔位置旁的切换动画,就添上了第一个关键帧,点击书写,可以看到画笔出现了一个蓝色十字框,拖动它可以移动画笔,先移到文字的第一笔开头,我们将根据笔顺来添加关键帧。
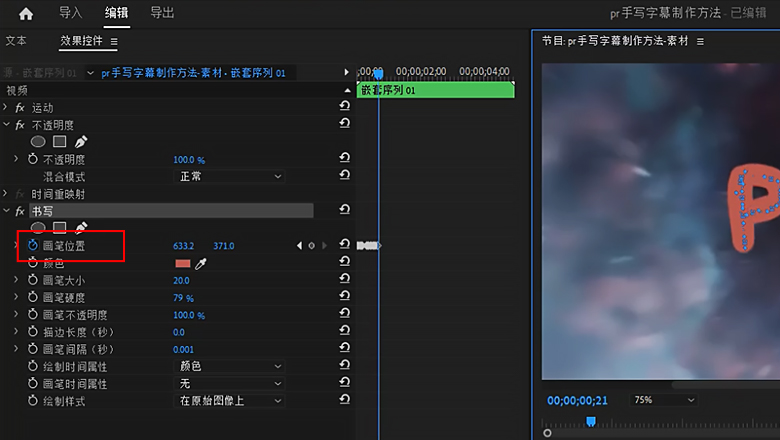
2、按键盘的→键可以一帧一帧移动蓝色指针。把蓝色指针移动两帧,然后把画笔拖动一点,就添上了第二个关键帧,同样的操作继续移动指针和画笔,按照笔顺一步步添加完关键帧。移动上面的标记点对关键帧进行调整。
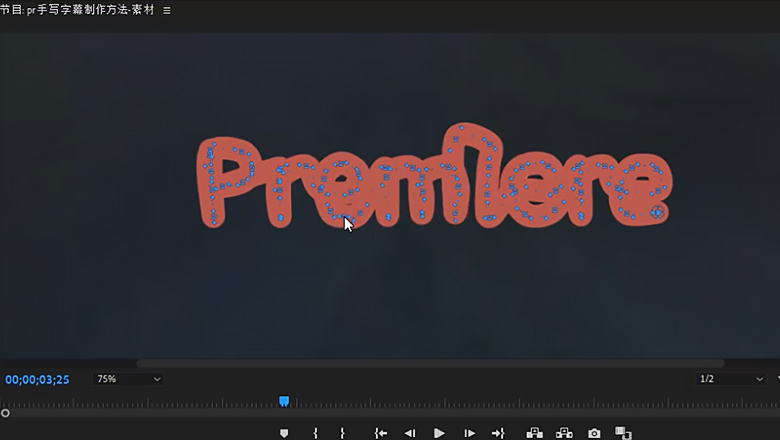
步骤三:修改绘制样式
最后将绘制样式改为显示原始图像,就实现效果了。
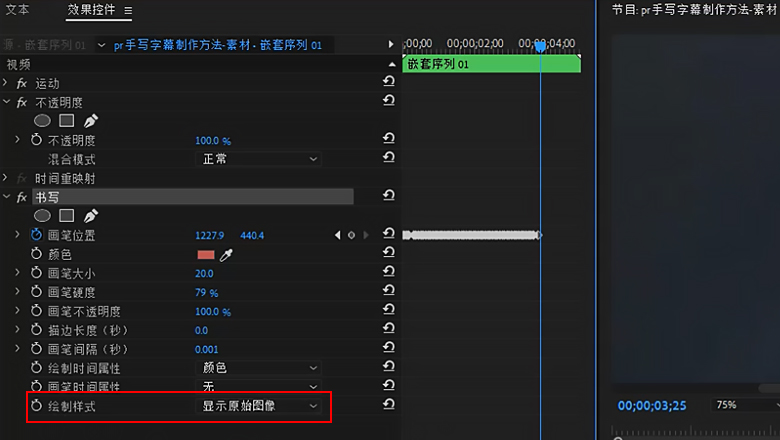

与此相关的精品课程
写下您对课程的疑问吧!x
提交
写下您的回答吧!x
提交














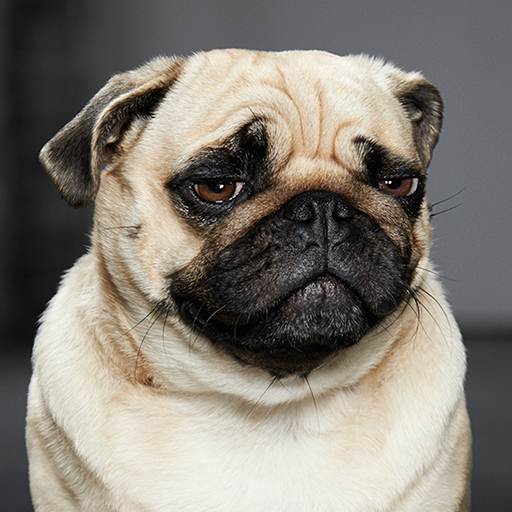

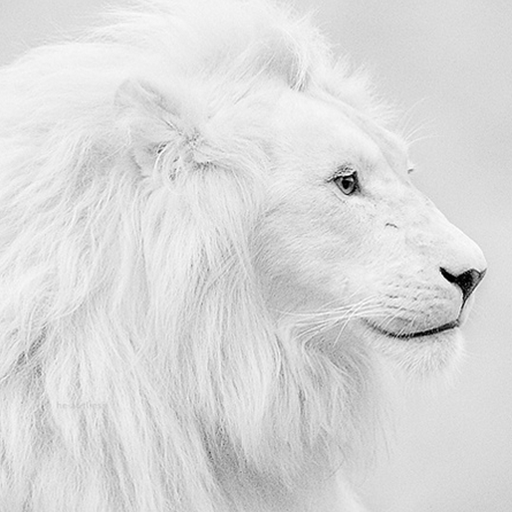




 讲师 | 王福磊
讲师 | 王福磊
 讲师 | 七天
讲师 | 七天
 讲师 | Meruem.
讲师 | Meruem.
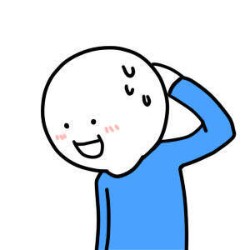 讲师 | 胡澳
讲师 | 胡澳
 讲师 | 李宝库
讲师 | 李宝库
 讲师 | 郭睿UX
讲师 | 郭睿UX
 讲师 | Mars_9862985
讲师 | Mars_9862985
 庞晶心
庞晶心

 刘胜喜
刘胜喜

 于浩
于浩








