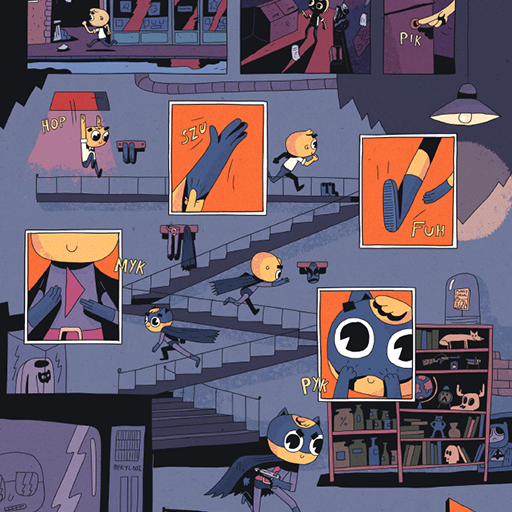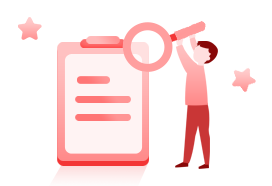-
怎么在Photoshop中做出水墨的效果?
2023-12-26 06:20:59 提问者:炙热即西装
我要回答
提问者:炙热即西装
我要回答答
共2条用户回答-
Alt+左键就是建立图层蒙板,例如有图层1、图层2,图层2在图层上面,你把鼠标放在图层1和图层2中间那条线上,等鼠标符号变成一个回车的形状(PS版本不一样可能形状不同)左键单击就可以建立图层蒙板,或直接图层2上鼠标右键“建立图层蒙板”。还有可以用它的快捷键,选中图层2“Ctrl+Alt+G”建立图层蒙板。
-
操作步骤如下:
1、新建一个宽度为800像素,高度为800像素,分辨率为72的白色文件。
2、选择工具箱中的“钢笔工具”,在属性栏中单击“路径”按钮,在文件的右侧绘制如图01所示的路径,切换至“路径”调板,双击当前的“工作路径”,在弹出的对话框中单击“确定”按钮,将其保存为“路径1”。

3、新建一个图层“图层2”,按Ctrl+Enter键将“路径1”转换为选区。设置前景色的颜色RGB分别为72、82、81,按Alt+Delete键填充选区,再按Ctrl+D键取消选区,效果如图02所示。

4、选择工具箱中的“钢笔工具”,在文件的右侧再绘制路径,按上面的方法将其存储为“路径2”。
5、按Ctrl+Enter键将“路径2”转换为选区。新建一个图层“图层3”,设置前景色的颜色RGB分别为41、53、54,按Alt+Delete键填充选区,再按Ctrl+D键取消选区。
6、选择工具箱中的“钢笔工具”,在文件的右侧再绘制路径,按上面的方法将其存储为“路径3”。新建一层“图层4”,设置前景色为黑色,按Ctrl+Enter键将“路径1”转换为选区,按Alt+Delete键填充选区,再按Ctrl+D键取消选区,效果如图03所示。

7、选择图层4,执行菜单栏中的“滤镜”“风格化”“风”命令,设置弹出的对话框如图04所示,单击确定后,再按Ctrl+F键再次使用此滤镜,并按此方法对图层3和图层2应用“风”滤镜,得到的效果如图05所示。
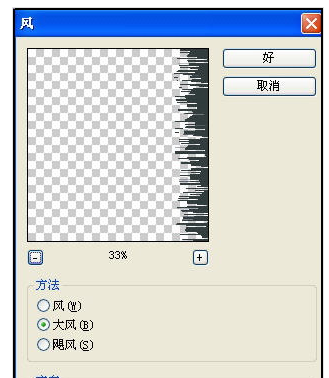
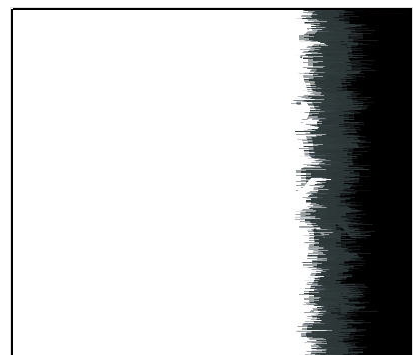
8、将图层2、图层3、图层4链接并合并,并将合并后的图层命名为图层2。选择菜单栏中的“编辑”“变换”“旋转90°(逆时针)”命令,使用移动工具将其置于如图06所示的位置。

9、按Ctrl+T键调出自由变形框,将控制框下方中间的控制句柄向上移动,效果如图07所示。
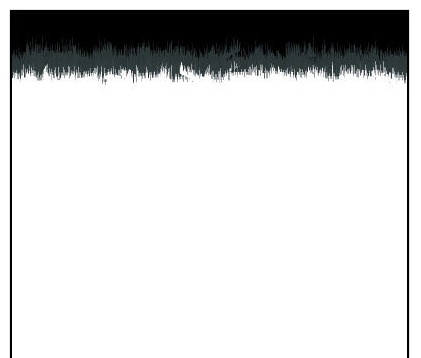
10、选择菜单栏中的“滤镜”“扭曲”“极坐标”命令,在弹出的对话框中选择“平面坐标到极坐标”按钮,如图08所示,画面效果如图09所示。
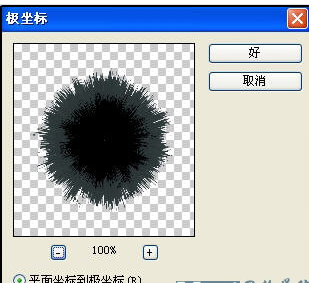

11、按Ctrl+T键调出自由变形框,将图像放大,效果如图10所示。

12、执行菜单栏中的“滤镜”“模糊”“高斯模糊”命令,设置弹出的对话框如图11所示,画面效果如图12所示。

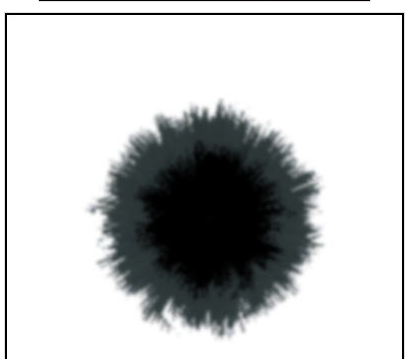
13、打开一幅素材图片,将墨迹拖至图片的合适位置,按Ctrl+U键应用“色相/饱和度”命令,根据背景调整颜色。再将一只毛笔拖入文件中,并为毛笔添加投影,设置如图13所示,画面效果如图14所示。
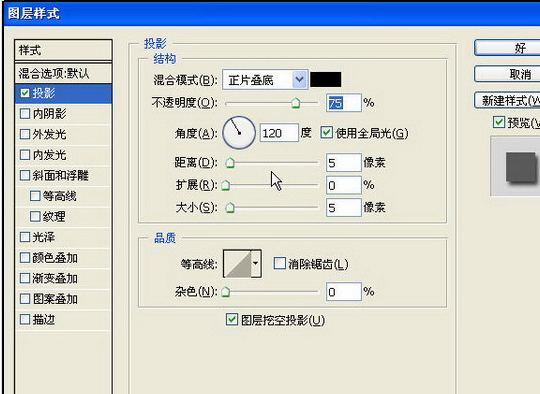

2023-12-26 07:48:27 任性亦摩托
任性亦摩托
MORE相关课程
ONLINE COURSES -